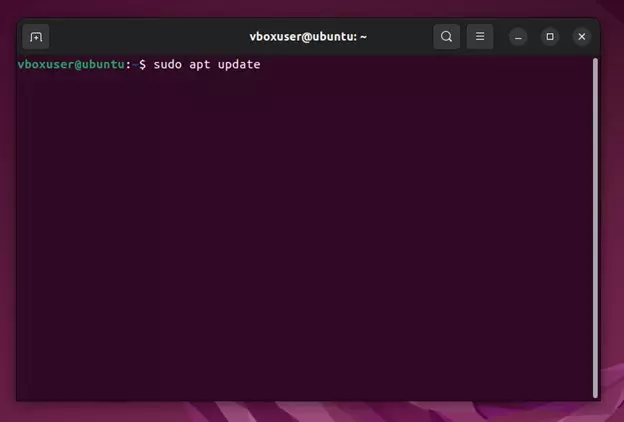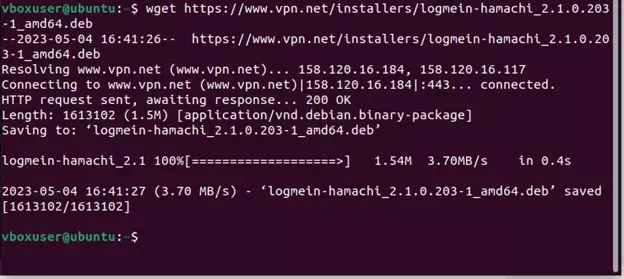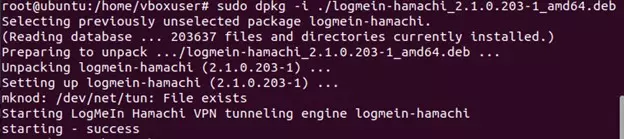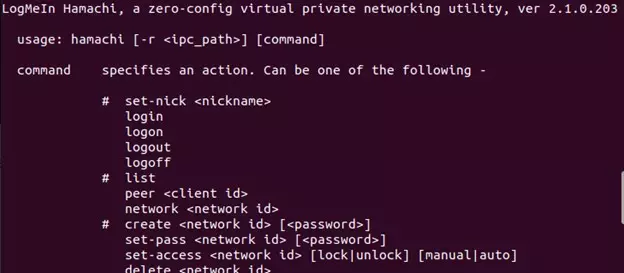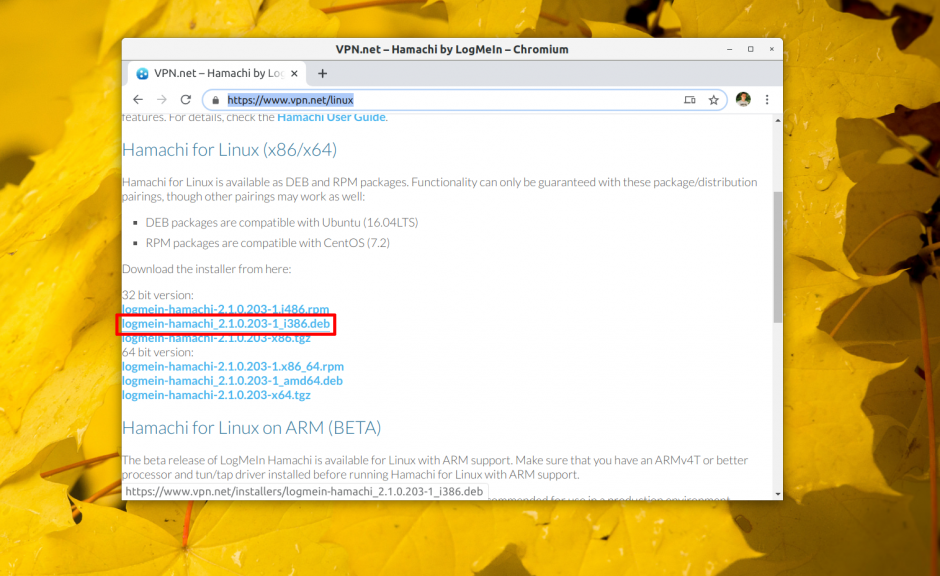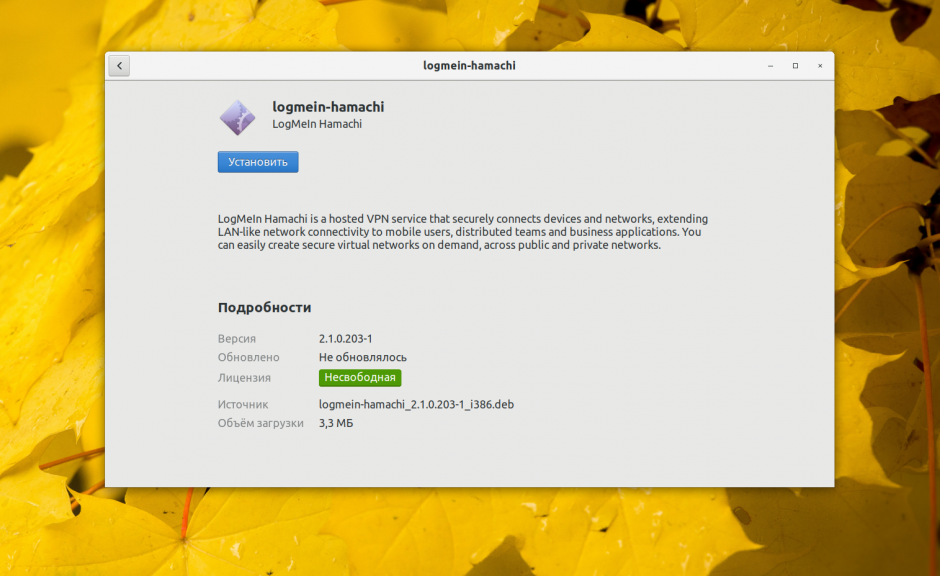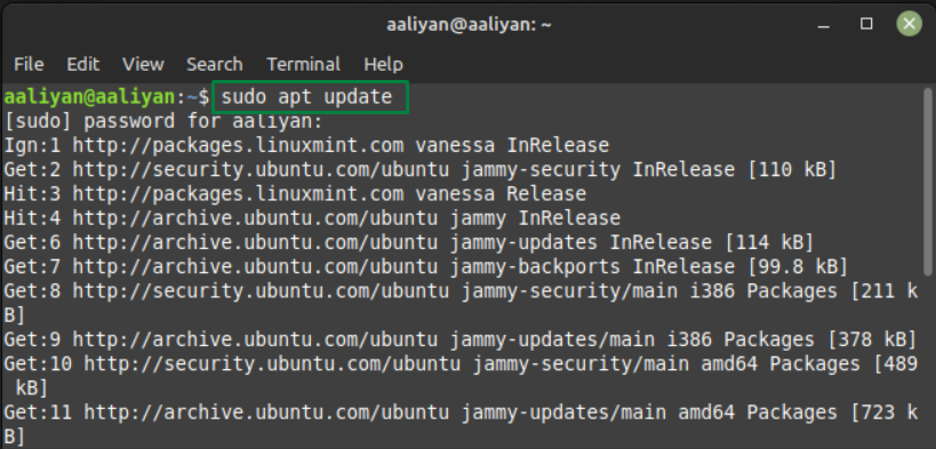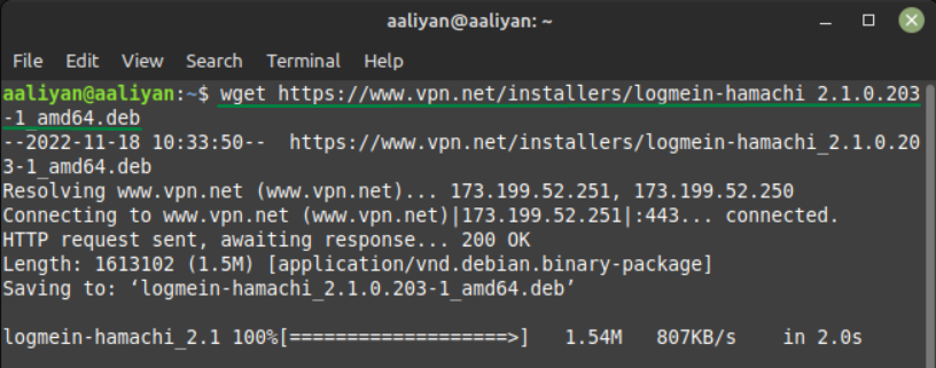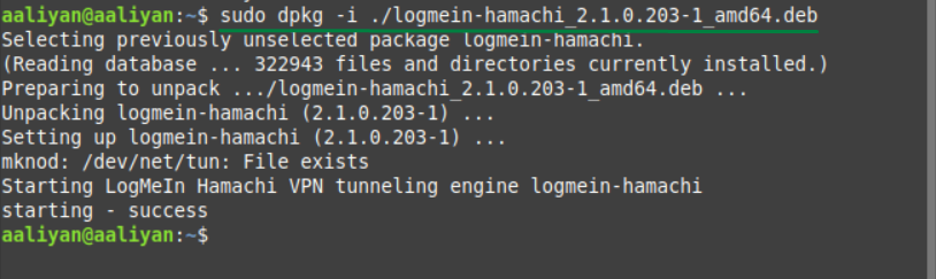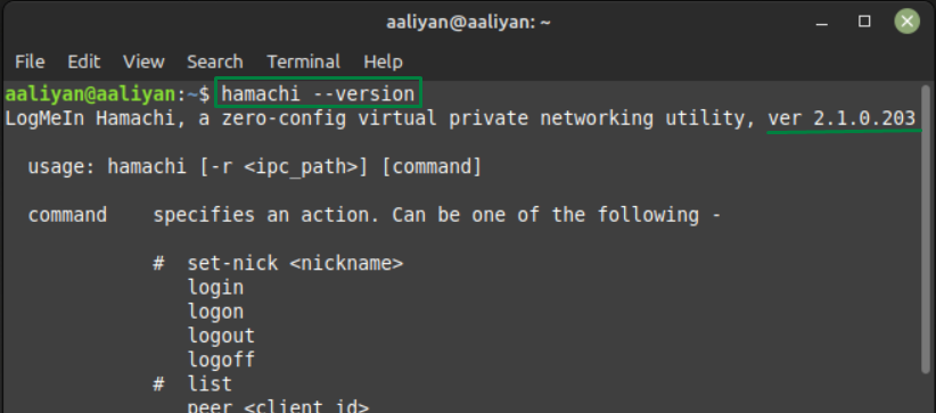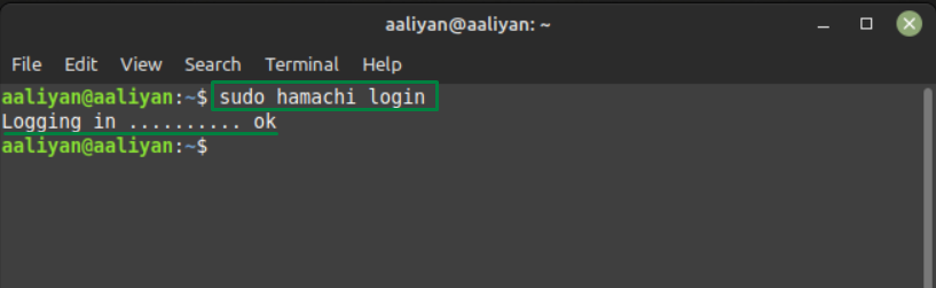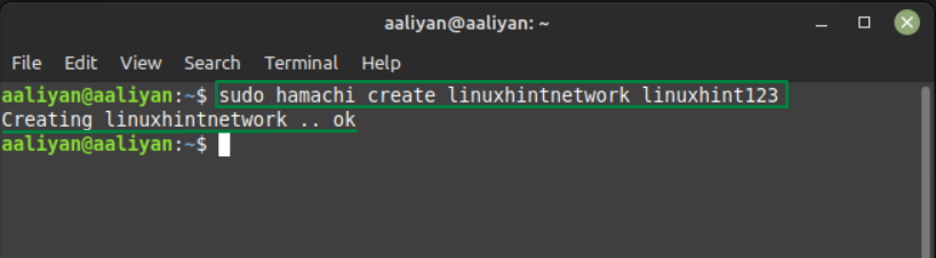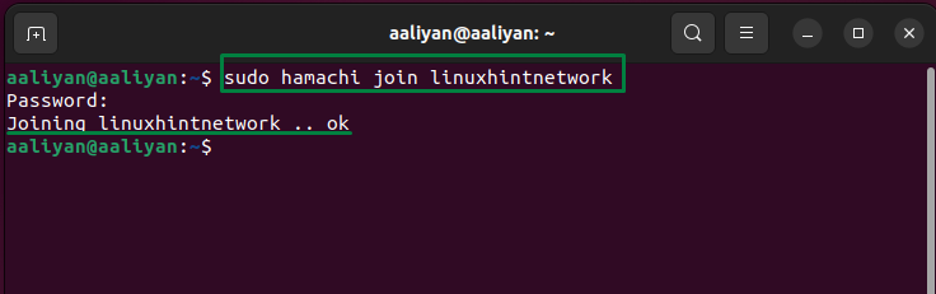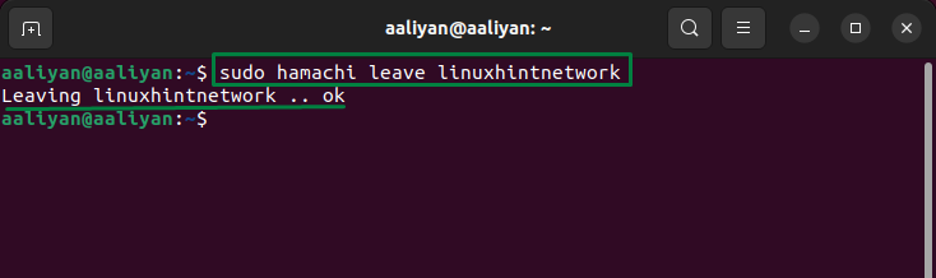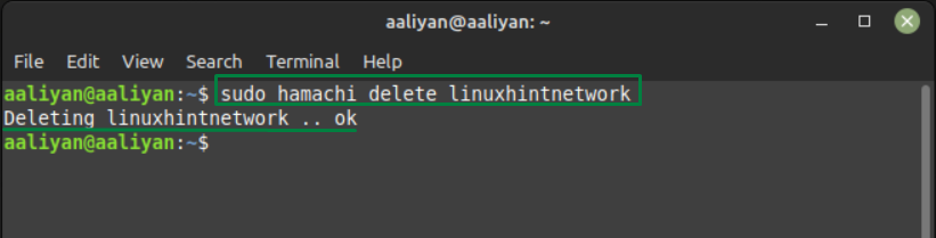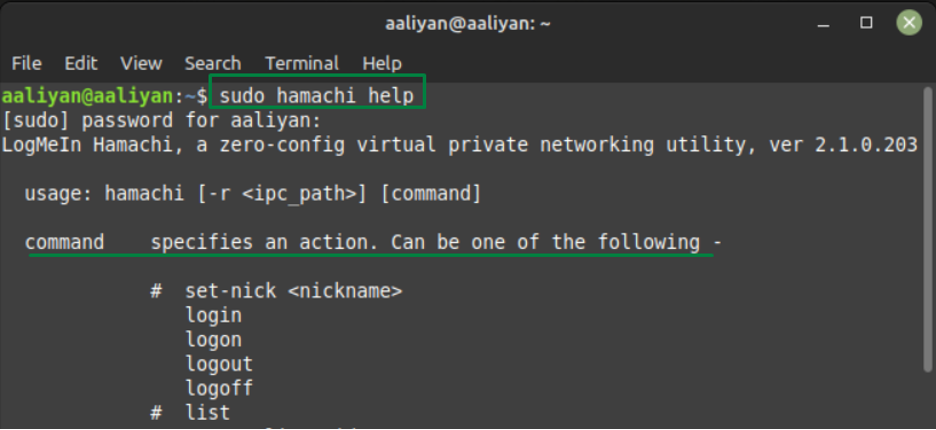- Hamachi для Linux. Установка и использование
- Установка Hamachi на Linux
- Использование Hamachi в Linux
- Установка Hamachi в Ubuntu
- Установка Hamachi в Ubuntu
- Настройка программы
- How to Install and Configure Hamachi on Linux
- Installing Hamachi on Linux
- Using Hamachi on Linux
- Conclusion
- About the author
- Aaliyan Javaid
- Как установить Hamachi на Linux
- Этап 1
- Этап 2
Hamachi для Linux. Установка и использование
Если вы ищете простую в использовании виртуальную частную сеть через подключение к локальной сети, то, безусловно, Hamachi является одним из лучших вариантов. Хотя официально этот VPN не поставляется с графическим интерфейсом для Linux, пользователи используют интерфейс командной строки для настройки и работы приложения.
Скачать с официального сайта БЕСПЛАТНО для Windows, Mac и Linux
Установка Hamachi на Linux
Hamachi — это провайдер виртуальной частной сети. Он также лучше всего подходит геймерам для создания серверов, поскольку не требует переадресации портов. Ниже приведены шаги, которые необходимо выполнить, чтобы установить Hamachi для Linux:
- Перед началом процесса установки сначала обновите список пакетов вашей системы Linux, используя «sudo apt update».
- Затем загрузите файл .deb Hamachi, получив ссылку для скачивания или загрузив его напрямую с официального сайта — «wget https://www.vpn.net/installers/logmein-hamachi_2.1.0.203-1_amd64.deb».
- Теперь установите приложение Hamachi с помощью приложения dpkg, используя «sudo dpkg -i ./logmein-hamachi_2.1.0.203-1_amd64.deb».
- Чтобы убедиться в том, что приложение установлено успешно, проверьте версию Hamachi с помощью «hamchi –version».
Использование Hamachi в Linux
Чтобы начать использовать этого провайдера виртуальной частной сети, необходимо выполнить шаги, указанные ниже, один за другим:
- Далее пришло время создать сеть, для этого впишите команду «sudo hamachi create » (пароль и имя сервера придумайте сами). Пример — «sudo hamachi create testhelphamachi 123».
- Теперь вы или другие пользователи можете присоединиться к сети с идентификатором сети и паролем для созданной сети, используя следующую команду — «sudo hamachi join ». Пример — «sudo hamachi join testhelphamachi».
- Так как вы владелец, вам выдаст ошибку. Однако другие люди смогут подключиться к сети. Для их отслеживания введите «sudo hamachi list».
- Если вы хотите удалить сеть, используйте команду «sudo hamachi delete ». Пример — «sudo hamachi delete testhelphamachi».
- Если вам нужна дополнительная информация о различных командах, используемых для Hamachi, выполните «sudo hamachi help».
Скачать с официального сайта БЕСПЛАТНО для Windows, Mac и Linux
Этот веб-сайт использует файлы cookie для улучшения функционала. Продолжая пользоваться сайтом, вы даете согласие на использование файлов cookie. OK
Установка Hamachi в Ubuntu
Наверное все слышали о популярной программе для создания VPN сетей под Windows Hamachi. Программа зарекомендовала себя среди геймеров как позволяющая играть множество игр через интернет как по локальной сети.
Но возможности в этой программы намного шире, поскольку она создает виртуальную локальную сеть между несколькими компьютерами в интернет, с ее помощью можно настроить SSH, VNC, NFC или другой доступ к компьютеру через интернет даже в обход NAT. Есть у Hamachi и версия для Linux, правда она только консольная но работать можно.
Установка Hamachi в Ubuntu
Зайдите на официальный сайт утилиты Hamachi и загрузите последнюю версию. Для Ubuntu вам понадобится deb пакет:
Для установки полученного пакета можно использовать команду dpkg:
sudo dpkg -i ~/Загрузки/logmein-hamachi_2.1.0.203-1_i386.deb
Или центр приложений Ubuntu. Для этого просто откройте deb пакет двойным кликом в файловом менеджере и нажмите Установить:
Все утилита Hamachi установлена.
Настройка программы
Для запуска сервиса наберите в терминале:
sudo systemctl start logmein-hamachi
Так как программа консольная управлять всеми ее функциями придется с помощью консольной утилиты и конфигурационных файлов. Список доступных команд можно посмотреть выполнив:
Вот небольшой список опций утилиты:
- set-nick — установить ваш никнейм;
- login — автоматизироваться и подключиться к настроенным сетям;
- logout — выйти из всех сетей;
- list — список настроенных сетей;
- create [] — создать новую сеть;
- set-pass [] — установить пароль сети;
- set-access [lock|unlock] [manual|auto] — установить режим подключения новых пользователей [запрещено/разрешено][вручную/автоматически];
- delete — удалить сеть;
- reject — удалить пользователя;
- join [] — войти в сеть;
- leave — покинуть сеть;
- go-online — установить статус онлайн в сети;
- go-offline — установить статус оффлайн в сети;
- attach — подключить аккаунт Logmein к программе.
Настройки Hamachi можно изменить редактированием файлов в папке /var/lib/logmein-hamachi. Здесь hamachi-engine.cfg — текущие настройки программы, в этом файле их изменять бессмысленно, так как он всего лишь отображает текущее значение параметров. Чтобы что либо изменить создайте файл h2-engine-override.cfg и в нем уже укажите нужное значение. Вот некоторые интересные настройки:
- Sock.TcpPort — tcp порт программы;
- Sock.UdpPort — udp порт программы;
- Login.OnLaunch, Core.AutoLogin — установите 1 чтобы программа автоматически авторизовалась и подключалась ко всем настроенным сетям при старте сервиса.
И напоследок чтобы добавить сервис в автозагрузку наберите:
sudo systemctl enable logmein-hamachi
Вот и все, теперь установка Hamachi в Ubuntu не вызовет у вас проблем.
Обнаружили ошибку в тексте? Сообщите мне об этом. Выделите текст с ошибкой и нажмите Ctrl+Enter.
How to Install and Configure Hamachi on Linux
Looking for an easy-to-use virtual private network over the LAN connection then certainly Hamachi is one of best options one can get. Though officially this VPN does not come with GUI for Linux, users use the command line interface to configure and operate the application. So, if you’re interested in installing the Hamachi on your Linux system then this guide is for you.
Installing Hamachi on Linux
Hamachi is a virtual private network provider that is free for up to 5 users and can also be used to extend a LAN network. Not only that it is also a best fit for the gamers to create servers as it does not require port forwarding so below are some steps one need to follow to install Hamachi on Linux:
Step1: Before beginning the process of installation first update the packages list of your Linux system using:
Step2: Next download the Hamachi .deb file by getting the download link or by directly downloading it from official site:
Step 3: Now install Hamachi application using dpkg application using:
Step 4: Just to be sure that if the application is installed successfully check the version of Hamachi using:
So, this is how one can install Hamachi on Linux so now let’s move towards configuring the application
Using Hamachi on Linux
To begin will using this virtual private network provider one needs to go through the steps mentioned below one by one:
Step 1: First login to the Hamachi using:
Step 2: Now it’s time to create a network and for that follow the syntax given below:
For further illustration, an example that is done for you:
Step 3: Now you or other users can join network with the network ID and the password for the created network, using the following syntax:
For example, if you want to join the network as Linux user (Ubuntu) then:
Step 4: Next, if any user wants to leave the network, then use the given syntax:
Step 5: Now if you want to delete the network then use the following syntax:
Further if you need more information about different commands used for Hamachi then execute:
Conclusion
Hamachi is one of the most secure virtual private network providers that is quite easy to operate and use. For the Linux system just download it from its official website and afterwards install it using the dpkg package manager.
About the author
Aaliyan Javaid
I am an electrical engineer and a technical blogger. My keen interest in embedded systems has led me to write and share my knowledge about them.
Как установить Hamachi на Linux
Данная инструкция позволит вам с лёгкостью произвести установку Hamachi в Ubuntu. Для рассмотрения будет выбран самый простой вариант по установке программы. Вам останется просто выполнить последовательность действий, которые описаны ниже.
Этап 1
В процессе скачивания Хамачи для Linux следует определиться с версией такой же разрядности, как операционная система, что установлена на вашем компьютере. В данный момент предлагается скачать Hamachi для разрядов X86 и X64 с официального сайта.
После запуска скачанного инсталлятора откроется диалоговое окно. В нём потребуется выбрать «Open with», после чего нажать «OK». Окно может иметь несколько иной вид, но смысл его остается тем же.
Далее произойдёт открытие установщика пакетов, в котором предусмотрена информация, связанная с программой Hamachi. Вы можете нажать на кнопку «Установить» сразу же, после чего будет запущен процесс.
В ходе запуска процесса инсталляции, система к тому времени может запросить пароль администратора. По окончании произойдёт открытие окна с информацией об успешном завершении установки Ubuntu. В итоге потребуется нажать на кнопку под названием «Закрыть».
Этап 2
Использовать установленную Hamachi следует с применением командной строки. Запуск сервиса происходит при выборе команды в терминале:
sudo service logmein—hamachi start
Для получения списка доступных команд следует набрать команду:
Сделать это можно гораздо проще. Для этого установите графическую оболочку, которая относится к программе, под названием Haguichi. В данных целях в терминале выполняются следующие команды:
sudo add-apt-repository ppa:webupd8team/haguichi
sudo apt-get update
sudo apt-get install haguichi
После установки оболочки, перетащите её в списке программ, которые были установлены в Ubuntu, и осуществите запуск.
Теперь вы можете играть в увлекательную игру с друзьями без каких-либо проблем!