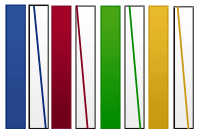Локальная сеть образовательного учреждения.
В каждом ОУ, компьютеры которого подключены к сети Интернет, возникает вопрос, как организовать локальную сеть которая бы связывала ОУ и с помощью которой можно было бы организовать без больших финансовых затрат, что весьма немаловажно в нашем образовании, возможность реализации различных задач, возникающих внутри каждой школы. Это задачи административные и образовательные. Вот перечень основных задач, которые ставятся в ОУ: ∙ Доступ к сети Интернет ∙ Организация файлообменной сети ∙ Автоматизация управления ОУ и организация безбумажного документооборота ∙ Медиабиблиотека ∙ Электронная почта ∙ Школьный форум ∙ Иные задачи, например использование сетевого принтера, организация беспроводной зоны доступа, организация беспроводного серфинга в сети Интернет и др. Часть задач решается при создании простейшей локальной сети в которой компьютеры через сетевых концентраторов (Свич) соединены между собой с помощью кабеля (витая пара) оснащенного коннекторами. Для этого достаточно присвоить школьным компьютерам IP адреса из диапазона, предназначенного для использования в каждой школе. И назначить шлюз. Как правило, после того, как школы были отключены от централизованного подключения к сети Интернет, специалисты организаций, которые обеспечивают доступ к сети Интернет настроили Ваши ADSL модемы таким образом, что для подключения к сети Интернет других компьютеров нет необходимости вводить IP адреса персональных АРМ и шлюза и он генерируется для этих машин автоматически. Для примера приведу ручные настройки сетевого подключения.
IP адрес 192.168.1.* (автоматически он генерируется или вводится вручную в диапазоне от 2 до 255) Маска подсети 255.255.255.0 Основной шлюз 192.168.1.1 Использовать следующие адреса DNS-серверов 77.40.0.2 и 77.40.0.3 На всех компьютерах реализуется только доступ к сети Интернет и будет возможно решение любых локальных задач на каждом отдельно взятом ПК. Рис1. Схема стандартной локальной сети ОУ Если же открыть для общего использования отдельные папки («расшарить» их) на каждом компьютере можно таким образом организовать на этом же оборудовании и файлообменную сеть. Использование подобной структуры увеличит вероятность возникновения проблем сетевой безопасности. Когда ученик видит в сетевом окружении компьютер директора, он может испытать соблазн зайти к нему в гости, что в принципе возможно, при всех ограничениях прав и дроблении учетных записей. Поэтому совершенно излишня в учебном процессе та ситуация, когда на ученических дисплеях отображаются компьютеры школьной администрации или бухгалтерии. Помимо этого существует проблема «10 компьютеров», когда к одному и тому-же ресурсу в школьной локальной сети на может подключаться более 10 компьютеров, что создает серьёзные трудности в использовании подобных ресурсов в образовательных или иных целях.
Решается эта проблема достаточно просто. На учительский компьютер, скажем, в
| кабинете информатики, ставится вторая сетевая | |||||
| карта. Подключается к карте кабель и соединяется | |||||
| со | свичем, | через | который | подсоединены | |
| ученические компьютеры (Первая сетевая карта | |||||
| соединена с модемом и подключена к Интернету). | |||||
| Устанавливаются с диска или скачиваются с | |||||
| Интернета соответствующие драйвера. После этого | |||||
| в окне Сетевые подключения (Пуск-Панель | |||||
| управленияСетевые подключения) появляется | |||||
| значок: Подключение по локальной сети2. Затем | |||||
| открываем Подключение по локальной сети(т.е. | |||||
| Рис2. Свойства интернет | работаем с | первой | сетевой | картой, которая | |
| подключена к Интернету)-Свойства-Дополнительно | |||||
| соединения | |||||
и ставим галочку в чекбоксе Общий доступ подключения к Интернет. После разрешения общего доступа появляется диалоговое окно, в котором говорится о том, что ip-адреса будут автоматически изменены у клиентских компьютеров, т.е тех компьютеров, которые будут подключаться к Интернету через вторую сетевую карту. Нажимаем ОК. Остается только пройтись по ученическим компьютерам и установить на них получение ip-адреса из того диапазона адресов, которые вы будете генерировать с помощью второй сетевой карты в школьный класс. Эти адреса отличаются от тех, которые генерирует ADSL модем (они приведены выше). Ученики получают через учительский компьютер выход в Интернет, а в сетевом окружении видят компьютеры только своего класса. Компьютер учителя играет роль сервера и диапазон адресов у него от 0 до 255. При этом нужно не забывать, что ученики не должны иметь административные права на своих рабочих местах. В этом случае у них будет отсутствовать возможность смены выделенных IP адресов на своей машине. А учитель всегда сможет регулировать подачу интернет к рабочим местам учеников по мере необходимости, включая или отключая вторую сетевую карточку в разделе Сетевые подключения, расположенной на Панели управления компьютера. При этом можно настроить Брандмауэр Windows на этом сетевом подключении, ограничив получение информации с различных сомнительных адресов.
Рис3. Так выглядит предложенная выше конфигурация локальной сети Существуют и более современные варианты организации локальных сетей, которые можно использовать в образовательном учреждении, все они используются в той или иной мере в различных регионах РФ. Все зависит от тех целей, которые поставила школа и финансовых возможностей которыми располагает школа. Это, например — вариант с выделенным сервером, через который организован доступ к сети Интернет, авторизация и раздача прав пользователям локальной сети. В случае использования сервера в школе легче будет организовать сетевую фильтрацию информационного содержимого сети Интернет, которая может отображаться на компьютерах школьников. Школы «миллионеры» и ресурсные центры получили помимо пакета «Первая помощь» еще и дополнительный пакет, где имеется дистрибутив Windows Server 2003. Хотя всем остальным можно использовать серверные возможности программ с открытым кодом Linux. Это наиболее защищенный в вопросах безопасности вариант организации локальной сети образовательного учреждения. Внимание! При работе в локальной сети компьютеров с XP и VISTой настроить сеть будет значительно сложнее . Проблему большого количества проводов (которые придется тянуть по всей школе), можно решить с помощью организации беспроводной сети с правильно установленными маршрутизаторами (появились стабильно работающие маршрутизаторы с аббревиатурой N, 11
Установка и настройка локальной сети в классе
В этом уроке мы рассмотрим как установить и настроить локальную сеть в компьютерном классе. Эта проблема, которая возникает из-за отсутствия финансирования или, думаю можно придумать еще массу причин отвечающих на вопрос почему нет локальной сети в классе. Но проблема не в этом. Думаю учителя уже привыкли выкручиваться из подобных ситуаций и все взваливать на свои плечи. Установленная и правильно настроенная локальная сеть открывает целый ряд возможностей для учебного процесса, наличие которых уже давно считаются нормой и требуются современной системой образования.
Итак для установки локальной сети нам понадобятся сетевой кабель (длинна зависит от размеров класса и количества компьютеров в нем), коннекторы (количество компьютеров умножьте на 2 и прибавьте еще штук 10 на всякий случай), хаб (количество портов зависит от количества компьютеров в классе), ну и конечно же сетевые карты, установленные на каждом компьютере.
Для обжима сетевого кабеля лучше всего использовать специальные щипцы. Их вы можете попросить у того кто этим непосредственно занимается. Самый простой способ (схема) обжима сетевого кабеля напрямую вы просто слаживаете провода так как показано на рисунке. Порядок цветов можно поменять главное его нужно запомнить для точно такого же порядка обжима на другой стороне. Ровненько слаживаем провода и так же ровно обрезаем. Засовываем в коннектор и зажимаем.
Еще раз повторю на другой стороне провода вы должны использовать ту же цветовую схему. Один коннектор подключаем к сетевой карте компьютера, а второй в хаб.
Теперь займемся настройкой локальной сети. Итак на каждом компьютере (по очереди) заходим в сетевые подключения, нажимаем правой кнопкой мыши по значку подключение локальной сети и заходим в свойства.
В появившемся окне выбираем Протокол интернета TCP/IP и нажимаем свойства.
Выбираем пункт использовать следующий IP-адрес. Прописываем IP адрес компьютера. Если настраеваемая вами локальная сеть никуда больше не подключается (не является подсетью) то обычно прописываем следующие IP-адреса (от 2 до 255 для каждого компьютера уникальный). Адрес мы не трогаем т.к. его зарезервируем для подключения в сеть ADSL-модема в режиме роутер для возможности выхода в интернет с каждого компьютера подключенного в локальную сеть (см. ниже). Маска подсети у нас будет одинаковая . Она проставляется автоматически.
И для того что бы компьютер подключаемый в сеть имел выход в интернет в пункте основной шлюз прописываем IP-адрес модема .
Ну вот и все, поздравляю Вас. Теперь локальная сеть в вашем классе установлена и настроена и перед Вами открыты невероятные возможности о которых вы можете прочитать в других статьях на этом сайте или еще где-то в интернете. Среди возможностей мы можем показывать видеоуроки по информатике используя локальную сеть, управлять компьютерами в сети, выполнить автоматизирование проверки знаний с помощью компьютерных тестов.
Если кто-то знает другие хитрости или способы буду благодарен если поделитесь ими в комментариях.
Как настроить локальную сеть в классе
Для эффективного обучения работе с компьютером в классе, нужно знать, как правильно настроить локальную сеть между устройствами и сделать занятия учащихся максимально удобными.
Подключите и настройте оборудование, необходимое для создания локальной сети. Главный элемент, позволяющий настроить сеть — это, собственно, сетевая карта. Она присутствует на всех современных компьютерах, если же ее нет, придется подключать ее отдельно. Этот элемент должен присутствовать на всех устройствах, подключаемых к «локалке». Подключите все компьютеры к маршрутизатору, используя кабель «витая пара»: один конец подсоедините к маршрутизатору, а другой — к сетевой карте в системном блоке.
Настройте индивидуальный IP-адрес каждому компьютеру в классе. Зайдите в «Пуск» и выберите пункт меню «Панель управления». В открывшемся окне найдите «Сетевые подключения» и щелкните по ним. Из появившихся на экране иконок, выберите ту, что отвечает за локальную сеть, и откройте левой кнопкой мыши контекстное меню этого раздела. Нажмите пункт «Свойства».
Щелкните один раз по разделу Протокол Интернета (TCP/IP) и нажмите на кнопку «Свойства». В открывшихся настройках поставьте галочку напротив «Выбрать следующий IP» и в поле пропишите следующие цифры: 192.168.1.1. Напротив слов «Маска подсети» должен стоять следующий код: 255.255.255.0 (этот код универсален для всех ПК в классе). IP подключаемых к сети компьютеров должны отличаться друг от друга последней цифрой в диапазоне от 1 до 255.
Установите имя компьютера. Перейдите в папке «Панель управления» в раздел «Система», а далее во вкладку «Имя компьютера». Нажав кнопку «Изменить», пропишите запрашиваемую информацию и отметьте пункт «Рабочая группа», дав название и этой группе. Имена компьютеров не должны повторяться.
Настройте права доступа. Для этого в панели управления перейдите в пункт «Учетные записи пользователей» и активируйте значок «Гость». Затем перейдите в раздел «Администрирование» в той же директории и кликните по разделу «Локальная политика». В открывшемся проводнике щелкните по «Назначению прав пользователям». Теперь в правой части проводника удалите строку «Отказ в доступе: Гость», нажав Delete.
Откройте доступ к файлам. Для этого выберите нужную папку на компьютере администратора и в контекстном меню выберите «Свойства». Во вкладке «Доступ» настройте подходящие вам параметры.
Процесс настройки локальной сети может немного различаться в зависимости от версии операционной системы Windows, которая установлена на вашем компьютере. Поэтому внимательно читайте информацию на вашем компьютере во время установки.
- Как настроить школьный сервер
- Как построить компьютерную сеть
- Как настроить локальную сеть
- Как сделать сетку между компами
- Как настроить интернет в школе
- Как создать компьютерную сеть
- Как войти в сетку
- Как установить локальную сеть Ethernet между двух компьютеров
- Как подключить компьютер к локальной сети
- Как настроить локальную сеть для игр
- Как настроить компьютер по локальной сети
- Как настроить сеть из трех компьютеров
- Как настроить компьютер для сетевых игр
- Как настроить локальную сеть с роутером
- Как настроить локальную сеть между компьютерами и ноутбуком
- Как настраивать компьютерные сети
- Как настроить локальную сеть с комьютера на компьютер
- Как настроить соединение по локальной сети
- Как включить локальную сеть