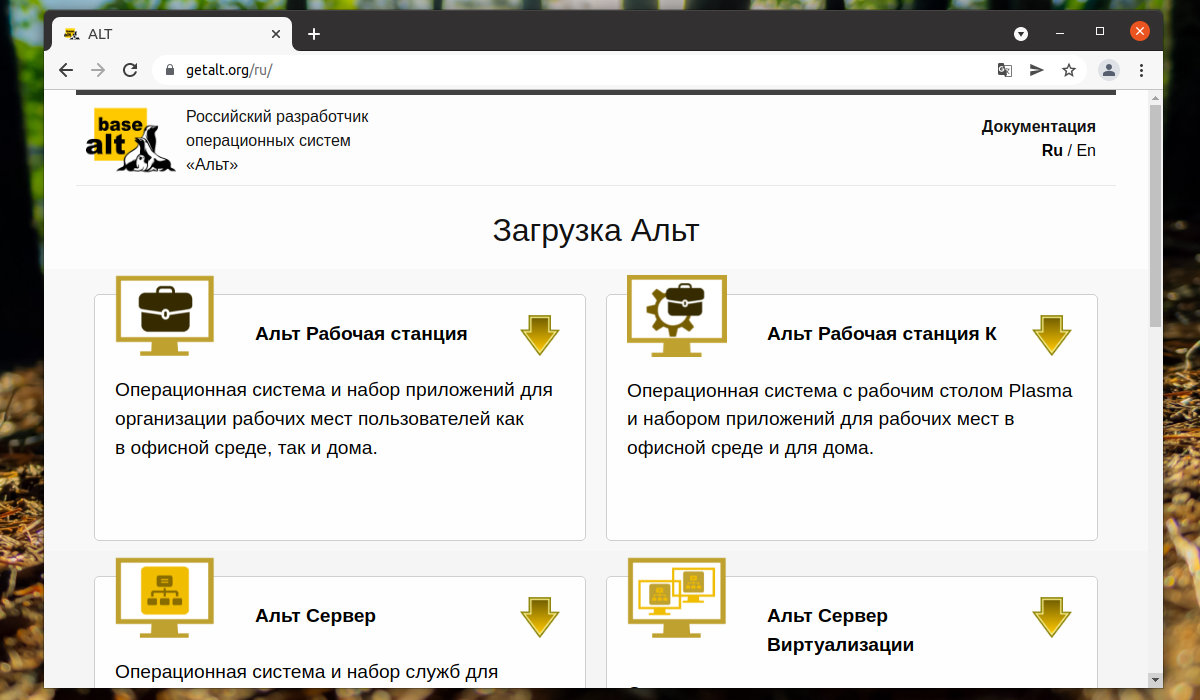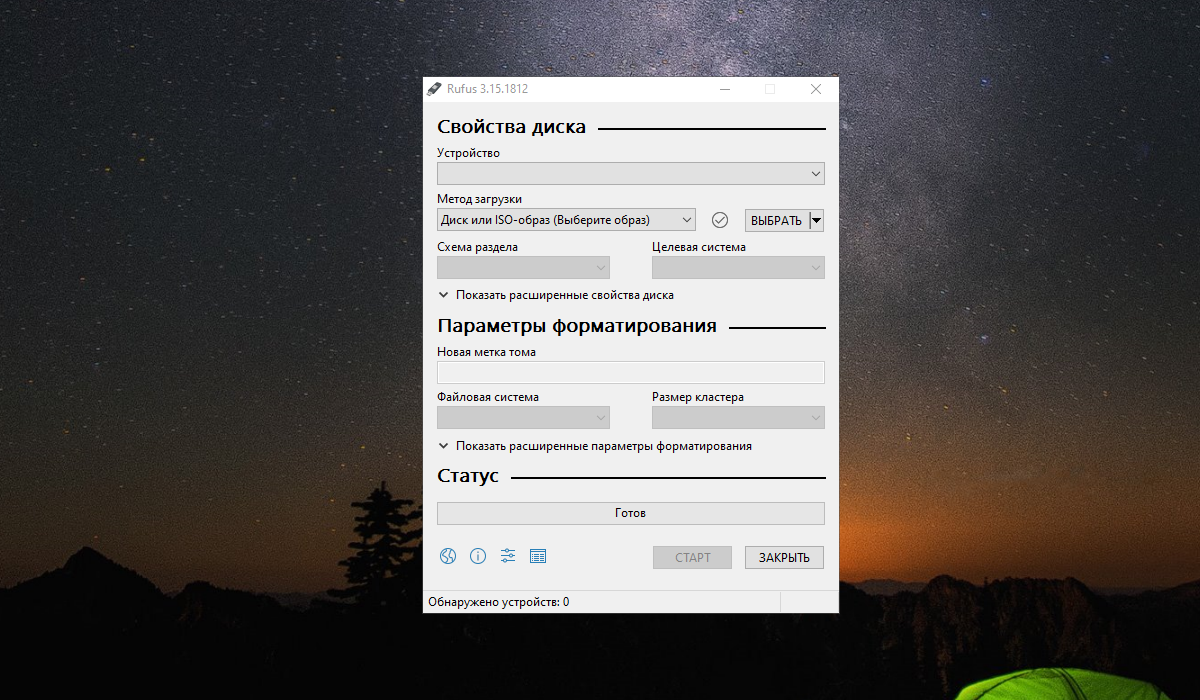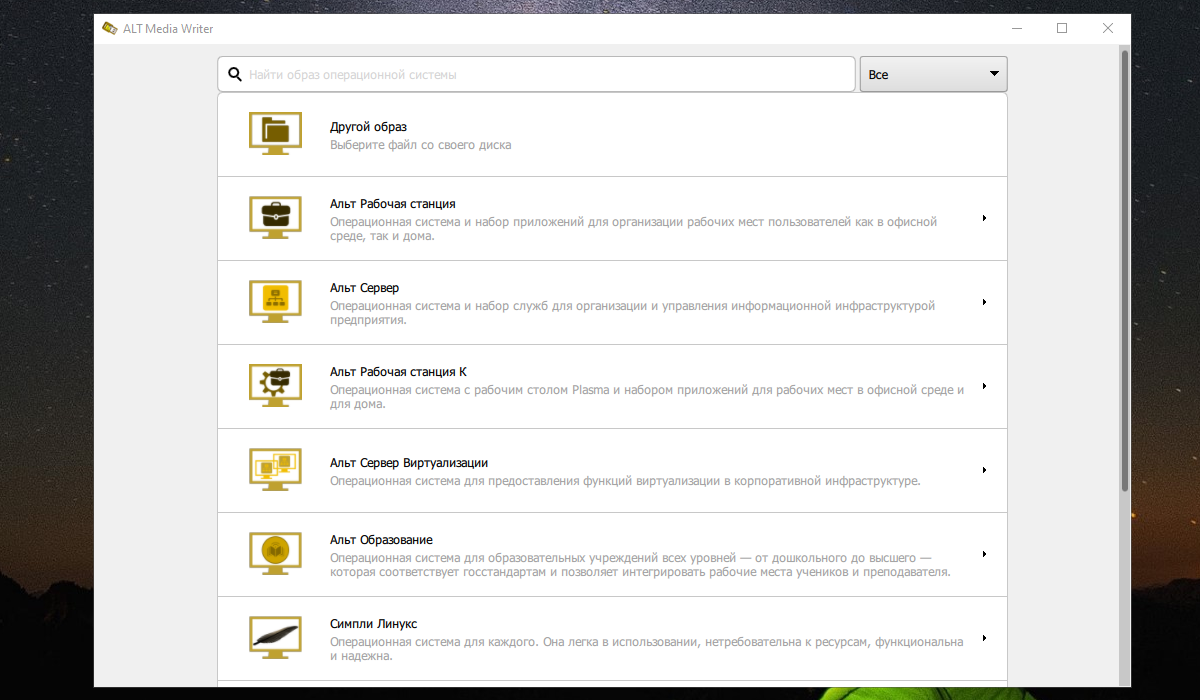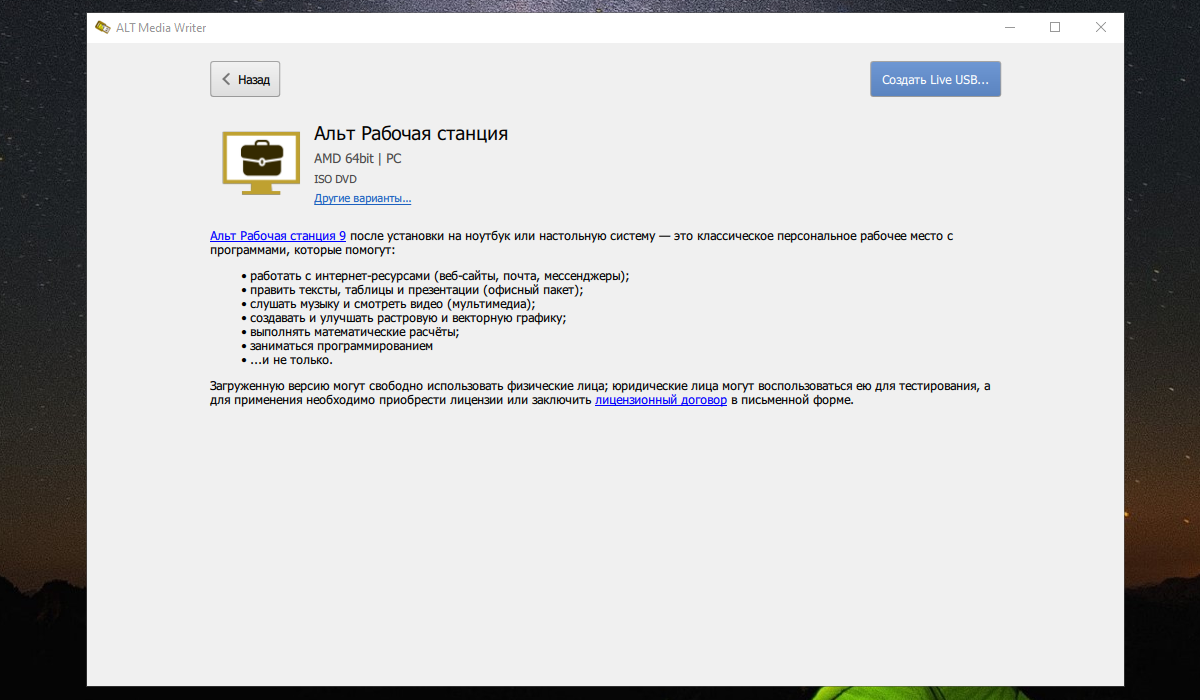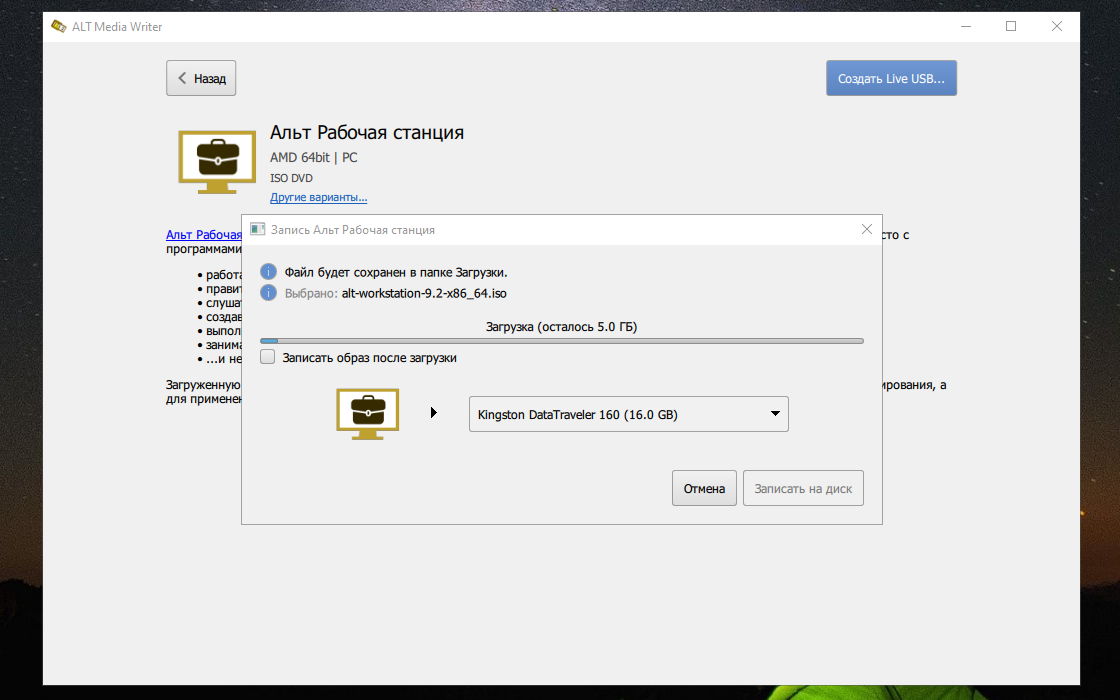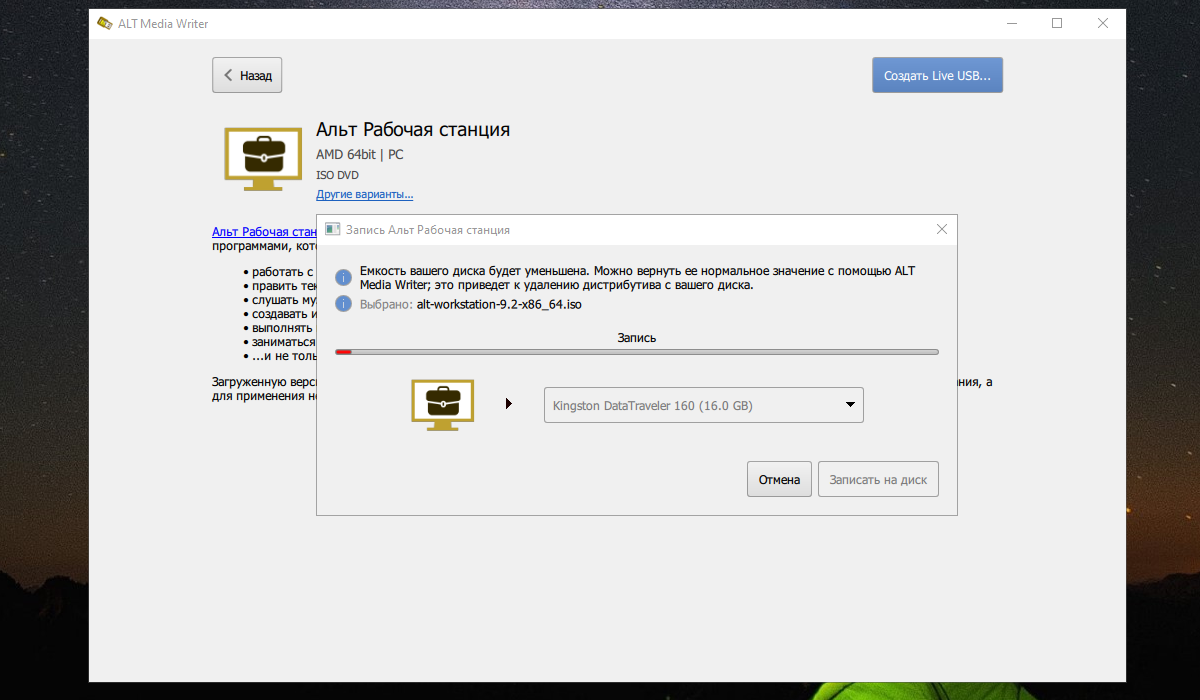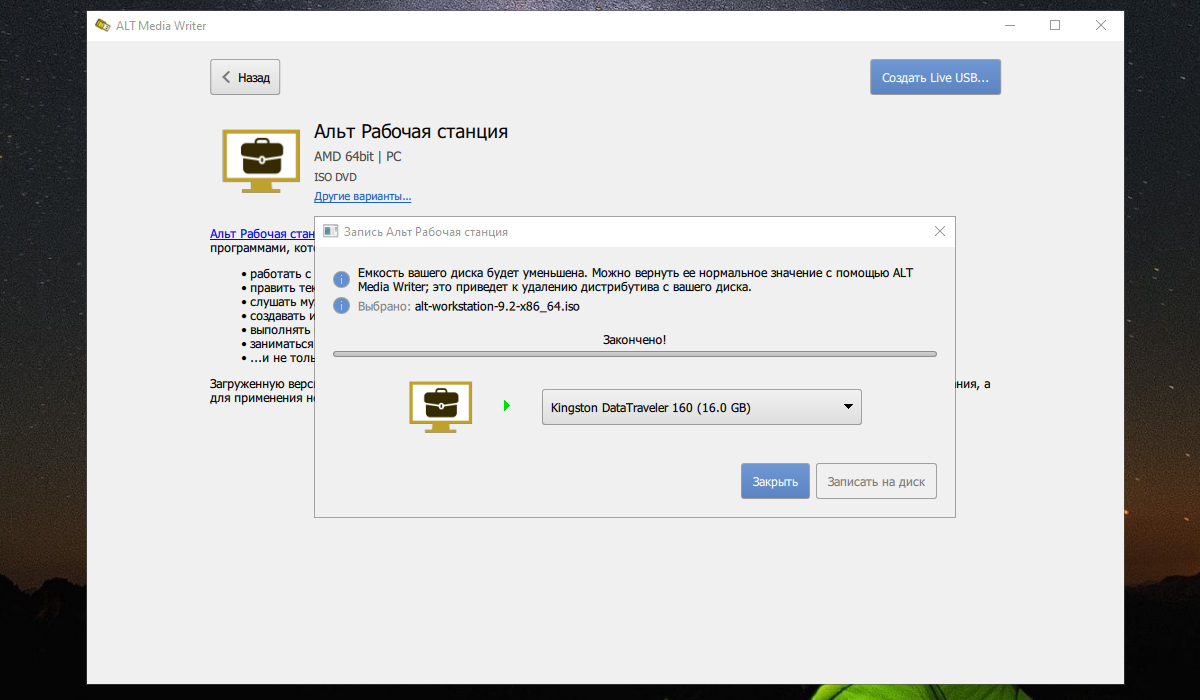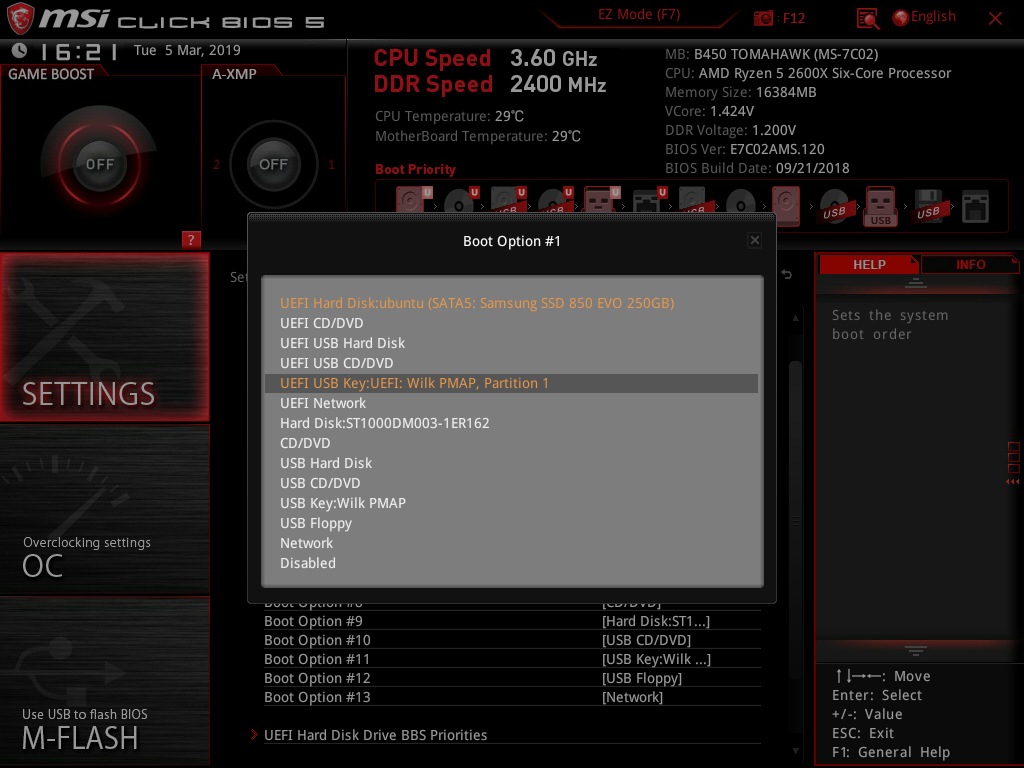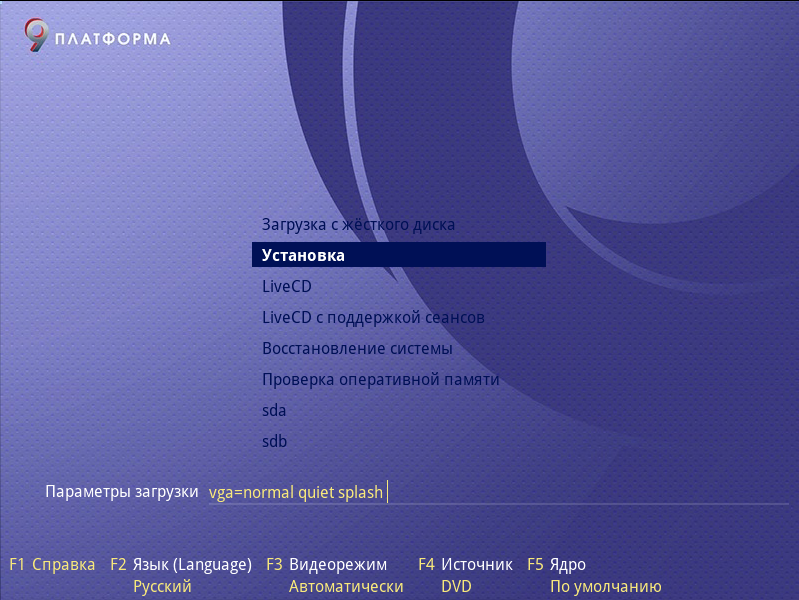- Установка Alt Linux
- Подготовка к установке
- Шаг 1. Загрузка образа ALT Linux
- Шаг 2. Запись образа на носитель
- Шаг 3. Настройка BIOS
- Установка ALT Linux
- Шаг 4. Запуск установщика
- Шаг 5. Загрузка ядра
- Как установить Alt Linux на компьютер?
- Подготовка к установке Alt Linux
- Шаг 1. Загрузка образа Alt Linux
- Шаг 2. Запись образа на носитель
- Шаг 3. Настройка BIOS
- Как установить Alt Linux на компьютер? Установка Alt Linux
- Шаг 4. Запуск установщика
- Шаг 5. Загрузка ядра
- Шаг 6. Язык системы и раскладка клавиатуры
- Шаг 7. Лицензионное соглашение
- Шаг 8. Дата и время
- Шаг 9. Разметка диска
- Шаг 10. Раздел для загрузчика
- Шаг 11. Корневой раздел
- Шаг 12. Домашний раздел
- Шаг 13. Завершение разметки
- Шаг 14. Выбор программного обеспечения
- Шаг 15. Установка системы
- Шаг 16. Установка загрузчика GRUB
- Шаг 17. Настройка сети
- Шаг 18. Пароль для администратора системы
- Шаг 19. Создание пользователя
- Шаг 20. Завершение установки
- Шаг 21. Вход в систему
- Кстати, рекомендую почитать эти полезные книги:
Установка Alt Linux
Alt Linux — дистрибутив Linux, разработанный Российской компанией ООО Альт Линукс. В 1999-2000 годах дистрибутив основывался на дистрибутиве MandrakeLinux и представлял собой его русскую версию под названием Linux-Mandrake Russian Edition. Начиная с 2000 года началось замещение пакетов Mandrake собственными сборками программ.
На данный момент ALT Linux развивается как самостоятельная операционная система. Сейчас дистрибутивы ALT Linux являются отдельной ветвью развития Linux и не имеют никакого отношения к дистрибутивам Mandrake или Mandriva. В этой статье будет подробно рассмотрена установка ALT Linux с флешки на ноутбук или компьютер.
Подготовка к установке
Перед тем как перейти к установке ALT Linux необходимо подготовить все необходимое. Для начала требуется скачать установочный образ и записать его на флешку.
Шаг 1. Загрузка образа ALT Linux
ALT Linux распространяется в шести различных редакциях. В качестве примера будет использоваться редакция под названием Альт Рабочая станция. Перейдите на официальный сайт ALT Linux и скачайте требуемую редакцию:
Шаг 2. Запись образа на носитель
Для записи образа на флешку в Linux можно использовать консольную утилиту dd выполнив в терминале команду:
dd if= alt-workstation-9.2-x86_64 .iso of=/dev/sdb1
Где /dev/sdb1 — это путь до флешки. А alt-workstation-9.2-x86_64.iso имя скаченного образа.
Для записи на флешку в Windows необходимо использовать программу Rufus:
Или же можно воспользоваться официальной программой ALT Media Writer которая скачает образ операционной системы и создаст установочную флешку. Скачайте и установите программу. Скачать программу можно по ссылке.
Вставьте USB накопитель и откройте программу. Из перечисленного списка выберите необходимую редакцию операционной системы:
В данном примере будет выбрана редакция Альт Рабочая станция. Перейдите в раздел и нажмите на синюю кнопку Создать Live USB:
Далее начнется процесс скачивания образа, который может занять от 5 до 15 минут в зависимости от вашего интернет-соединения. Можно поставить галочку напротив пункта Записать образ после загрузки. В таком случае по завершению загрузки образа он сразу будет записан на накопитель автоматически. Или можно запустить процесс вручную нажав на кнопку Записать на диск (будет доступа только после скачивания образа):
После скачивания образа (он будет сохранен в папку загрузки) начнётся запись на накопитель:
По окончанию будет выведена надпись Закончено!
Что касается записи на оптический диск, то в официальной документации ALT Linux написано, что такие программы как UNetbootin и UltraISO могут повредить носитель (подробнее об этом см. в официальной документации по записи образа).
Шаг 3. Настройка BIOS
Когда образ будет записан на носитель необходимо настроить BIOS. Перезапустите компьютер и во время загрузки нажмите клавишу F2, F8, Del или Shift+F2 в зависимости от модели вашего ПК. Далее в старом интерфейсе BIOS необходимо перейти на вкладку Boot и в пункте 1st Boot Device выбрать в качестве первого места носитель, на который записан образ Alt Linux. Далее перейдите на вкладку Exit и выберите Exit & Save Changes.
В системах с UEFI алгоритм действий примерно такой же. Необходимо найти меню Boot или Загрузка и установить там на первое место вашу флешку. Например, в материнских платах MSI нужно открыть Settings, затем Загрузка и в пункте Boot Option #1 выбрать вашу флешку:
Установка ALT Linux
Шаг 4. Запуск установщика
Сразу же после перезагрузки устройства появится графическое меню установщика. Необходимо выбрать пункт Установка:
Шаг 5. Загрузка ядра
Далее дождитесь загрузки ядра Linux:
Как установить Alt Linux на компьютер?
Здравствуйте, дорогие друзья!
Как установить Alt Linux на компьютер? Alt Linux – дистрибутив Linux, разработанный Российской компанией ООО «Альт Линукс». В 1999-2000 годах дистрибутив основывался на дистрибутиве Mandrake Linux и представлял собой его русскую версию под названием Linux-Mandrake Russian Edition. Начиная с 2000 года, началось замещение пакетов Mandrake собственными сборками программ.
На данный момент Alt Linux развивается как самостоятельная операционная система. Сейчас дистрибутивы Альт Линукс являются отдельной ветвью развития Linux и не имеют никакого отношения к дистрибутивам Mandrake или Mandriva.
В этой статье мы подробно рассмотрим с вами установку Alt Linux, как установить Alt Linux на компьютер или ноутбук.
Подготовка к установке Alt Linux
Перед тем как перейти к вопросу, как установить Alt Linux на компьютер, необходимо подготовить всё необходимое. Для начала требуется скачать установочный образ и записать его на флешку.
Шаг 1. Загрузка образа Alt Linux
Операционная система Alt Linux распространяется в шести различных редакциях. В качестве примера будет использоваться редакция под названием «Альт Рабочая станция». Перейдите на официальный сайт Alt Linux и скачайте нужную редакцию.
Шаг 2. Запись образа на носитель
Для записи образа Альт Линукс на флешку в Windows можно использовать программу Rufus.
Шаг 3. Настройка BIOS
Когда образ будет записан на носитель, необходимо настроить BIOS. Перезапустите компьютер и во время загрузки нажмите клавишу F2, F8, Del или Shift+F2 в зависимости от модели вашего ПК. Далее в старом интерфейсе BIOS необходимо перейти на вкладку «Boot» и в пункте «1st Boot Device» выбрать носитель, на который записан образ Alt Linux. Далее перейдите на вкладку «Exit» и выберите «Exit & Save Changes».
В системах с UEFI алгоритм действий примерно такой же. Необходимо найти меню «Boot» или «Загрузка» и установить там на первое место вашу флешку. Например, в материнских платах MSI нужно открыть «Settings», затем «Загрузка» и в пункте «Boot Option #1» выбрать вашу флешку.
Как установить Alt Linux на компьютер?
Установка Alt Linux
Шаг 4. Запуск установщика
Сразу же после перезагрузки устройства появится графическое меню установщика. Необходимо выбрать пункт «Установка».
Шаг 5. Загрузка ядра
Далее дождитесь загрузки ядра Linux.
Шаг 6. Язык системы и раскладка клавиатуры
Далее необходимо выбрать язык системы из предложенного списка и сочетание клавиш для переключения раскладки клавиатуры.
Шаг 7. Лицензионное соглашение
В данном пункте необходимо принять лицензионное соглашение, поставив галочку напротив пункта «Да, я согласен с условиями».
Шаг 8. Дата и время
Следующий шаг – выбор страны и часового пояса. Также на этом шаге можно вручную задать время, для этого нажмите на кнопку «Изменить».
Шаг 9. Разметка диска
Далее необходимо выполнить разметку диска. Можно выбрать вариант «Удалить все разделы и создать разделы автоматически», тогда система создаст нужные разделы сама. Но здесь мы рассмотрим настройку разметки вручную. Поэтому выберем раздел «Подготовить разделы вручную».
На следующем этапе необходимо выбрать диск из перечня доступных.
Шаг 10. Раздел для загрузчика
Для начала необходимо создать раздел для загрузки системы. Для этого в появившемся окне нажмите на кнопку «Создать раздел», которая находится ниже. Далее в появившемся окне вводим размер раздела (для раздела boot будет достаточно 1ГБ, вводим 1024, так как объём представлен в Мегабайтах). Убедитесь, что стоят галочки напротив пунктов «Создать том» и «Показывать дополнительные настройки». Нажмите на кнопку «ОК».
В следующем окне выберите тип файловой системы «Файловая система Ext2/3/4».
Затем поставьте галочку напротив параметра «Показывать дополнительные настройки».
На последнем этапе в разделе «Точка монтирования» необходимо выбрать /boot.
Шаг 11. Корневой раздел
Коревой раздел создается аналогичным способом, описанным выше. Для корневого раздела можно задавать любой размер. Для примера корневому разделу выделено 30 ГБ. В качестве точки монтирования необходимо выбрать «/».
Шаг 12. Домашний раздел
Домашний раздел создается аналогичным способом, описанным выше. Для домашнего раздела можно использовать оставшееся место на диске или указать желаемый объём. В нашем случае будет выделено оставшиеся 19 ГБ. В качестве точки монтирования необходимо выбрать /home:
Шаг 13. Завершение разметки
По итогам ручной разбивки на диске появятся 3 заданных раздела.
Для продолжения установки необходимо нажать на кнопку «Далее».
Шаг 14. Выбор программного обеспечения
На следующем шаге можно выбрать необходимо программное обеспечение, которое будет установлено в процессе установки.
Шаг 15. Установка системы
Дождитесь завершения установки операционной системы.
Шаг 16. Установка загрузчика GRUB
Следующий шаг — установка загрузчика GRUB. Для этого выберите необходимый диск и задайте пароль при желании. Нажмите на кнопку «Далее» для продолжения.
Шаг 17. Настройка сети
В качестве настройки сети необходимо выбрать сетевой интерфейс слева (при условии, что в системе присутствует 2 и более интерфейса). Далее в качестве конфигурации сети можно выбрать DHCP или задать настройки вручную.
Шаг 18. Пароль для администратора системы
Далее необходимо задать пароль для администратора системы (он же пользователь root).
Шаг 19. Создание пользователя
Для создания пользователя необходимо ввести его имя и придумать пароль.
Шаг 20. Завершение установки
На этом шаге система отображает ссылки на страницы поддержки и документацию. Для завершения установки необходимо нажать на кнопку «Завершить».
Шаг 21. Вход в систему
После этого система автоматически перезагрузится и отобразится экран блокировки для входа в операционную систему.
Введите пароль для пользователя, который был создан на этапе установки и нажмите на кнопку «Войти». После этого отобразится рабочий стол Alt Linux.
На этом установка Alt Linux завершена. Теперь вы знаете, как установить Alt Linux на компьютер или ноутбук. Это не так сложно, как может показаться на первый взгляд.
Кстати, рекомендую почитать эти полезные книги:
1. Книга «Укрощение Windows 10. Настройка, оптимизация и безопасность» – содержит подробные материалы и знания по работе с операционной системой Windows 10, начиная с настройки и оптимизации системы, заканчивая обеспечением безопасности системы. Она предназначена для пользователей, которые хотят укротить и взять под полный контроль обновлённую «десятку».
2. Книга «Экстренная помощь для компьютера» – это пошаговое руководство о том, что нужно делать, если внезапно отказала операционная система Windows или аппаратная часть компьютера. Как можно быстро реанимировать и восстановить компьютер, если это все-таки случилось. Это мощный инструмент для оказания экстренной помощи вашему компьютеру!
3. Книга «Полная защита системы от любых атак» – это концентрация моего многолетнего опыта по обеспечению защиты и безопасности стационарных компьютеров, ноутбуков, мобильных устройств, а также роутеров. Она поможет обеспечить максимальную защиту системы от любых атак – хакеров, вирусов и вредоносного ПО, защитить роутер в домашней сети, обеспечить полную анонимность и безопасность пребывания в сети Интернет.
4. Книга «Резервное копирование компьютерных систем и мобильных устройств» – пошаговое руководство по обеспечению безопасности и гарантированной защите от потерь важных данных, по грамотной организации и настройки резервного копирования, чтобы процесс резервирования работал в автоматическом режиме.
5. Книга «Wi-Fi по максимуму. Как улучшить качество связи без дополнительных затрат» – содержит подробные материалы, знания и мой многолетний опыт работы с маршрутизаторами (роутерами) и дополнительными устройствами, которые расширяют и улучшают домашнюю сеть. Книга поможет пользователям использовать свою сеть Wi-Fi по максимуму, без дополнительных затрат! Начиная с идеальной планировки домашней сети, заканчивая улучшением качества связи и безопасности сети.
На этом пока все! Надеюсь, статья оказалась полезной. Поделитесь ею с друзьями в социальных сетях, нажав на кнопки ниже. А если у вас появились вопросы или мысли по этому поводу, то высказывайте их в комментариях.