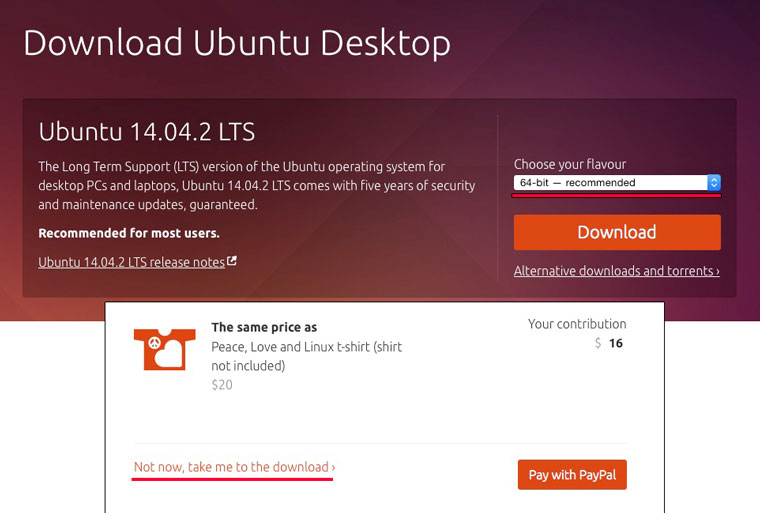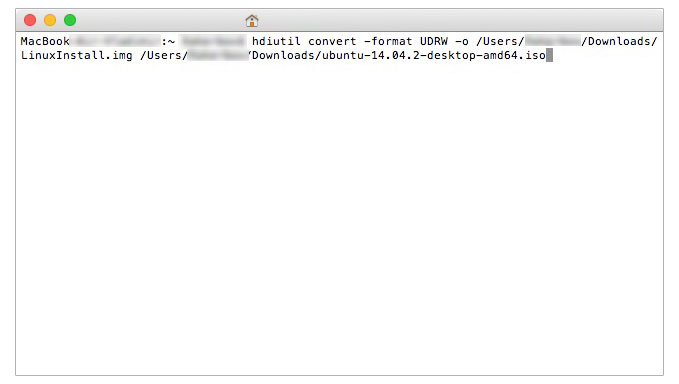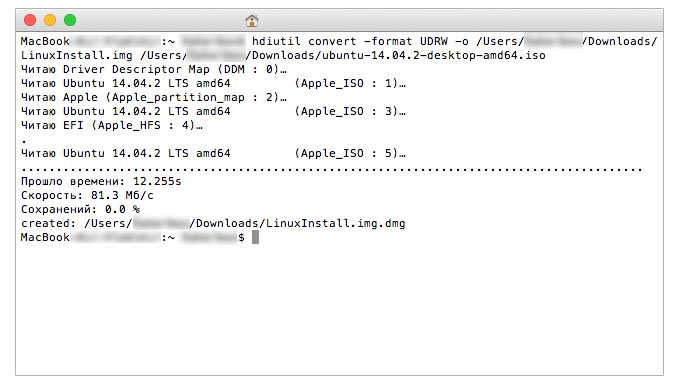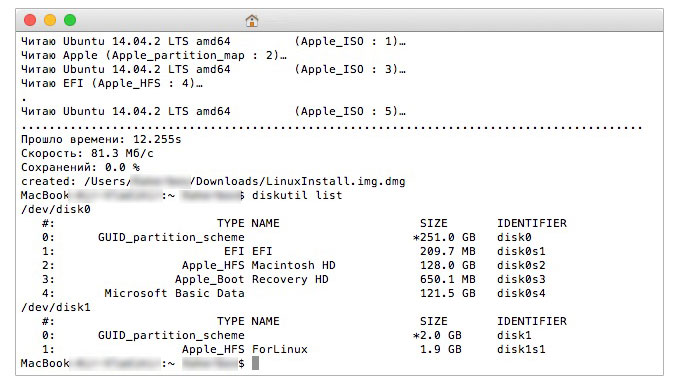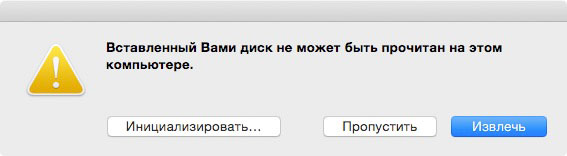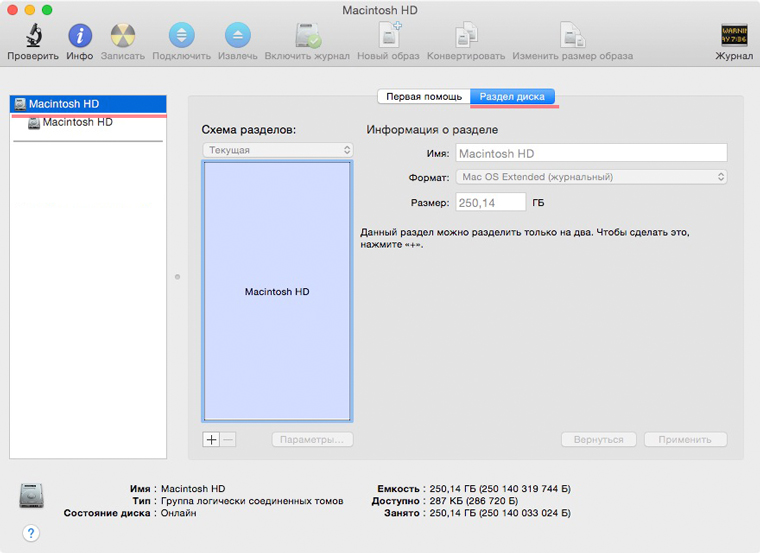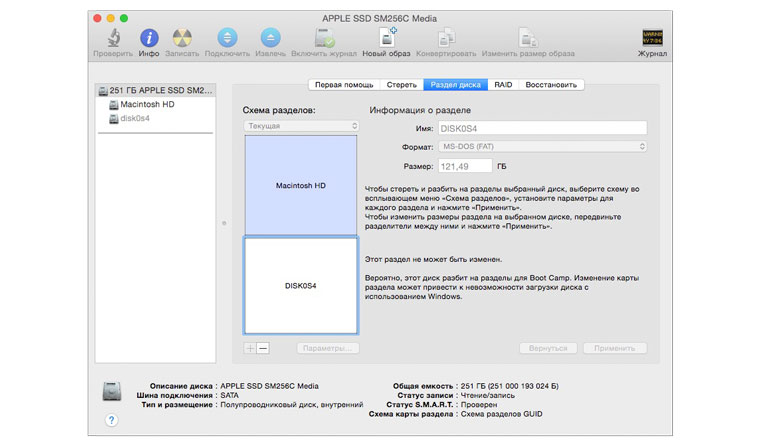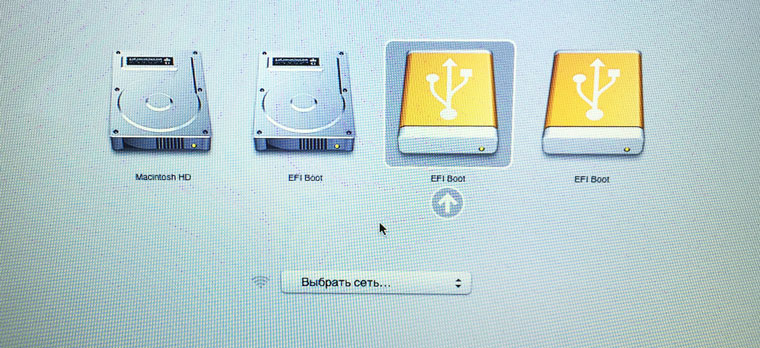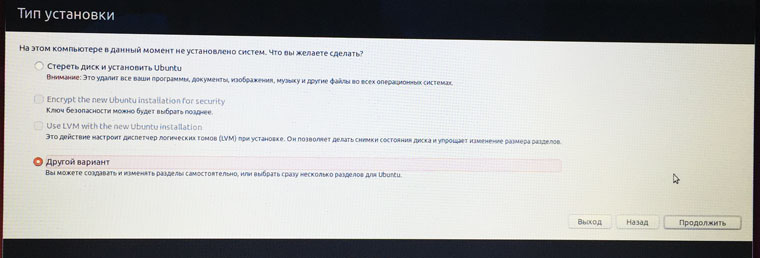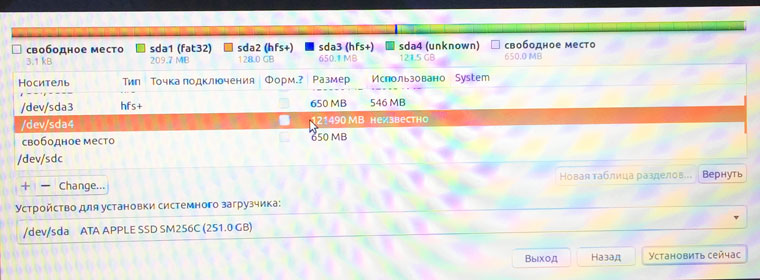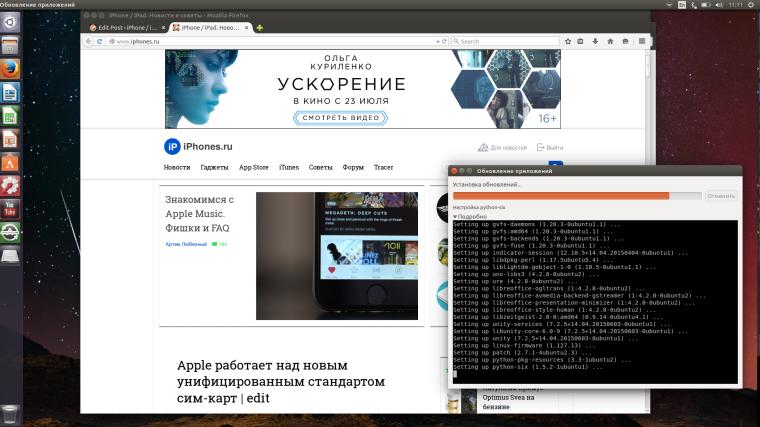Ставим Ubuntu на MacBook pro 11.3 (2013) или хакинтош наоборот
Пришло время мне менять ноутбук, и с крайнем неудовольствием для себя, я обнаружил, что ноутбуков с экраном 16х10, кроме продукции одной фруктовой компании(с), на рынке просто нет. Надо сказать, что по железу новая прошка весьма не дурна, и не смотря на конский ценник, жаба была задавлена, а ноутбук приобретен.
В этой статье не будет никаких новых методов борьбы с яблочной самостийностью — все рецепты почерпнуты в интернете. Надеюсь, что мой опыт будет кому-нибудь полезен, но сразу оговорюсь, все, что Вы сделаете, руководствуясь данной статьей — Вы делаете на свой страх и риск, так что…
- С помощью специального дистрибутива с суфиксом mac. Тайным образом взаимодействует с BootCamp, для того, чтобы отключить загрузку EFI
- С помощью rEFIt (или его развития rEFInd)
- С помощью родного яблочного загрузчика (далее по тексту — яблогрузчик)
- Должен быть партишен типа Apple HFS, соответственно, с файловой системой hfs
- На этом партишине должна быть дирректория System/Library/CoreServices с файлами boot.efi и SystemVersion.plist, в специальном формате описывающий содержимое партишена
- в корне партишена должен быть файл mach_kernel
Итак, начинаем.
- готовим инсталляционную флешку с помощью Unetbootin из mirror.yandex.ru/ubuntu-releases/13.10/ubuntu-13.10-desktop-amd64.iso (обратите внимание, не mac версия.)
- загружаемся в osx, ресайзим партишен (я оставил под osx 160GB, хотя этот метод позволяет вообще обойтись без osx, но по мне — пусть будет)
- перезагружаемся, удерживая при загрузке Alt для выбора источника загрузки. Наша флешка видится в двух вариантах — надо выбрать efi вариант загрузки.
- в меню grub выбираем try ubuntu. При загрузке с флешки имеет смысл отредактировать строку параметров загрузки ядра, добавив в нее libata.force=noncq — в инете есть жалобы на периодические 20 -30 секундные замирания системы при обращении к диску.
- подключаемся к инету -для этого ставим проперитарные драйвера WiFi System Settings->Software&Updates->Additional Drivers, где включаем драйвер Broadcom 802.11 и подключаемся к
соседскомуWiFi - ставим gdisk
sudo apt-get install gdiskmkdir /tmp/u sudo mount /dev/sda4 /tmp/u sudo cp /etc/resolv.conf /tmp/u/etc/resolv.conf sudo mount --bind /dev /tmp/u/dev sudo mount --bind /proc /tmp/u/proc sudo mount --bind /sys /tmp/u/sys- мы скопировали resolv.conf — это требуется для того, чтобы в окружении chroot нормально работало разрешение имен. При старте нашей проинсталированной ubuntu этот файл пересоздастся Network Manager`ом.
- можно еще замонтировать /dev/pts
sudo apt-get install hfsprogs icnsutils gdisk sudo mkfs.hfsplus /dev/sda3 -v Ubuntuumount /boot/efi mount boot/efi if test -n "$efidir"; then efi_fs=`"$grub_probe" --target=fs "--device-map=$" "$ mkdir -p /boot/efi/System/Library/CoreServices ProductBuildVersion ProductName Ubuntu ProductVersion 13.10 ln /boot/efi/EFI/ubuntu/grubx64.efi /boot/efi/System/Library/CoreServices/boot.efiНекоторые замечания:
- после перезагрузки у меня изменился UUID 10MB партишена — пришлось еще раз поправить fstab
- причину появления и исчезновения третьего пункта под названием «Windows» в яблогрузчике мне установить пока не удалось, да вобщем и не мешает особо.
- имеет смысл поставить ядро 3.12, например, отсюда.
- закрытые драйвера от NVidia встают тривиально, правда ломается управление подсветкой экрана. Немного улучшается ситуация добавлением в параметры grub acpi_backlight=vendor
- после установки Ubuntu, яблозагрузчик иногда бывает задумчив — лечится сбросом NVRAM — при старте одновременно нажать и подержать alt+cmd+P+R и дождаться второго па-па!
- звука нет, но это легко лечится вот этим патчем (этот патч подходит и к родному модулю от ядра 3.11)
- можно переназначить поведение клавиш F1..F12 на привычное, т.е. без Fn
echo options hid_apple fnmode=2 | sudo tee -a /etc/modprobe.d/hid_apple.conf sudo update-initramfs -u -k allВ следующих сериях:
- приведение в юзабельный, на высоком разрешении, вид темы ubuntu — пока можно переключить разрешение на более низкое. (Корни сложностей уходят в сурсы гнома, в котором какие-то
пихорошие люди впилили намертво 96DPI, причем правка этого дефайна приводит к неоднозначным последствиям.) - запиливание переключения на интегрированную графику и обратно, на дискретную. здесь большие надежды на ядро 3.13 — много хороших изменений по интегрированной графике от intel.
Установка Linux на Mac
В закладки
Давно забыли о Windows? Опостылела OS X? Пришло время задуматься о Linux.
Среди пользователей персональных компьютеров есть категория людей, которые находятся в постоянных поисках лучшего программного обеспечения, более совершенной экосистемы и альтернативной ОС, которая бы сумела удовлетворить их специфические запросы. Сегодняшняя инструкция посвящена установке операционной системы, которая более 30 лет держится особняком. Одни считают ее слишком сложной для понимания, другие со странным именем Linux знакомятся впервые. Но есть и те, кто считает Linux одной из самых безопасных, кастомизируемых и удобных систем в мире. Что ж, вперед за установку!
Шаг 1. Подготовка установочной USB-флешки
Одним из самых важных этапов при установке Linux является подготовка установочной флешки. Несмотря на наличие специализированных утилит, позволяющих создать загрузочный USB-накопитель из графической оболочки, наиболее верным является монтирование образа посредством командной строки и приложения Терминал в OS X.
Первое, что необходимо сделать – загрузить установочный образ Linux с официального сайта. В качестве примера рассмотрим установку дружественной и популярной версии Linux Ubuntu.
1. Откройте страницу загрузки Ubuntu и выберите 64-битную версию ОС (32-битная для Mac попросту не подойдет). Нажмите Download и на следующей страницу выберите пункт Not now, take me to the download.
Дистрибутив Ubuntu распространяется абсолютно бесплатно и, таким образом, вы отказываетесь от финансовой поддержки разработчиков, но если вы все же хотите выразить слова благодарности – перетяните соответствующие «долларовые» ползунки на требуемое значение и оплатите результирующую сумму с помощью платежной системы PayPal.
Дождитесь окончания загрузки дистрибутива.
2. Подключите USB-флешку. Для монтирования загрузочного образа подойдет накопитель, размер которого будет не менее 2 ГБ. Все данные, которые в настоящий момент находятся на флешке, будут безвозвратно стерты.
3. Откройте утилиту Терминал. Наша задача – конвертировать скачанный образ ISO в общепринятый в среде Mac IMG/DMG. Для этого нам потребуется запустить выполнение несложной команды.
hdiutil convert -format UDRW -o ~/path/to/target.img ~/path/to/ubuntu.iso
По умолчанию все загрузки в среде Mac попадают в папку Загрузки. Для того, чтобы указать путь к скачанному образу наберите в Терминале первую часть команды: hdutil convert -format UDRW -o. Затем перетяните скачанный файл с образом (он имеет расширение ISO) на окно терминала. Автоматически вставится правильный адрес к исходному файлу. Имя файла ubuntu-14.04.2-desktop-amd64.iso можно изменить на любое, скажем, LinuxInstall, но с ОБЯЗАТЕЛЬНЫМ изменением расширения ISO на IMG. Поставьте пробел и вновь перетяните скачанный образ в окно терминала. На этот раз никаких изменений вносить не нужно. Так выглядит введенная команда:
Будьте внимательны: сначала следует указать имя и место размещения директории с получаемым в процессе конвертации образом, а после – с файлом исходником (скачанным дистрибутивом). После ввода команды нажимаем ENTER и ждем пока окончится процесс конвертации.
Если после выполнения команды вы увидели строку created с адресом файла в формате DMG – все прошло успешно и можно переходить к следующему этапу.
4. Разворачиваем установочный образ на флешку. После выполнения вышеуказанной команды в папке Загрузки появился новый файл LinuxInstall.img.dmg. Наша задача – развернуть его на флешку. Убедитесь, что USB-накопитель подключен к Mac и в Терминале введите следующую команду:
diskutil list
Результат выполнения команды:
Перед нами открылась картина всех подключенных логических дисков системы. Наша USB-флешка числится под идентификатором disk1 (размер 2 ГБ). Отключим ее с помощью следующей команды:
diskutil unmountDisk /dev/disk1
Disk1 – частный случай и в команде прописывайте имя, под которым флешка значится в вашей системе. После извлечение накопителя приступим к записи конвертированного образа:
sudo dd if=/path/to/downloaded.img of=/dev/rdisk1 bs=1m
Как и в пункте 3 для более быстрого указания директории введите фрагмент команды sudo dd if= после чего перетяните новый образ (с расширением DMG) на окно терминала. Закончите ввод команды. Помните, что rdisk1 может иметь другой порядковый номер и имя, и зависит от конкретно вашей системы. Нажмите ENTER и введите пароль администратора.
В течение последующих нескольких минут в окне терминала не будет происходить никаких процессов. Не спешите закрывать утилиту и беспокоиться о подвисании процесса. Разворачивание образа происходит «в тихом режиме». Дождитесь окончания процесса. Сигналом об окончании разворачивания образа станет сообщение:
Нажмите Извелчь, но саму флешку из порта не доставайте. Загрузочный накопитель готов.
Шаг 2. Раздел диска.
Для установки операционной системы Linux по-соседству с OS X потребуется создать дополнительный логический раздел диска. Сделать это можно с помощью Дисковой утилиты, являющейся штатным приложением OS X.
Запустите Дисковую утилиту. Подсветите ваш основной винчестер (именно винчестер, не раздел) и откройте вкладку Раздел диска.
Нажите на знак «+» и установите желаемый размер раздела (для нормальной работы Linux достаточно 10 ГБ; рекомендуем объем – 20 ГБ). Нажмите Применить и дождитесь окончания процесса.
Примечание: Если по какой-либо причине схема разделения недоступна (знак «+/-» серым цветом и не реагирует на нажатия), добавить новый раздел можно из загрузочного меню Mac. Перезагрузите компьютер и сразу после того, как экран загорится белым зажмите клавиши Command + R. Удерживайте до появления системного меню Mac, а затем откройте Дисковую утилиту. Процесс разделения полностью аналогичен с описанным выше.
После разделения диска ОБЯЗАТЕЛЬНО запомните точный размер отделенной логической области в гигабайтах. Перезагружаем компьютер.
Шаг 3. Установка Linux Ubuntu
Сразу после того, как началась перезагрузка, зажмите клавишу ALT и дождитесь появления меню с выбором логических дисков, с которых следует произвести установку. Выберите съемный накопитель EFI (первый) и нажмите Enter.
В появившемся установочном меню операционной системы Ubuntu выберите: Установить Ububntu. Начнется подготовительный процесс установки. После выбора требуемого языка и подключения к сети Wi-Fi установщик спросит как именно мы планируем устанавливать систему.
Внимание! Будьте осторожны!Если вы хотите сохранить работоспособность OS X и Linux выбирайте пункт Другой Вариант (выбор пункта Стереть диск и установить Ubuntu приведет к полному форматированию всей структуры диска и удалению ранее созданных разделов, включая раздел с системой OS X).
В открывшемся меню найдите созданный под Linux раздел диска (поможет знание его размера).
Дважды щелкните по требуемому разделу и установите следующие параметры:
Нажмите ОК и Установить сейчас. Сообщение об отсутствии файла-подкачки проигнорируйте, нажав Продолжить. Начнется установка операционной системы Linux. Возможно однократная перезагрузка Mac. После завершения установки пользователю будет предложено указать имя учетной записи и придумать пароль. Сам процесс инсталяции занимает от 5 до 15 минут.
Установка завершена. При включении Mac по умолчанию теперь будет загружаться Linux Ubuntu. Изменить приоритетную систему можно в OS X, перейдя в Настройки – Загрузочный том и подсветив раздел, загрузка которого должна осуществляться в первую очередь.
В закладки
Давно забыли о Windows? Опостылела OS X? Пришло время задуматься о Linux. Среди пользователей персональных компьютеров есть категория людей, которые находятся в постоянных поисках лучшего программного обеспечения, более совершенной экосистемы и альтернативной ОС, которая бы сумела удовлетворить их специфические запросы. Сегодняшняя инструкция посвящена установке операционной системы, которая более 30 лет держится особняком. Одни считают ее.