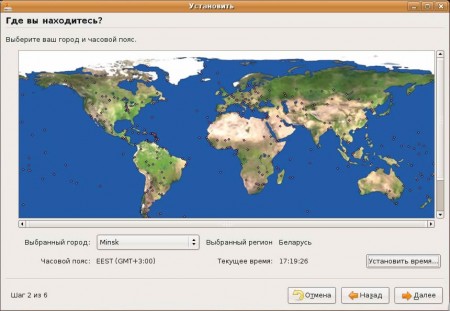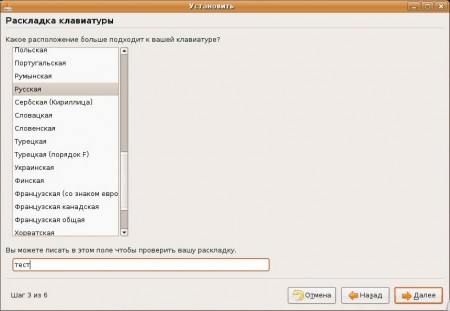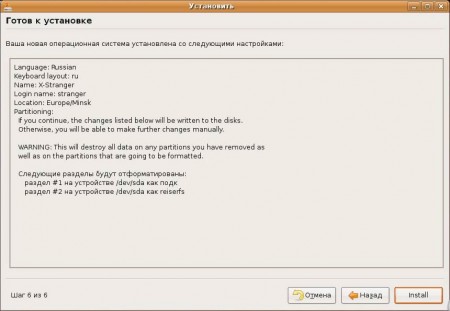- От новичка до пользователя. Шаг 1
- Что нужно знать перед установкой Ubuntu
- Процесс установки
- Возможные неполадки
- Как установить Linux. Пошаговая инструкция
- 2. Запись версии Linux на переносное устройство
- 3. Подготовка раздела диска
- macOS
- 4. Подготовка загрузчика
- Windows
- macOS
- 5. Загрузка Линукс с носителя
- 6. Начало установки Linux
- Установка Linux в качестве основной операционной системы
- автоматический
- ручной
- Установка Linux в качестве Второй операционной системы
- автоматический
- Ручной
От новичка до пользователя. Шаг 1
В данном руководстве я пошагово рассмотрю путь от новичка в Убунту до уверенного пользователя.
Здесь будет не только информация о дитрибьютиве Ubuntu Linux, но и вообще о Unix и Linux.
В данном руководстве используется дистрибьютив Ubuntu Linux 7.10.
Метод изложения — текст, скриншоты и видео (по возможности).
Что нужно знать перед установкой Ubuntu
Перед тем как устанавливать Ubuntu следует всю нужную информацию выделить в отдельный логический раздел (NTFS/FAT32). Современные версии Убунту позволяют вести чтение и запись FAT, FAT32, NTFS и многих других разделов.
Также запишите реанимационный диск (например, от Acronis), который включал бы в себя работу с разделами дисков, установку загрузчика, установку загрузочных маркеров на разделы диска.
Я устанавливал Убунту с LiveCD. Загрузилась полнофункциональная среда Убунту, где на рабочем столе распологался ярлык для установки. Двойной щелчок на ярлыке запускает установку дистрибьютива.
Процесс установки
Выбираем язык процесса установки.
Выбираем местонахождение.
Указываем раскладку клавиатуры.
Указываем параметры логина и пароля.
Не стоит придумывать очень длинный и сложный пароль своей учетной записи. При настройке Убунту нам придется очень часто его вводить.
Выбираем разделы дисков и точки монтирования.
Для установки Ubuntu Linux 7.10 рекомендуется как минимум 3гб свободного места на диске.
В Убунту (как и в любой *nix системе) используется централизованная файловая система с единым корнем (/). При установке следует выбрать куда мы собираемся установить ОС: обязательно надо выбрать раздел местоположения корня (/). Этот раздел можно получить удалив старые разделы, либо создав раздел ext3 (или ext2) в неразмеченной области. Также можно выбрать местоположение и других системных папок, назначив им иные разделы. Например, у меня 2 жестких диска. На один я поместил /, а на другой — /home. В итоге получил, что оба диска в работе. Не стоит забывать выделить SWAP-раздел — это аналог файла подкачки Windows. Чем больше у вас оперативная память — тем меньше SWAP файл. При моих 2гб оперативной памяти компьютер крайне редко залезает в SWAP.
Учтите, каталог /home по ходу работы становится самым «тяжелым», поэтому для него следует выделить как можно больше места.
Если вы собираетесь использовать как Windows, так и Linux, то, храня документы в /home/(user), вы сможете считывать их из Windows посредством ext2ifs или ext2fsd.
Все готово к установке
В процессе установки Убунту можно отдохнуть, раскладывая пасьянс или копаясь в интернете.
Возможные неполадки
1. Ubuntu может не грузиться с LiveCD. Тогда установочный диск следует запустить в среде Windows.
2. Ubuntu может долго искать интернет при установке. В таком случае следует отключить сетевые кабели.
Если у вас есть дополнения — я с радостью улучшу статью.
Как установить Linux. Пошаговая инструкция
Обратите внимание! Перед установкой Linux важно сделать бэкап важной информации на своем компьютере. Во время установки жесткий диск может потерять нужные файлы. Поэтому нелишним будет сохранение данных на переносное устройство. Хотя, если вы будете четко придерживаться ниже выложенной инструкции, потерь данных не должно произойти. Но подстраховка, в любом случае, не помешает.
Вы не знаете, какой дистрибутив необходим именно вам? Как выбрать читайте тут.
После того, как вы определились с нужным вариантом, следует перейти на официальный сайт выбранного дистрибутива, где перейти в раздел загрузок, и выбрать версию, подходящую по разрядности с вашим процессором.
Скачать Linux mint – официальный сайт.
Обычно официальные источники Linux предлагают произвести закачку по двум принципам на выбор:
Разумеется, последний способ является самым быстрым.
2. Запись версии Linux на переносное устройство
При закачке Linux в формате ISO его нужно смонтировать на съемный носитель (CD диск, флешка). Перенос сведений на съемные носители осуществляется просто – обычной записью. Для этого нужно правой кнопкой мыши нажать на выделенный элемент и выбрать подходящий пункт в открывшемся окне, функция – «Запись образа диска».
Чтобы записать ISO на флешку, то для:
Разобраться с перечисленными программами невероятно просто.
3. Подготовка раздела диска
Такая процедура необходима в том случае, если вы хотите одновременно использовать несколько систем. Но, если Linux – единственная рабочая система, то этот шаг можно пропустить.
- открываем «Средство управлениями дисками», где выбираем диск либо отдельный раздел, куда планируется запись будущей операционной системы. 10 ГБ – достаточный объем памяти. Если в планах – загрузка других файлов, то нужно той же правой кнопкой мышки выбрать «Сжать том», далее – «Ок»;
- процесс весьма долгий. По окончанию, на носителе появится пустота, выделенная черным цветов. Именно в это место нужно поместить Linux. Если Linux когда-нибудь надоест, то на его место можно перезаписать другую операционную систему таким же способом, который мы предложили для Linux.
macOS
Если у вас стоит macOS, то найти место для Linux можно благодаря функции «Дисковая утилита». Выбираем наш диск и нажимаем на «+», таким образом, создается раздел для Linux. Как и в предыдущем варианте, процесс будет долгим.
4. Подготовка загрузчика
Windows
Сейчас разговор затрагивает исключительно новые ПК, на которых установлена Винда таких серий: 8; 8.1 или 10. Фишка этих компьютеров заключается в том, что для них применим загрузчик UEFI, который не загружает никакую операционную систему, за исключением «родной» Windows.
Но мы знаем, как обхитрить такой принцип. Заходим в ВІОS, отключаем функцию Secure Boot и перезагружаемся. Все! Теперь компьютер готов к загрузке и установке новых ОС. Вы можете поместить эти операционные системы рядом со своей Виндой.
macOS
Тут придется немножко поднапрячься, поскольку, macOS требует гораздо большего количества действий для установки Linux в паре с macOS.
Последовательность действий такова: отключаем SІР, перезагружаем систему, нажимаем Сmd + R. После чего возникнет меню Recovery, в котором необходимо выбрать «Терминал» и ввести без кавычек «csrutil
disable». Снова перезагружаем. Теперь SІР отключен.
По умолчанию у вас встроен Вооt Camp, который рассчитан исключительно для установки Windows. Поэтому нам необходимо скачать и установить rЕFlnd. Благодаря этому приложению вы сможете закачать ту ОС, которая вам необходима, включая «Линукс».
Затем нужно распаковать загрузившийся файл. Для его открытия после распаковки нужно открыть «Терминал» и ввести без кавычек «diskutil
list». В появившемся окне нужно найти необходимый загрузчик ЕFІ. Как правило, он называется /dev/disk0s1. Вводим «mount /dev/disk0s1» и запускаем rЕFlnd путем перемещения install.sh из распакованной папки в меню «Терминал».
5. Загрузка Линукс с носителя
Первым делом, необходимо перезагрузиться. Далее выбираем наш носитель с Линукс. Действия зависят от типа операционной системы. Если речь идет о Windows, то наши основные помощники Еsс, F9 либо ВІОS. Для «Макинтоша» – долгое нажатие Орtіоn.
6. Начало установки Linux



Рассмотрим процессы на примере Ubuntu. Следует добавить, что большинство версий Linux (openSUSE, Mint, Debian, Fedora, Manjaro и многие другие) устанавливаются так же, как и Ubuntu. Некоторые версии требуют псевдографический установщик. Разница в действиях установщика состоит в том, что при псевдографическом варианте необходимо выбирать функционалы с помощью клавиш. Другие манипуляции производятся аналогичным способом.
Теперь нужно быть максимально внимательным, так как можно стереть диск, на котором сохранена старая операционка. Дальнейшие действия зависят от того, будет ли Linux единственной рабочей системой или дополнительной.
Установка Linux в качестве основной операционной системы
Для установки Linux как единственной операционной системы существует два способа.
автоматический
создает новые разделы и устанавливает систему, удалив все предыдущие данные с диска. Преимущества данного метода очевидны, ведь вам не придется ломать голову над ручными действиями. Для этого способа нужно выбрать «Стереть диск и установить Linux». Предварительно рекомендуется сохранить информацию на другой жесткий диск;
ручной
данный вариант лучше предыдущего тем, что вы самостоятельно определяете размеры для разделов. Чтобы выбрать ручной режим установки, необходимо нажать «Другой вариант», затем – «Продолжить».
Linux продемонстрирует все имеющиеся на компьютере разделы. Их можно удалять и использовать по собственному усмотрению. Однако, ни в коем случае, нельзя трогать те разделы, где сохранена необходимая для вас информация.
Для установки Linux в качестве основной операционной системы, следует выбрать раздел с установленной ОС и удалить при помощи клавиши «-». После чего, на освободившихся местах создаем такие разделы:
- корневой – для хранения системных файлов операционки. Для чего выбираем – Ехt4 и /;
- swap или подкачка необходимы в качестве дополнительной оперативки. Нужно лишь в меню файловых систем выбрать «Раздел подкачки»;
- home – хранилище ваших файлов. Для выбора именно этого раздела клацаем на Ехt4 и /home.
По завершению нажимаем «Продолжить» и подтверждаем действия. Программа стирает указанные вами разделы, а на их месте создает новые.
Установка Linux в качестве Второй операционной системы
Linux в качестве соседствующей операционки с другой ОС так же, как и предшествующий вариант, устанавливается автоматически и вручную.
автоматический
Что касается автоматической настройки, то практически всегда установщики «Линукс» видят загруженные на компьютере системы, конечно, если они создавались. Если не создавались, то выбираем «Установить рядом с Windows». Далее все происходит на автомате.
Ручной
Ручная установка потребуется в том случае, когда вы самостоятельно хотите выделить то количество мест, которое считаете нужным. Для этого выбираем «Другой вариант», затем – «Продолжить». После чего, система покажет пустое подготовленное вами место для Linux. Тут же создается корневой раздел. Home-раздел в данной ситуации необязателен.
Нажимаем «Продолжить». Программа не трогает ваши документы, оставляя их на прежних местах. При этом, создает новые на освободившемся пространстве. Вы сами решаете, какую ОС загружать во время запуска.
Программа для определения вашего часового пояса может спросить о месте нахождения, а также предложит выбрать – язык, назвать свое имя и придумать пароль.
Теперь ждите, когда установка закончится. По завершению установочного процесса система предложит изъять установочный диск и перезагрузиться. Обязательно отключаем ВIOS, если она была включена.
После перезагрузки у вас появится рабочий стол установленной системы. Вы можете выполнять все те же действия, что и на другой ОС.