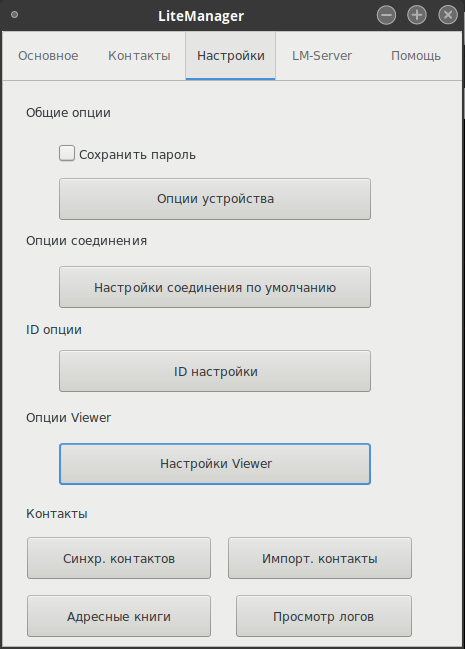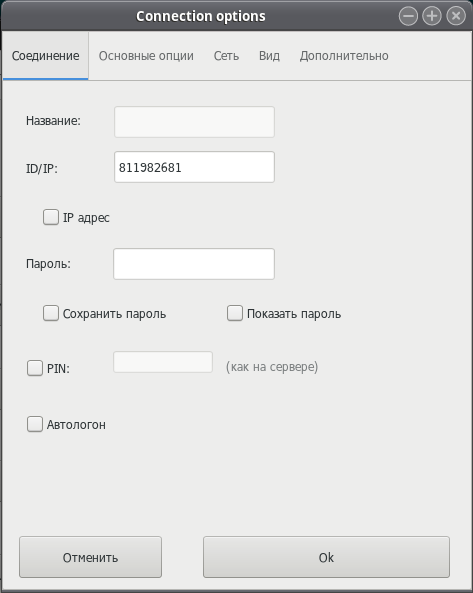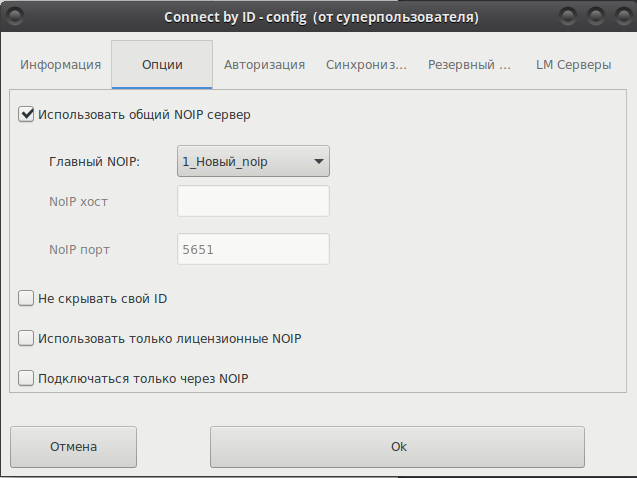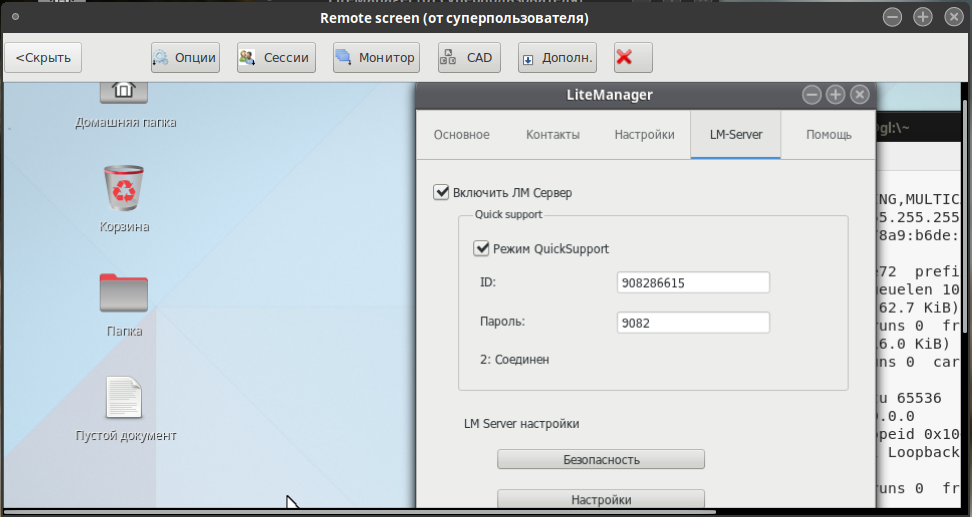Manual installation
Viewer does not require any special installation. Сopy the files ROMViewer.exe and files with the lng extension to a separate folder on the necessary computer and the program is ready to be used. Likewise, Viewer does not have to be uninstalled, just delete the copied files. The program settings are stored in files config_3.xml and connections_3.4.xml in the default program data folder C:\ProgramData\LiteManager Files.
How to install Server manually.
The installation of Server can be split into two steps: installation and configuration.
Program installation
Create or choose a new folder and copy the files ROMServer.exe, ROMFUSClient.exe, HookDrv.dll, ROMwln.dll, AledensoftIpcServer.dll and files with the lng extension to it.
Copy the created folder to a local folder on the computer where you want to install the server.
Execute the ROMServer.exe /silentinstall command from the command line.
To integrate the server into the Windows XP/Vista firewall, execute ROMServer.exe /firewall from the command line.
The command-line interpreter must be running under the administrator account.
Configuration
All server settings (port, network interface and so on) are stored in the system registry or in a Config.xml file that you can create manually in the folder with ROMServer.exe file. You can copy these settings from one computer to another.
Launch standard Registry Editor (c:\windows\regedit.exe).
Export a key HKEY_LOCAL_MACHINE\SYSTEM\LiteManager\v3.3\Server\Parameters into the some file, for example «settings.reg».
At the computer, where you need to install Server run regedit.exe /s path_to_file\settings.reg
Simple Cmd-script example for exists romserver’s files:
Cmd-script example:
copy «x:\install\ROMServer\ROMServer.exe» «c:\windows\system32\romserver\ROMServer.exe»
copy «x:\install\ROMServer\ROMFUSClient.exe» «c:\windows\system32\romserver\ROMFUSClient.exe»
copy «x:\install\ROMServer\HookDrv.dll» «c:\windows\system32\romserver\HookDrv.dll»
copy «x:\install\ROMServer\AledensoftIpcServer.dll» «c:\windows\system32\romserver\AledensoftIpcServer.dll»
copy «x:\install\ROMServer\ROMwln.dll» «c:\windows\system32\romserver\ROMwln.dll»
copy «x:\install\ROMServer\English.lg» «c:\windows\system32\romserver\English.lg»
regedit.exe /s z:\install\settings.reg
Cmd-script example for msi package:
Uninstalling
msiexec /x «LiteManager Pro — Server.msi»
Installing
msiexec /i «LiteManager Pro — Server.msi» /qn
Uninstallation
Stop Server by executing ROMServer.exe with /stop parameter.
Run ROMServer.exe with /silentuninstall parameter to uninstall the system service.
Restart the computer.
Delete Server’s files.
Execute parameters of ROMServer.exe:
/silentinstall – install system service.
/silentuninstall – uninstall system service.
/firewall – integrate with system firewall of Windows XP/Vista/7.
/start – start server.
/stop – stop server.
/config – open settings window.
/ — without parameters. Run the server as an ordinary application under the administrator account.
/userstop — stop the server running as an ordinary application.
/compact — install and run the server in the portable mode.
LiteManager — программа удаленного доступа
LiteManager Pro/Free — программа удаленного управления компьютерами через Интернет или администрирования в локальной сети.
Программа позволяет легко и быстро управлять рабочим столом компьютера в режиме реального времени, полностью поддерживая Windows, предоставляет надежный удаленный доступ к файловой системе, процессам и сервисам компьютера. LiteManager обладает встроенными функциями создания сетевой карты, сбора технической информации, возможностью развертывания и обновления с помощью средств удаленной установки, настройка своего личного ID-роутера (NOIP) и многое другое.
Удаленное администрирование теперь возможно и без IP-адреса, с помощью соединения по ID вы сможете сами выбирать свой личный уникальный ID и подключаться по нему. Клиентский и серверный модули программы способны работать в сетях, подключенных к Интернету через прокси-сервер.
- Управление клавиатурой и мышью компьютера по сети. В отдельном окне видно удаленный рабочий стол контролируемого компьютера.
- Управление удалённым компьютером возможно как с другого компьютера, так и с планшета или смартфона.
- Серверная часть (для управляемого устройства) реализована для работы в среде операционных систем семейства Microsoft Windows. Версия для Linux, Mac OS реализована в тестируемой версии 5.0.
- Клиентская часть (для управляющего устройства) реализована для Windows, Android, Mac OS, iOS, iPhone, iPad.
- Широкий спектр режимов работы программы — передача файлов, удаленный диспетчер задач, терминал, Wake-On-LAN и многое другое.
- Несколько режимов удаленной установки.
- Возможна работа программы и без установки, в т.ч. и с внешнего носителя.
- Поддержка Microsoft Remote Desktop Protocol (RDP).
- Поддержка мультимониторных систем.
- Карта сети.
- Текстовый и аудио-видео чат.
- Работа через http-/socks5-прокси.
- Каскадное подключение (работа через промежуточный сервер).
- Управление компьютером через Интернет без IP-адреса (соединение по ID).
- Возможность запуска личного NoIpServer.
- Встроенная система запросов (Helpdesk).
- Функция Quick Support при необходимости разового подключения к удаленному рабочему столу (распространяется автономным приложением).
- Трансляция рабочего стола компьютера на мониторы других пользователей, для проведения конференций и обучения.
- Для учебных заведений, создание и проведение тестов, опросов. Централизованная раздача и сбор файлов тестов.
Установка
Для установки данного приложения, перейдите на сайт производителя по ссылке и скачайте архив для Linux.
Все команды выполняются от локального пользователя.
Разархивируйте скачанный архив командой (в примере /home/user):
unzip LiteManager_linux.zip
Для того чтобы запустить разархивированный LiteManager, необходимо дать файлу права. Для этого выполните следующую команду:
Настройка программы
Чтобы установить русский язык, перейдите в «Settings» — «Viewer settings» и поставьте галочку на «Ru».
Также в настройках клиента («Настройки Viewer») на вкладке «Дополнительно» вы можете защитить программу паролем, а на вкладке «Сеть» настроить прокси-сервер.
В настройках программы также можно установить «Соединение по умолчанию», выбрать основные и дополнительные опции и настроить внешний вид.
Для настройки соединения необходимо ввести ID/IP и пароль в соответствующие поля и нажать «Ok», после чего при выходе из программы введенные данные сохранятся.
Во вкладке «Сеть» можно выбрать порт и настроить NoIP и персональный прокси.
В «Настройках ID» можно просмотреть информацию и выбрать подходящий NoIP-сервер, настроить личный кабинет с авторизацией, настроить резервный NoIP-сервер, выбрать LM-сервер.
Работа с LiteManager
Чтобы создать сессию, нужно зайти в «LM» — «Server» и поставить галочку на «Включить ЛМ сервер». После чего сообщить другому пользователю ID и пароль.
Для подключения к LM-серверу во вкладке «Основное» впишите ID/IP и пароль, выберите как хотите подключится и нажмите «Соединение».
После подключения вам будут доступны: опции (настройки обозревателя), выбор монитора, вкладка «Дополнительно» (возможность передачи комбинаций клавиш Alt+Shift, Shift, Ctrl, Alt и F1-F12) и кнопка завершения сессии.
Дата последнего изменения: 16.06.2023
Если вы нашли ошибку, пожалуйста, выделите текст и нажмите Ctrl+Enter.
Установка Server и Viewer
Серверный модуль программы Server предназначен для установки на удаленном компьютере, доступ к которому Вы хотите получить.
Клиентский модуль Viewer устанавливается на локальном компьютере администратора или управляющего, именно он позволяет удаленно управлять компьютерами.
Последнюю версию программы (полную или бесплатную версии) можно скачать с главной страницы сайта Litemanager.ru. Клиентский модуль называется LiteManager Pro – Viewer, а серверный LiteManager Pro – Server.
2. Установка и базовая настройка серверного модуля программы Server.
Запустите установочный процесс для серверного модуля из файла LiteManager Pro — Server.msi.
Примите лицензионное соглашение пользователя.
Укажите путь, куда будет установлена программа, или используйте предложенный каталог по умолчанию.
Программа предложит автоматическую интеграцию с системным брандмауэром.
Теперь можно запустить процесс непосредственной установки и копирования файлов программы на локальный компьютер. Во время установки система может запрашивать у Вас разрешение на внесение изменений в систему, необходимо разрешить действия.
На завершающем этапе появится окно безопасности программы Litemanager, где необходимо указать настройки безопасности. Для начала зададим пароль доступ к данному серверу Litemanager, нажмите кнопку «Change password» и укажите пароль, он должен быть не менее 8 символов.
Последним появится окно завершения процесса установки программы, с предложением запустить программу.
После запуска программы в правом нижнем углу, возле часов, появится значок программы Litemanager.
Теперь для подключения к данному компьютеру Вам необходимо знать его IP адрес и пароль доступа, который был указан в настройках безопасности.
3. Установка и настройка клиентского модуля программы Viewer.
Запустите установочный процесс для клиентского модуля из файла LiteManager Pro — Viewer.msi.
Примите лицензионное соглашение программы.
Выберите путь установки программы.
Запустите непосредственный процесс установки и копирования файлов. При появления системных сообщений разрешите программе внести изменения.
По завершению установки Вам будет предложено запустить программу.
Главное окно программы Litemanager Viewer предназначенно для удаленного управления компьютерами на которых установлен серверный модуль программы.
Необходимо добавить новое соединение. Действие добавить новое соединение можно вызвать из главного меню программы, контекстного меню списка соединений и с панели инструментов.
В поле IP адрес или DNS имя, укажите адрес IP удаленного компьютера, на котором раннее был установлен серверный модуль программы.
В основной список будет добавлено новое соединение, теперь можно подключиться к удаленному компьютеру.
Во время подключения появится окно для ввода пароля. Введите заданный пароль доступа к серверному модулю программы.
4 Дополнительная справочная информация
Как установить litemanager linux
Управляйте удаленно Linux и Mac, доступны режимы управления экраном и передачи файлов. Android в режиме просмотра экрана.
Программа для удаленной поддержки клиентов Pro/Free версии в одном дистрибутиве. Удаленный доступ через Интернет по IP или ID соединению. Удаленный рабочий стол с поддержкой новой Windows 10. Режим демонстрации экрана позволяет организовать образовательный процесс в учебном заведении, дистанционное обучение. Бесплатно для личного или коммерческого использования.
LiteManager может работать на операционных системах Linux и Mac OS при помощи приложений Wine и CrossOver (или других приложений эмуляторов).
Стоит учитывать, что работоспособность программы ограничена возможностями эмулятора Wine, поэтому часть функций программы может быть не доступна или работать с ошибками. Клиентское приложение Viewer и NoIP модуль работают вполне достойно, но серверный модуль имеет ряд ограничений и не может работать на все 100%, вполне возможно что со временем эмулятор расширит свои возможности и позволит программе работать на все 100%.
Полная поддержка работы программы под Wine, теперь LiteManager можно запустить на ОС Linux и Mac OS.
LiteManager server в системе Ubuntu Linux работает с весьма ограниченными возможностями.
Запуск программы LiteManager на Mac OS с помощью CrossOver.