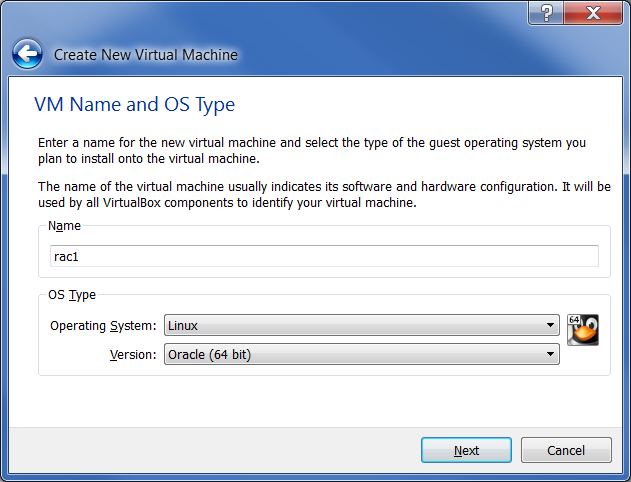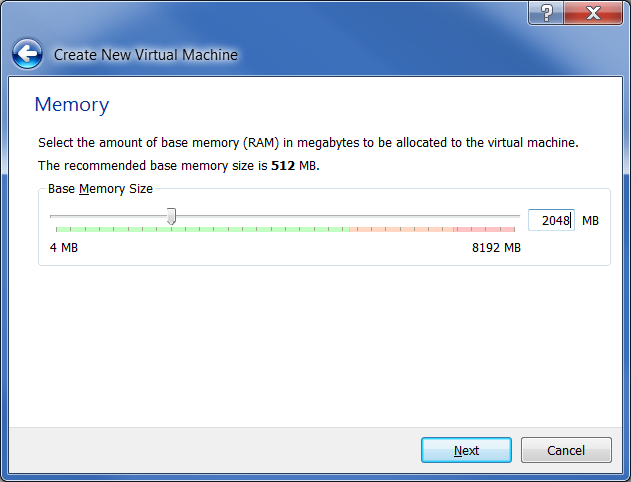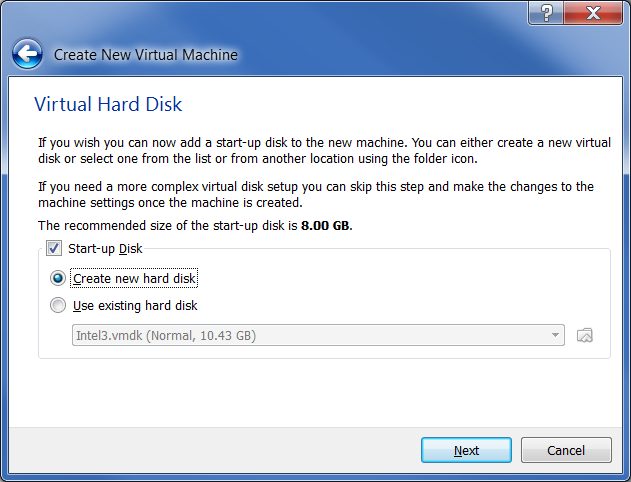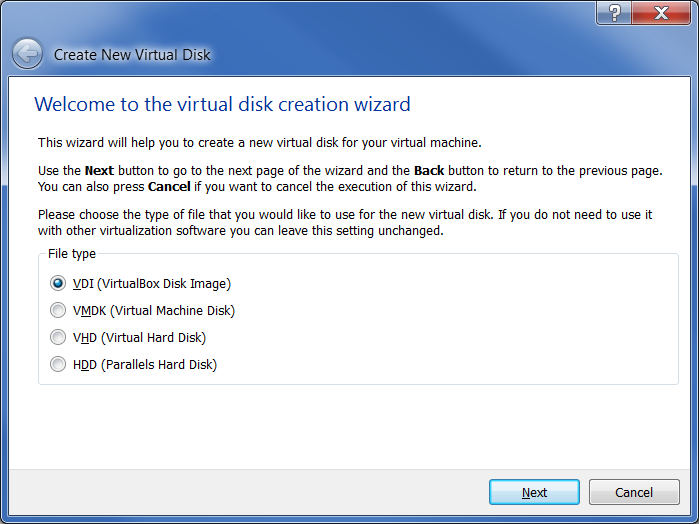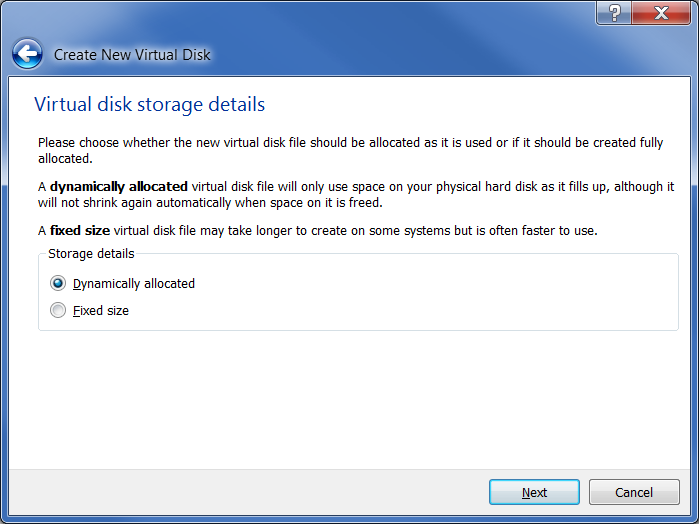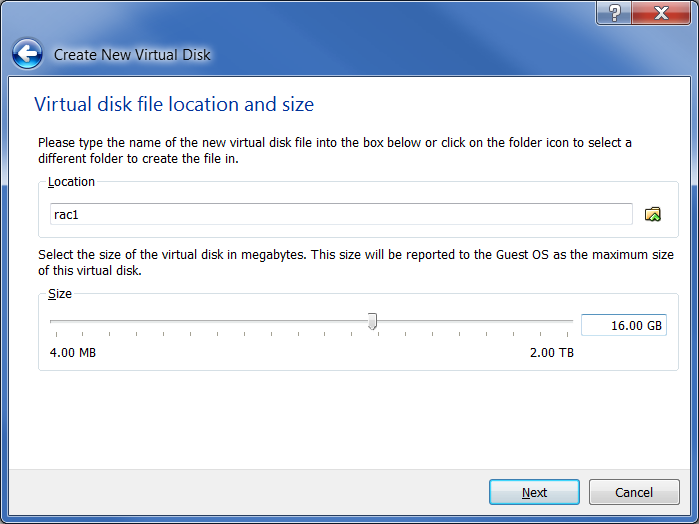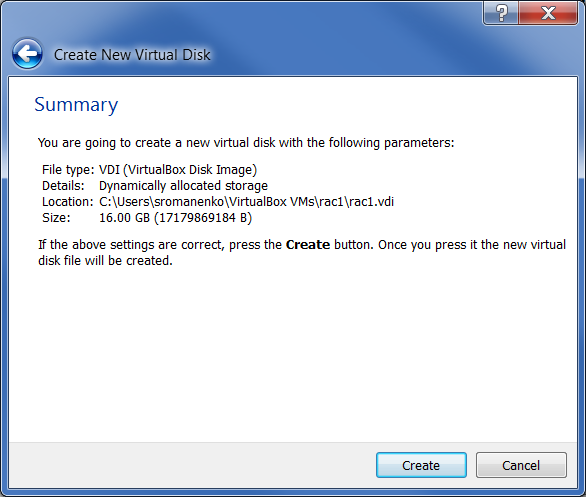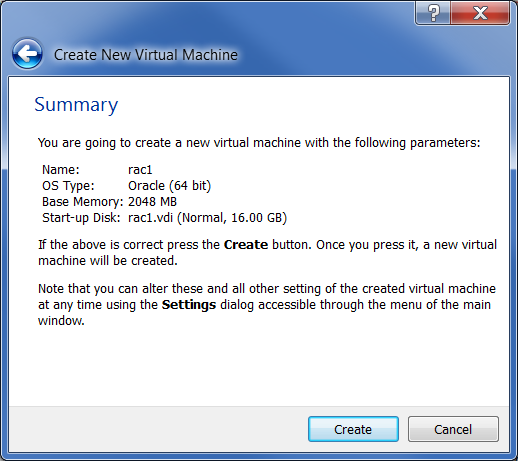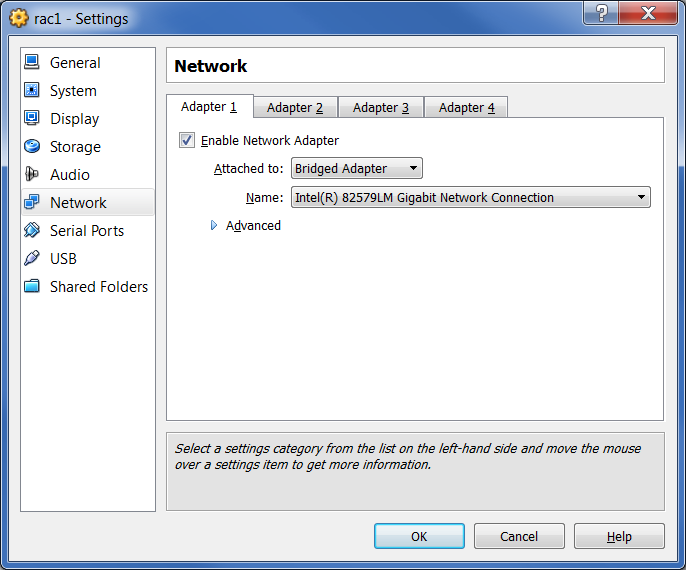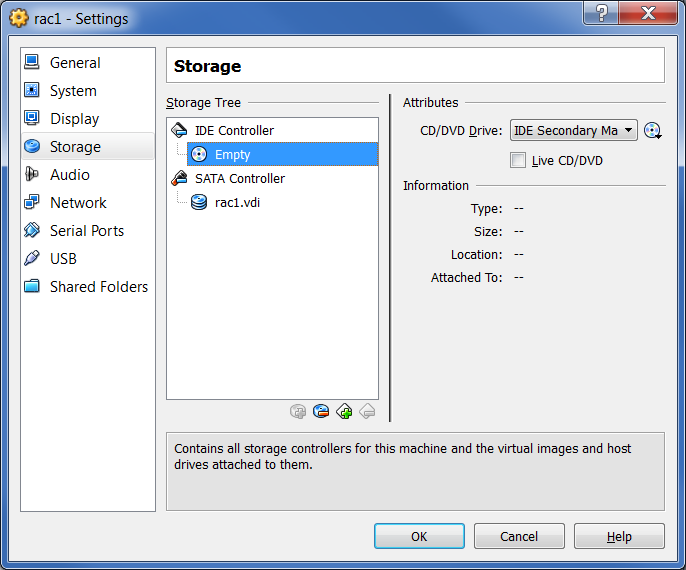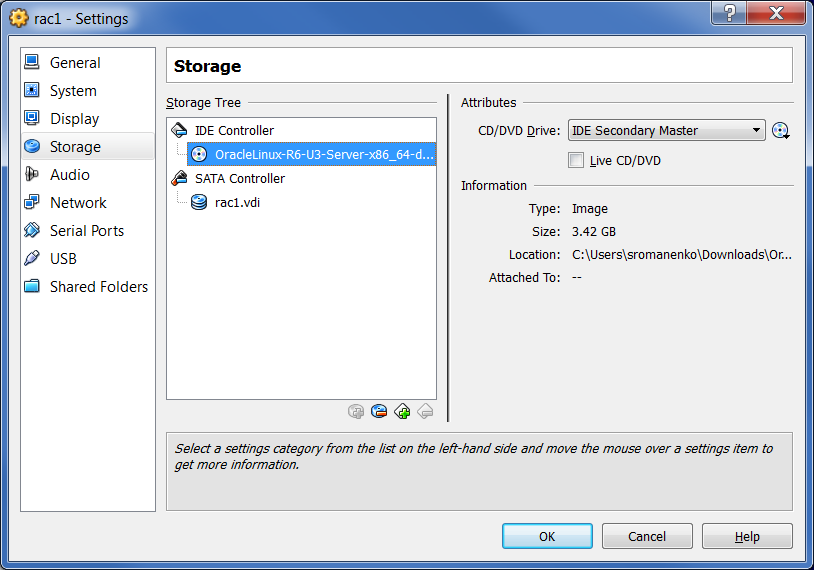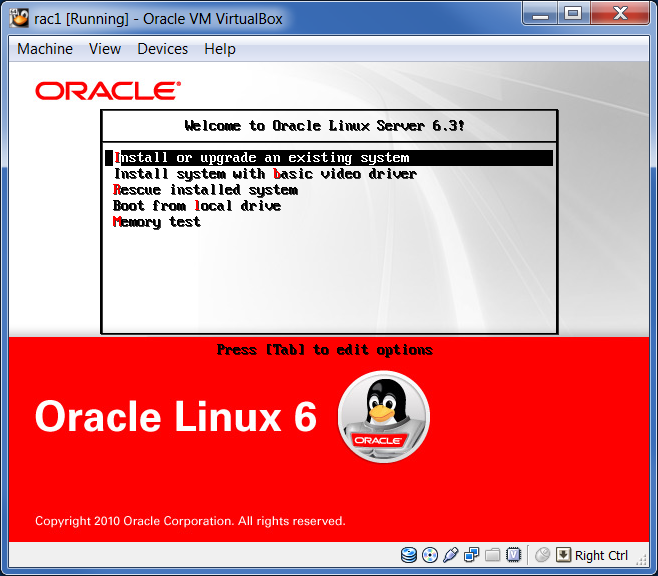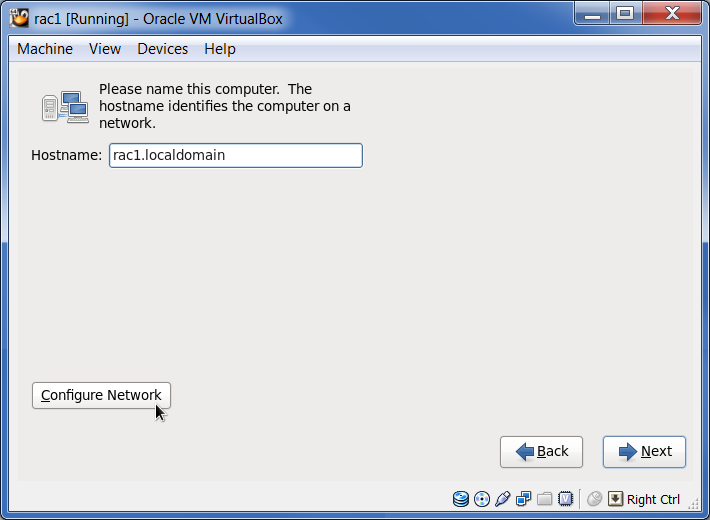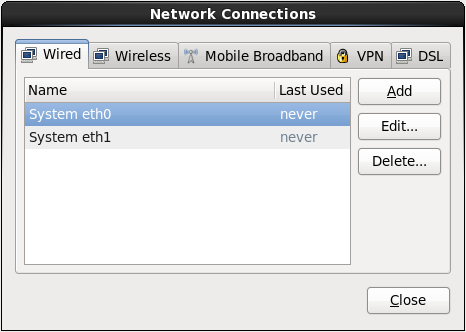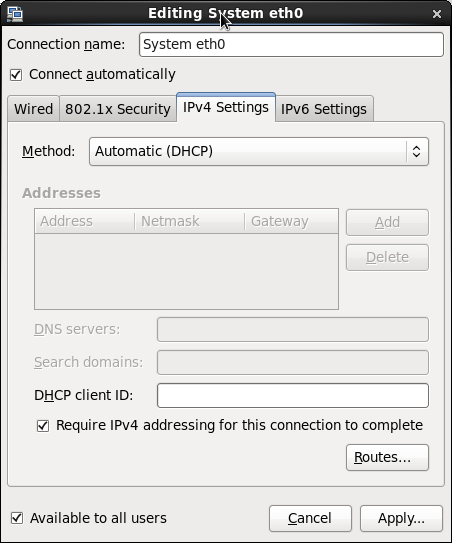- Как установить oracle database 11g linux
- Topics
- Viewing Screenshots
- Overview
- Installing Oracle Database 11g on Linux
- Testing Your Installation
- Часть 1. Как установить Oracle Database 11g Release 2 RAC на Linux используя VirtualBox – первый шаг к кластеризации
- Введение
- Системные требования
- Необходимое ПО
- Установка виртуальной машины (VM)
- Установка гостевой операционной системы
- Проверьте доступ в Интернет
Как установить oracle database 11g linux
In this tutorial, you learn how to install Oracle Database 11g on Linux.
Note: This OBE was tested on production software however some of the screenshots may still refer to the beta software.
Topics
This tutorial covers the following topics:
Viewing Screenshots
Place the cursor over this icon to load and view all the screenshots for this tutorial. (Caution: This action loads all screenshots simultaneously, so response time may be slow depending on your Internet connection.)
Note: Alternatively, you can place the cursor over an individual icon in the following steps to load and view only the screenshot associated with that step. You can hide an individual screenshot by clicking it.
Overview
Using the Oracle Universal Installer, you install the Oracle Database 11g software and create a database.
Installing Oracle Database 11g on Linux
To install the Oracle software, you must use the Oracle Universal installer.
For this installation, you need either the DVDs or a downloaded version of the DVDs. In this tutorial, you install from the downloaded version. From the directory where the DVD files were unzipped, open a terminal window and enter the following:
The product you want to install is Oracle Database 11g. Make sure the product is selected and click Next.
You will perform a basic installation with a starter database. Enter orcl for the Global Database Name and oracle for Database Password and Confirm Password. Then, click Next.
You need to specify your Inventory directory. The location should be set to /u01/app/oracle/oraInventory. Accept the default Operating System group name, oinstall. Then, click Next.
The installer now verifies that the system meets all the minimum requirements for installing and configuring the chosen product. Please correct any reported errors before continuing. When the check successfully completes, click Next.
Oracle Configuration Manager allows you to associate your configuration information with your Metalink account. You can choose to enable it on this window. Then, click Next.
Review the Summary window to verify what is to be installed. Then, click Install.
The progress window appears.
The Configuration Assistants window appears.
Your database is now being created.
When the database has been created, you can unlock the users you want to use. Click OK.
You need to execute orainstRoot.sh and root.sh as the root user.
Open a terminal window and enter the following commands. Follow the prompts as instructed.
su - cd /u01/app/oracle/oraInventory ./orainstRoot.sh cd ../product/11.1.0/db_1 ./root.sh exit exit
Switch back to the Universal Installer and click OK.
Click Exit. Click Yes to confirm exit.
Testing Your Installation
To test that your installation completed successfully, perform the following steps:
Open a browser and enter the following URL:
https://:1158/em
where < hostname > should be changed to your machine name, IP address, or localhost.
Because Enterprise Manager Database Control is a secure site, you need a certificate. Select the Accept this certificate permanently option, and then click OK.
Enter system as the User Name and oracle as the Password, and then click Login.
The Database Control Home Page appears. Your installation was successful.
In this tutorial, you learned how to install and test the Oracle Database 11g installation on Linux.
Часть 1. Как установить Oracle Database 11g Release 2 RAC на Linux используя VirtualBox – первый шаг к кластеризации
Ниже представлен живой пример, того, как получить полноценное Oracle Enterprise решение (Oracle Real Application Clusters) на обычном компьютере.
Это Часть 1 перевода, на мой взгляд очень полезной, статьи в которой очень подробно рассматривается этот вопрос (на мой взгляд, даже чересчур подробно).
Официальный источник: lab128.com
Спасибо автору за проделанную работу.
Oracle кластер на ноуте, это действительно круто!
Часть 2 (установка необходимых пакетов, настройка сети, общие папки)
Введение
Если вы хотите пройти через все шаги установки Oracle RAC и ваш ноутбук или настольный компьютер имеет 8 ГБ или больше оперативной памяти, то это вполне осуществимо с помощью Oracle VirtualBox. Следуйте инструкциям в этой статье и вы сможете получить работающую систему RAC, в которой вы может разместить небольшую тестовую базу данных. Созданная система не является и не должно рассматриваться как готовая система. Это руководство, просто позволит вам привыкнуть к установке и использованию RAC и тестированию различных процедур администрирования. В статье также объясняется, как сохранить образ и восстановить RAC из образа в считанные минуты. Даже если у вас «упадет» тестовой система, то её будет легко восстановить.
В этой статье использует 64-разрядные версии Oracle Linux, версия 6.3 и Oracle 11g Release 2, версии 11.2.0.3. С помощью VirtualBox можно запускать несколько виртуальных машин (VM) на одном сервере, который позволят запускать несколько RAC узлов на одной машине. Кроме того вы сможете использовать общие виртуальных диски. Готовая система включает в себя два гостевых операционных систем, два комплекта Oracle Grid инфраструктуры (Clusterware + ASM) и два экземпляра базы данных на одном сервере. Объем дискового пространства требуется около 32 ГБ, если вы хотите сохранить образы готовой RAC, то вам буде необходимо еще 12 ГБ дискового пространства.
Эта статья была написана, после того, как я был первоначально вдохновлен статей ««Oracle Database 11g Release 2 RAC On Linux Using VirtualBox» которая была написана Тим Холл и, которуб он опубликовал в своем блоге. Затем была почти полностью пересмотрена и переработана, теперь эти стати, как мне кажется, имеют очень мало общего.
Системные требования
Необходимое ПО
Установка виртуальной машины (VM)
В этом примере мы используем VirtualBox установленый на 64-битной Windows 7.
Теперь мы должны определить два виртуальных RAC узла. Мы можем сэкономить время, определяя одну виртуальную машину, и когда все будет установлено мы ее клонируем
Запустите VirtualBox и нажмите кнопку „Create new“ на панели инструментов. Нажмите на кнопку «Next» на первой странице мастера виртуальной машины.
Введите имя „Rac1“, ОС „Linux“ и версия „Oracle (64 бит)“, а затем нажмите кнопку „Next/Далее“:
Если у вас есть 16 Гб оперативной памяти, то выделите памяти до 3072 Мб, в противном случае исползуйте 2048 Мб, как на скриншоте ниже, затем нажмите кнопку „Next“:
Примите выбор по умолчанию, чтобы создать новый виртуальный жесткий диск, нажав на кнопку „Далее“:
Примите по умолчанию тип VDI и нажмите кнопку „Далее“ в Мастер создания виртуальных дисков:
Примите значение по умолчанию „Dynamically allocated“ вариант, нажав на кнопку „Далее“:
Примите по умолчанию и установите размер „16GB“ и нажмите кнопку „Далее“:
Нажмите кнопку „Create“ на экране «Создать новый виртуальный диск»:
Нажмите кнопку „Create“ на экране «Создать новую виртуальную машину»:
»Rac1″ VM появится в левой панели.
Нажмите на кнопку «Network» ссылку с правой стороны (подсвечена синим):
Убедитесь, что «Adapter 1» включен, и attached to «Bridged Adapter»
Затем нажмите на кнопку «Adapter 2» во вкладках. Убедитесь, что «Adapter 2» включен и прикреплен к «Внутренняя сеть/Internal Network ». Затем нажмите кнопку «ОК»:
При желании можно отключить звуковую карту, используя «Audio» ссылку. Это, вероятно, позволит сохранить некоторое количество дискового пространства и/или памяти и избежать возможных проблем, связанных с аудио-настройками. Также, если ваша система имеет 4 ядра процессора или больше, то будет иметь смысл выделить 2 процессоров для виртуальной машины. Вы можете сделать это в меню настроек «System».
Виртуальная машина настроена так, что мы можем начать установку гостевой операционной системы.
Установка гостевой операционной системы
Обратите внимание, что во время установки Virtual Box будет держать указатель мыши внутри области VM. Чтобы перехватить управление мышью, нажмите правую клавишу “Ctrl” на клавиатуре.
Поместите DVD Oracle Linux 6.3 (или новее) в привод DVD и пропустить следующие два скриншота.
Если у вас нет DVD, то необходимо скачать. ISO-образ и поместить его в виртуальный DVD. Выберите «Storage» ссылка на правой панели экрана VirtualBox Manager, чтобы открыть “Storage” экраном. Затем выберите DVD диск в «Storage Tree» раздела:
В разделе «Attributes» нажмите на значке диска DVD и выберите файл .ISO файл. Обратите внимание, что имя файла должно быть видно в Storage Tree. Нажмите кнопку «ОК»:
Запустите виртуальную машину, нажав на кнопку «Start» на панели инструментов. В результате окно консоли будет содержать окно загрузки Oracle Linux. Выберите «Install or upgrade an existing system»:
Не проводите испытания средств массовой информации. Выберите кнопку «Skip»:
Продолжите установку Oracle Linux, как для обычного сервера. На следующих трех экранах необходимо выбрать язык, клавиатуру и основное устройство хранения данных.
Установите «Hostname» в “rac1.localdomain” и нажмите кнопку «Configure Network»:
В окне сетевых подключений выберите «System eth0» интерфейс и нажмите кнопку «Edit»:
Установите флажок «Connect automatically». Выберите «IPv4 Settings» на вкладке убедитесь, что Method имеет значение «Automatic (DHCP)». Выберите «IPv6 Settings», убедитесь, что Method имеет значение «Ignore». Нажмите кнопку «Apply»:
Закройте окно сетевых подключений и перейдите к следующему экрану установки. Выберите часовой пояс; Введите пароль пользователя root: oracle
Выберите «Use All Space» тип установки и установите флажок «Review and modify partitioning layout»:
Изменить размер lv_swap устройств до 1500 Мб; затем изменить размер lv_root на 14380 Мб. Нажмите «Далее»:
Подтвердить все предупреждения и создания разделов. Оставайтесь в экране загрузчика.
В экране установки программного обеспечения типа выберите «Database Server» и установите флажок «Customize now». Нажмите Next:
В настройки экрана выберете Database и снимите отметки со всех пунктов, выберите пункт Desktops и установите флажок «Desktop» и » Graphical Administration Tools», а затем нажмите кнопку Next и окончите установку. Reboot.
Когда виртуальная машина перезагрузится, то будет доступно больше экранов настройки. Не создавать учетную запись «oracle», это мы сделаем позже.
Поздравляем! Linux был установлен.
Проверьте доступ в Интернет
Нам понадобится доступ в Интернет, потому что дополнительные пакеты будут установлены из Интернета. Откройте терминал и попробуйте пропинговать любой сайт в Интернете, например:
Если пинг не проходит, устранить проблему с помощью команды «Ifconfig» запустите ее и внесите изменений в Network Connections (Linux desktop Main menu | System | Preferences | Network Connections).
Если вы внесли изменения в сетевых подключений, перезагрузите виртуальную машину или интерфейс.
Для перезапуска интерфейса используете эти две команды:
Затем проверьте пинг снова.