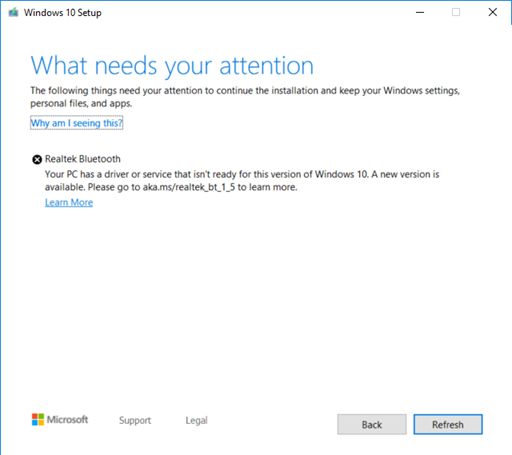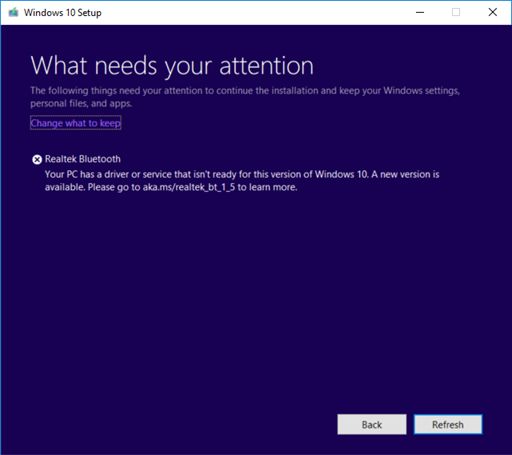- Updating to a new version of Windows 10 on devices with some driver versions for Realtek Bluetooth radios
- Cause
- Next steps
- How To Update Realtek Bluetooth Driver – Windows 11,10
- What is a Realtek Bluetooth Driver?
- Why Do You Need Bluetooth Driver?
- Reliable Way To Update Bluetooth Driver
- Ways To Update Realtek Bluetooth Driver For Windows 11,10
- Method 1 – Manually Updating Bluetooth driver from the Realtek Website
- Method 2 – Automatically install and update the Bluetooth driver
- Fix – Update Bluetooth Driver Windows 11, 10
- FAQ- About Realtek Bluetooth Driver
- How do I install Realtek Bluetooth 5.0 driver?
- How do I update the Bluetooth on my computer?
- How can I check my Bluetooth version?
- Why is my Bluetooth not showing up?
- Why is my Realtek Bluetooth radio not working on Windows 10?
- How do I download and install the correct version of drivers?
- About The Author
- Related Posts
- Latest Ways to Fix Minecraft Stuttering on PC [2023]
- Ultimate Fixes to “Could Not Connect To Steam Network” Error
- Leave a Reply
- Seen on
Updating to a new version of Windows 10 on devices with some driver versions for Realtek Bluetooth radios
If you are trying to update to the Windows 10 November 2019 Update (Windows 10, version 1909), the Windows 10 May 2019 Feature Update (Windows 10, version 1903), or the Windows 10 October 2018 Update (Windows 10, version 1809), you may encounter an update compatibility hold and receive the message, «Realtek Bluetooth: Your PC has a driver or service that isn’t ready for this version of windows 10. A new version is avialable.»
Windows 10, version 1909 and Windows 10, version 1903:
Cause
Microsoft has identified compatibility issues with some driver versions for Bluetooth radios made by Realtek. You will need to update to driver version 1.5.1012 or later to remove this safeguard hold. Any earlier version of the driver is affected by this issue.
To safeguard your update experience, we have applied a compatibility hold on devices with affected driver versions for Realtek Bluetooth radios from installing Windows 10, version 1909 or Windows 10, version 1903 until the driver has been updated.
Next steps
You should first try manually checking for updates. For instructions, see Update Windows 10. If you are offered Realtek Bluetooth drivers and they install successfully, then you should now be able to update to Windows 10, version 1909 or Windows 10, version 1903. Select Check for Updates again, it should be offered and install as expected.
If you are not offered Realtek Bluetooth drivers, you will need to manually update the drivers. You can do this by using the following steps:
- Download both of the Realtek Bluetooth radio drivers to your preferred folder: Driver 1, Driver 2. Note We recommend downloading them to your Documents folder.
- Open File Explorer. If there is no file explorer icon in the task bar, select the search box and enter file explorer and select it.
- Within File Explorer, go the Documents folder or the folder you downloaded the drivers to.
- Find and double click or double tap on the file named 068de0d6-6ac2-473a-8cbd-bd449cd5c97c_942eec5828662eecc6b98cc2706658bf2433717c.cab
- Select CTRL+a on the keyboard. This should select all of the files
- Right click or long press on any of the files and select Extract.
- Select the New folder button and rename it Realtek Bluetooth.
- Select the Extract button.
- In File Explorer, select the back button to go to the location you downloaded the drivers into.
- Find and double click or double tap on the file named f2748416-7753-49c6-9185-56f4986f490b_e98e0d664b7e874011b8e3752046ca61f3475295.cab
- Select CTRL+a on the keyboard. This should select all of the files
- Right click or long press on any of the files and select Extract.
- If you are in the folder named Realtek Bluetooth, then select the New folder button and type Realtek Bluetooth 2.
- Select the Extract button.
- In the search box on the taskbar, enter device manager, then select Device Manager.
- Find Bluetooth and expand it.
- Find the Realtek device and right-click or long press on it.
- Select Update Driver from the context menu.
- Select the Browse my computer for driver software button.
- It should default to your Documents folder, if this is where you saved the drivers then just select the Next button. If you did not save the drivers to your Documents folder, select the Browse button and find the folder you downloaded the drivers to and select OK.
- It should now find the updated drivers and install them. Wait for this to complete and select Close.
After you have updated your Realtek Bluetooth radio drivers, the safeguard hold should be removed and you should be able to install the newer version of Windows 10.
How To Update Realtek Bluetooth Driver – Windows 11,10
Are you facing issues with the Realtek Bluetooth driver on your Windows? Is the Bluetooth driver not working?
Fortunately, you are reading the right article. Here we will discuss how to update the Bluetooth driver manually and automatically for Windows 10 and 11.
What is a Realtek Bluetooth Driver?
Realtek Bluetooth Driver for Windows is a software package that helps the operating system to interact with Bluetooth devices and vice versa.
Why Do You Need Bluetooth Driver?
When the Bluetooth driver is missing, outdated, or corrupted, you may experience connectivity issues with new and old Bluetooth connections. Therefore, to avoid facing such issues, a Bluetooth driver is required.
Reliable Way To Update Bluetooth Driver
To update Realtek Driver for Windows 10 in just a few clicks, try Advanced Driver Updater. The driver updating tool for Windows quickly identifies outdated, problematic drivers and will help update the Bluetooth driver on the PC.
So, what are you waiting for? Follow the step-by-step instructions explained in the post to download and update the Realtek Bluetooth Driver for Windows 7 without any issues.
Fact Check: If your Realtek Bluetooth Radio drivers are outdated, Microsoft will block Windows 10 Version 1909 update and will show the following message:
Realtek Bluetooth: Your PC has a driver or service that isn’t ready for this version of Windows 10. A new version is available.
Windows 10, version 1909, and Windows 10, version 1903
That said, updating the Bluetooth driver from Realtek to 1.5.1012 or higher is recommended to troubleshoot the issue.
Important : Updating the Realtek Bluetooth driver does not only helps resolve Bluetooth connectivity issues. But it also enhances connectivity and helps prevent Bluetooth problems.
Ways To Update Realtek Bluetooth Driver For Windows 11,10
Method 1 – Manually Updating Bluetooth driver from the Realtek Website
To manually update Bluetooth Driver on Windows 7 and higher versions of the Windows operating system, follow these steps:
1. Go to the manufacturer’s website of the Bluetooth you are using. However, if it is from Realtek, visit the support page
2. Find the latest Bluetooth driver update for your system.
Tip : When downloading driver updates manually, make sure you choose the update compatible with the Windows operating system, its version, and the device you are using.
3. Click the download icon to download the latest driver setup file.
4. Double-click the .exe file and follow the on-screen instructions to install the update.
5. Restart the PC to apply changes.
You can also check for Windows Updates, as it helps install the latest Realtek Bluetooth driver update on Windows 11.
Method 2 – Automatically install and update the Bluetooth driver
Follow the steps below to automatically install and update Realtek Bluetooth driver Windows on 11, 10, and older versions.
Everyone does not have the technical skills, time, or patience to update a driver manually. If you can relate to it and understand what we are saying, here’s the easiest way to update the Realtek Bluetooth driver on Windows 10 and higher versions.
Using Advanced Driver Updater, you can update all outdated drivers automatically. Furthermore, while using Advanced Driver Updater, there is no need to collect information about the version or bit of the operating system. The driver updating utility will handle it on its own. Also, to show the latest update compatible with your system and hardware component, it compares the results against the huge driver database.
To use Advanced Driver Updater, follow the steps below:
1. Download and install Advanced Driver Updater
2. Run the driver updating tool that provides driver updates after a thorough. Moreover, all the driver updates come directly from the manufacturer.
3. Click Start Scan Now and wait for the process to finish.
4. To update the Realtek Bluetooth Driver for Windows 10, 11 click the Update driver next to it.
Note : Using the registered version with a 60-day money-back guarantee, you can update all drivers simultaneously. However, the trial version allows updating only one driver at a time. You will have to click the Update driver next to each available update to install it.
5. Restart the PC to apply changes.
Advanced driver updater – Read complete review
Using these simple steps, you can quickly update Bluetooth driver 5.0
Fix – Update Bluetooth Driver Windows 11, 10
Using the steps mentioned above, you can effectively fix the Bluetooth driver not working by updating Bluetooth driver to Windows 11, 10, 8, and 7. If you are short on time or don’t have enough computer skills, try Advanced Driver Updater, the best software available to update drivers and fix all the problems caused due to outdated drivers.
FAQ- About Realtek Bluetooth Driver
How do I install Realtek Bluetooth 5.0 driver?
To manually install Realtek Bluetooth 5.0 driver visit the Realtek website > download the setup file and install the driver update. You can also use Device Manager. However, to automatically update the driver, you can use Advanced Driver Updater to scan the PC and update outdated drivers.
How do I update the Bluetooth on my computer?
How can I check my Bluetooth version?
Why is my Bluetooth not showing up?
If your Bluetooth device is not showing up or getting connected, the possibility is that either the device is not in range or is not in pairing mode or the driver is outdated. To fix it, try moving the Bluetooth device close, remove all interference, and update the driver using Advanced Driver Updater — the best driver updater for Windows.
Why is my Realtek Bluetooth radio not working on Windows 10?
It seems there is some compatibility issue due to which you are facing the problem. To fix it, update to the driver version 1.5. 1012 or later. Version older than this will give radio not working issue.
How do I download and install the correct version of drivers?
To download and install the update for the driver manually, you can use Device Manager. However, if you are unsure about the device details, the best way to install the correct driver update is to use a driver updating tool like Advanced Driver Updater.
We hope you found the article informative and useful. Do share your feedback with us in the comments section. For any product-related questions, send an email to support@systweak.com
About The Author
A UX writer who loves explaining technical details in a clear, crisp, and concise manner. She loves writing about technical troubleshooting, How-To’s, product reviews, etc. In her free time, she loves reading, meditating, and traveling.
Related Posts
Latest Ways to Fix Minecraft Stuttering on PC [2023]
Ultimate Fixes to “Could Not Connect To Steam Network” Error
Leave a Reply
Seen on
All product names and registered trademarks belong to their respective owners. All the names of the products, companies and services used in this website are for identification purposes only. Use of brand names and trademarks doesn not imply endorsement. Systweak does not have any relationship with any of the companies, products, or services in any form.
Being an independent website, Systweak has not been authorized, sponsored, or otherwise approved by Apple Inc. Also, Systweak is not affiliated with Microsoft Corporation, nor does it claim any such implied or direct affiliation.
Disclaimer (Last updated on September 16, 2021), the content published on the systweak.com (the “Service”) is for purpose of imparting general information only. Systweak.com undertakes no responsibility for any errors or omissions in the contents of the Service. Under no circumstances shall systweak.com be liable for any direct, indirect , special, consequential, or incidental damages. Systweak.com also does not assume any liability for any damages whatsoever, whether in an action of contract, negligence or another sort, arising out of or in connection with the use of the Service or the contents of the Service. Systweak.com reserves the right to make additions, deletions, or modifications to the contents of the Service at any time without prior notice. Systweak.com does not warrant that the website is free of viruses or other harmful components.
External links disclaimer: Systweak.com website may contain links to external websites that are not provided or maintained by or may not be in any way affiliated with systweak.com. Please note that systweak.com does not guarantee the accuracy, relevance, timeliness, or completeness of any information on these external websites. Please note that systweak.com may receive commissions when you click our links and make purchases. However, this does not impact our reviews and comparisons. We try our best to keep things fair, objective and balanced, to help you make the best choice for yourself.
Copyright © Systweak Software, 1999-2023 All rights reserved.