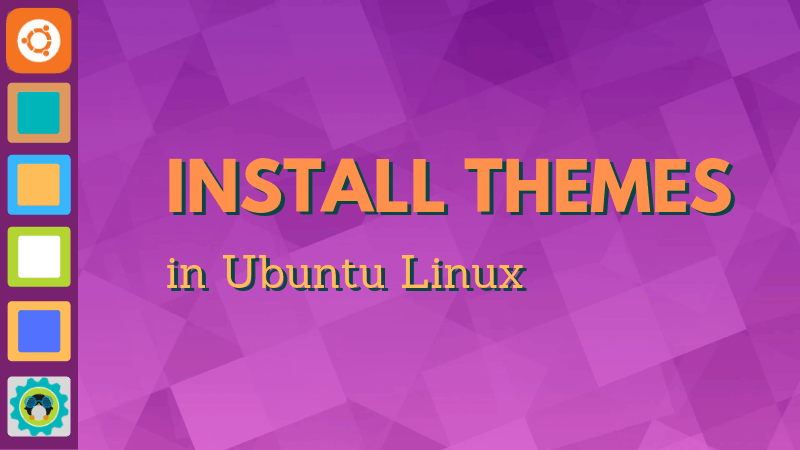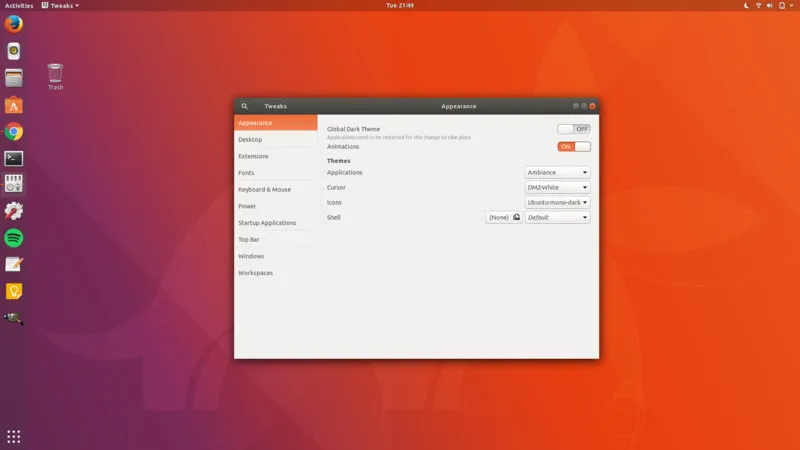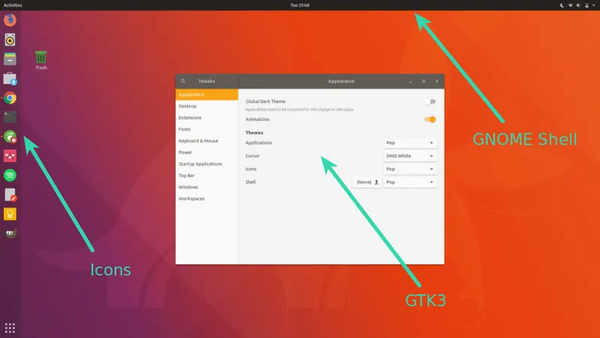- Скачиваем и устанавливаем темы и иконки в Linux
- Устанавливаем темы в Gnome
- Устанавливаем темы в XFCE
- Устанавливаем темы в KDE
- Заключение
- Как установливать темы в Ubuntu Linux
- Почувствуйте разницу между темами иконок и темами GTK и темами GNOME Shell
- Как устанавливать темы в Ubuntu
- Как изменить темы в Ubuntu 16.04 [рабочий стол Unity]
- Часто ли вы меняете темы в Ubuntu?
- Как установить тему и иконки рабочего стола в Linux с сайта gnome-look
- Первый способ установки тем и иконок в Linux
- Второй способ установки тем и иконок в Linux
Скачиваем и устанавливаем темы и иконки в Linux
В системах Linux у пользователя открываются колоссальные возможности по кастомизации, но что такое кастомизация без установки тем оформления? Именно темы и иконки играют одну из ключевых составляющих кастомизации. О том как устанавливать сторонние темы в Linux мы сегодня и поговорим. В большинстве случаев, установка тем оформления сводится к скачиванию самих тем оформления с определенных сайтов так и к созданию каталогов. В KDE немного иначе, о том как устанавливать темы оформления в KDE вручную написано в этой статье. Несмотря на то, что статья написана давно, она все еще актуальна. О том как кастомизировать XFCE родными ее средствами вы можете прочитать в этой статье, там же написано как устанавливаются темы оформления.
Устанавливаем темы в Gnome
Для каждого рабочего стола, будь-то это Gnome, XFCE или KDE существует сайт, где вы можете выбрать понравившееся оформление, скачать его и установить. Для Gnome этот сайт называется gnome-look.org, на нем можно найти не только темы и иконки, но и многое другое:
В среде рабочего стола Gnome вы просто так не сможете скачать и установить темы и иконки, для этого необходимо установить пакет с расширенными настройками “gnome-tweak-tool”, подробней о том как настроить Ubuntu 20.04 написано тут. На установке данного пакета заострять внимания не стану, думаю, вы сами сможете разобраться в этом. Помимо этого, необходимо установить еще и расширение “User Themes” с сайта extensions.gnome.org.
После того как вы подготовились, установили выше упомянутый пакет в Gnome, выбрали и скачали тему оформления и иконки, пора переходить к их установке. Для примера возьму тему – Layan. Все темы и иконки обычно запакованы в архив, соответственно, распаковываем архив и на выходе мы получаем папку с названием темы или иконок. Для установки тем или иконок в домашней директории создаем папки:
В терминале достаточно выполнить команду:
В любом случае название данных папок должно начинаться с точки, что будет означать скрытые директории. Затем в настройках файлового менеджера включаем функцию, отвечающую за показ скрытых директорий:
Теперь вы увидите созданные чуть ранее директории, копируем в них темы – .themes и иконки – icons, сюда же копируем темы для курсоров. Затем открываем “Дополнительные настройки Gnome” и переходим в раздел “Внешний вид”, где собственно и выбираем нашу тему:
Устанавливаем темы в XFCE
Установка тем и иконок в XFCE происходит немного легче, все что вам нужно, это скачать темы и иконки с сайта xfce-look.org, затем так же создать директории куда поместить скаченные темы или иконки. И так, давайте по порядку, скачиваем тему, к примеру возьму “Skeuos“:
Создаю директории .themes и .icons в терминале, вы же можете создать эти директории в файловом менеджере:
В файловом менеджере включаем вид скрытых директорий – Вид – Скрытые файлы:
В итоге вы увидите созданные чуть ранее папки, копируем в них темы – .themes и иконки – .icons:
Открываем “Менеджер настроек” и меняем оформление в пунктах “Внешний вид” и “Диспетчер окон” найдя там наши темы и иконки:
Устанавливаем темы в KDE
О том как устанавливать темы в KDE в ручную вы можете прочесть перейдя по этой ссылке. В KDE установка тем оформления, иконок и курсоров происходит в настройках самой системы. Что весьма удобно и избавляет пользователя от необходимости переходить на сайт, скачивать темы, создавать директории и так далее. Для установки тем оформления в KDE открываем настройки системы, в KDE они называются “Параметры системы” и переходим во вкладку “Внешний вид”:
Нажимаем на кнопку “Загрузить оформление” и перед вами откроется окно, в котором вы можете выбрать, а затем и установить любую понравившуюся вам тему. Так же тут можно найти уже знакомую вам тему, как вариант, покажу на теме “Lyra”:
Когда тема загрузится, вам останется только нажать кнопку в этом же окне “Использовать”:
Заключение
Возможно конечно темы копировать в директорию “/usr/share/themes”, а иконки в директорию “/usr/share/icons”, затем точно так же устанавливать их в настройках системы. Данные директории используются для глобальных тем, то есть, каждый пользователь сможет использовать загруженные в эти директории темы. В то время когда создавая директории в домашнем каталоге, темы будут доступны только вашему пользователю. Да и правильно устанавливать темы именно в домашний каталог, создавая директории “.themes” и “.icons”, хотя не кто вам не запрещает их устанавливать и в каталог “usr”. Более подробно о каталогах в Linux вы можете прочесть в этой статье.
А на этом сегодня все, надеюсь, данная статья будет вам полезна.
Если вам нравится данный проект и вы хотите что бы он процветал, то вы можете поддержать журнал “Cyber-X” перейдя в сооветствующий раздел на сайте.
Журнал Cyber-X
Как установливать темы в Ubuntu Linux
Ubuntu выглядит хорошо, но его можно настроить, чтобы он выглядел лучше. Одна из причин, почему мне нравится использовать Linux, — это гибкость настройки. Смена тем придает системе совершенно новый вид и ощущение. И самое приятное, что в вашем распоряжении тонны хороших тем для Ubuntu и других Linux. Вы можете играть с ними как угодно.
В этом руководстве я покажу вам различные виды настройки тем, способы их установки. Конечно, я обсужу, как изменить темы в Ubuntu.
Давайте начнем с того, какие темы бывают.
Почувствуйте разницу между темами иконок и темами GTK и темами GNOME Shell
Это внешний вид по умолчанию в Ubuntu 17.10:
А если я изменю все три элемента темы, то то же самое может выглядеть следующим образом:
Иконки: Иконки довольно просты. Изменение темы иконок изменит внешний вид иконок приложений. Вы должны выбрать тему иконок, которая поддерживает широкий спектр приложений, иначе вы можете увидеть, что некоторые иконки останутся неизменными и будут выглядеть не к месту.
Тема GTK: GTK — это фреймворк, используемый для построения графического пользовательского интерфейса приложения. По сути, он определяет, как будет выглядеть интерфейс приложения (если это GTK-приложение). В настоящее время Ubuntu использует GTK3, поэтому вам следует загрузить темы GTK3.
Тема GNOME Shell: Изменение темы GNOME Shell изменит элементы оболочки, такие как верхняя панель, обзор деятельности, уведомления рабочего стола и т.д.
Некоторые пакеты тем предоставляют все три типа элементов темы, чтобы обеспечить единое восприятие. С другой стороны, вы также найдете отдельный значок или темы GTK или Shell. Конечно, вы можете комбинировать их, чтобы придать вашей системе Ubuntu привлекательный вид.
Теперь, когда вы знакомы с терминами, давайте перейдем к установке тем в Ubuntu 18.04, 18.10 и 16.04.
Как устанавливать темы в Ubuntu
Для справки, я буду использовать термин «темы» для всех трех, т.е. иконок, тем GTK и тем GNOME Shell, если это не оговорено отдельно.
Я также снял видео об установке тем в Ubuntu 18.04, которое также подходит для 20.04 и более поздних версий. Вы можете посмотреть видео, чтобы увидеть все в действии.
Когда вы запустите Tweaks, вы увидите опции для изменения значка, темы GTK3 и Shell в разделе «Внешний вид». Тема GTK изменяется из опции «Приложения».
Устранение неполадок:
Вы можете увидеть треугольник над опцией GNOME Shell, который не позволит вам изменить тему GNOME Shell.
Это связано с тем, что некоторые функциональные возможности GNOME Shell заблокированы по умолчанию. Их можно изменить с помощью расширений GNOME Shell. Хотя существует множество расширений GNOME Shell, самым надежным способом является использование расширений GNOME Shell, включенных в репозиторий Ubuntu. Состоит из 8-10 полезных расширений, включая то, которое позволит вам изменить тему GNOME Shell.
Для установки вам придется использовать терминал. Другого способа нет:
sudo apt install gnome-shell-extensionsНа данный момент я не помню, нужно ли вам выходить из системы или перезагружать ее. Если вы перейдете к опции Extensions в GNOME Tweaks и не увидите там кучу расширений, вам следует выйти из системы и снова войти.
Здесь вам нужно включить расширение GNOME Shell «Пользовательские темы». После этого перезапустите приложение GNOME Tweaks. Теперь вы увидите, что треугольник исчез, и вы можете изменить оболочку GNOME Shell.
Как изменить темы в Ubuntu 16.04 [рабочий стол Unity]
Вы можете установить инструмент Unity Tweak из Ubuntu Software Center.
Кроме того, вы можете использовать терминал и установить его с помощью следующей команды:
sudo apt-get install unity-tweak-toolПосле установки темы или извлечения ее содержимого в каталог ~/.themes запустите Unity Tweak Tool. Перейдите в Unity Dash и найдите Unity Tweak Tool:
Вы найдете опцию Theme в разделе Appearance.
Выбрав опцию «Темы», вы найдете здесь все темы, имеющиеся в системе. Просто нажмите на понравившуюся вам тему. Она будет мгновенно изменена.
Если хотите, вы можете изменить только иконки на вкладке Иконки. Я предпочитаю оставлять иконки по умолчанию, поставляемые вместе с темой.
Вот полное видео шагов по установке темы в Ubuntu 16.04:

Часто ли вы меняете темы в Ubuntu?
Это все, что вам нужно сделать, чтобы установить темы в Ubuntu. Если вы спросите меня, я почти никогда не сохраняю тему по умолчанию. Дело не в том, что тема Ubuntu по умолчанию некрасивая. Просто я привык к более красивым темам. А как вы?
Как установить тему и иконки рабочего стола в Linux с сайта gnome-look
Внешний вид операционной системы играет большую роль в ее использовании. Удобство, красота и функциональность — это важные особенности любой ОС. Ведь если система радует глаз, ею приятно пользоваться.
Новички, которые пришли в удивительный мир Linux, не сразу могут понять как установить тему или иконки в ОС. А ведь на сайте gnome-look.org представлены сотни красивых тем и иконок.
Первый способ установки тем и иконок в Linux
Самый простой способ установить тему в gnome, kde, xfce, — это скачать инструмент под названием osc-url
OSC-URL — Вспомогательная программа установки для элементов, обслуживаемых через OpenCollaborationServices (ocs://).
Как установить ocs-url
Загрузите пакет с помощью ссылки ниже, на вкладке «Файлы», затем установите пакет с помощью менеджера пакетов вашего дистрибутива.
Или установите загруженный пакет вручную через терминал(например в Ubuntu)
sudo dpkg -i ocs-url_3.1.0-0ubuntu1_amd64.debПосле установки, вы очень легко сможете устанавливать темы и иконки.
Перейдите на страницу понравившейся темы, и на вкладке «Файлы», вы увидите кнопку «Install», как показано на скриншоте ниже
После установки темы или иконок, если вы используете рабочее окружение Gnome Shell, установите приложение под названием gnome-tweaks(например в Ubuntu команда будет следующей)
sudo apt install gnome-tweaksНа вкладке «Внешний вид», вы сможете поменять иконки и тему
В других рабочих столах, тема меняется в «Настройках внешнего вида»
Второй способ установки тем и иконок в Linux
Если вы часто не меняете темы, вам может и не понадобится ocs-url, но вы также можете установить любую тему с сайта gnome-look.
Для этого скачайте любую тему, далее в домашнем каталоге создайте скрытую папку «.themes», для этого откройте терминал, и введите команду
Разархивируйте скачанную тему рабочего стола в эту папку.
Для иконок, создайте папку «icons» в «/local/share/»
И поместите туда тему иконок.
После всех этих действий, темы будут доступны только к текущему пользователю, но если вы хотите установить тему глобально, чтобы остальные пользователи видели установленные темы, вы должны распаковать темы по адресу — «/usr/share/themes» и для иконок — «/urs/share/icons»