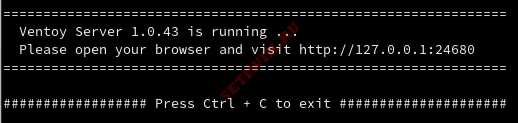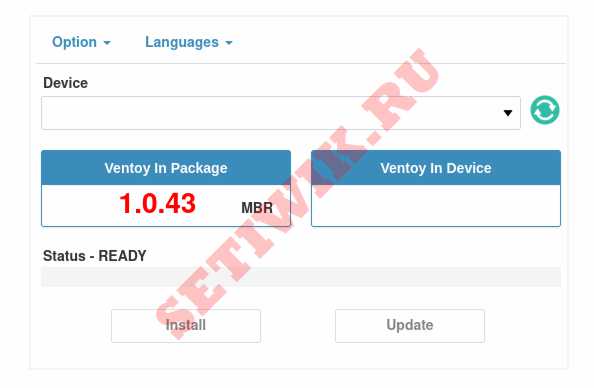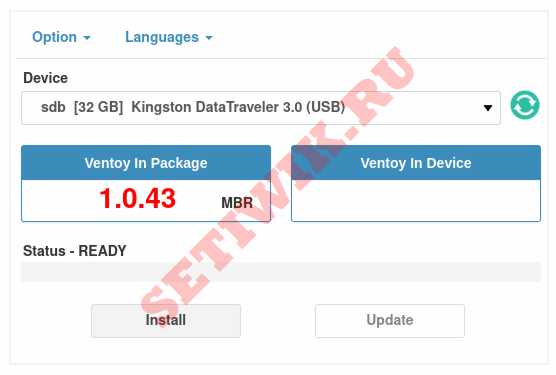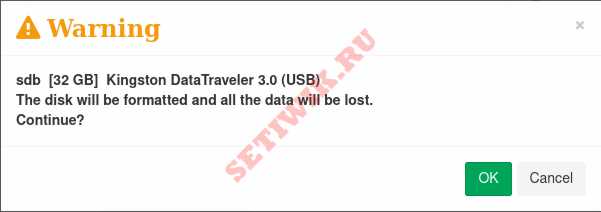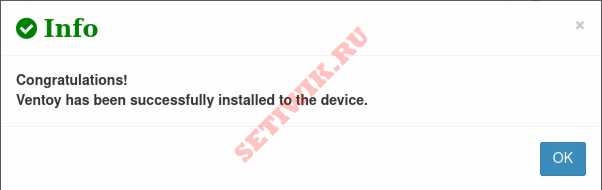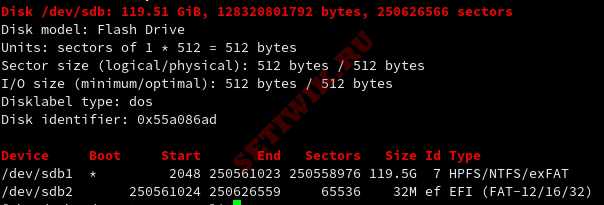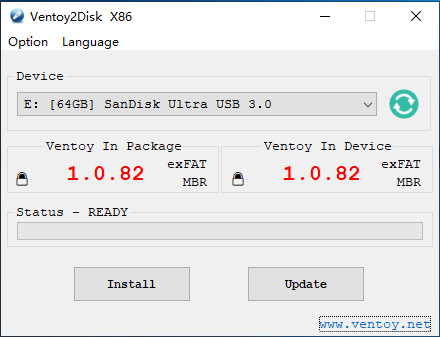- Создаю мультизагрузочную флэшку на Linux. Установка, запуск и работа программы Ventoy
- Что такое Ventoy?
- Установка Ventoy на Linux
- Запуск Ventoy
- Превращаем флэшку в мультизагрузочную
- Размещаем установочные образы
- Проверяем Ventoy в действии
- Подведем итоги
- Как установить Ventoy на Ubuntu Linux
- Установка Ventoy на Ubuntu
- Заключение
- Как установить ventoy на линукс
Создаю мультизагрузочную флэшку на Linux. Установка, запуск и работа программы Ventoy
Уже неоднократно под заметками про создание загрузочных флэшек на Linux или Windows упоминалась программа Ventoy. Попробовать ее в деле никак не доходили руки, но наконец, после крайнего упоминания этой программы в посте, где я рассказал про свой способ очистки и форматирования USB-устройств, решил все же установить, запустить и испробовать в деле.
Давно не пользуюсь графическим утилитами для форматирования USB-устройств. Расскажу, как очищаю и форматирую флэшку через терминал
Что такое Ventoy?
Ventoy — это бесплатная утилита с открытым исходным кодом, используемая для записи файлов образов, таких как ISO, WIM, IMG, VHD и EFI, на носители для создания загрузочных USB-накопителей.
Получается, что теперь не нужно иметь несколько флэшек с разными установочными образами на них, достаточно одной, которая предварительно обработана через Ventoy и на которой находятся нужные образы.
Установка Ventoy на Linux
Для Manjaro и других, основанных на Archlinux дистрибутивах, установка Ventoy проста и происходит путем скачивания пакета из репозитория community, поэтому достаточно открыть терминал и ввести туда команду:
Ну или воспользоваться графическим установщиком пакетов, таким как Pamac в Manjaro (именно так я и поступил).
Для владельцев других дистрибутивов Linux на главном сайте программы доступен для скачивания tar.gz архив. Скачиваем его на свой компьютер и распаковываем штатными системными средствами (то бишь, кликаем ПКМ по скачанному архиву и выбираем команду на распаковку). На скриншоте ниже продемонстрирован процесс распаковки скачанного архива в Linux Mint.
Любителям использовать терминал в распаковке поможет следующая команда:
Запуск Ventoy
Крайне легко запустить Ventoy в Manjaro и других Archlinux-based дистрибутивах после того, как установили его через графический интерфейс или посредством терминала — программа находится в меню с приложениями. Например, в Manjaro KDE Plasma она распологается в разделе Служебные.
Чтобы запустить Ventoy в других дистрибутивах нужно перейти в получившуюся после распаковки папку.
Взгляд сразу зацепился за файл с названием VentoyGUI для различных архитектур. Конкретно меня интересует VentoyGUI.x86_64. Перед тем как запустить его, нужно убедиться, что выставлены права на запуск. В моем случае они оказались выставлены по-умолчанию.
Теперь открываем в этой папке терминал и запускаем нужный файл при помощи команды:
Превращаем флэшку в мультизагрузочную
Дальнейшие действия с USB-флэшкой я буду производить уже в основном дистрибутиве Manjaro KDE (не думаю, что они будут как-то отличаться от того, что нужно будет делать в других дистрибутивах).
В качестве флэшки для превращения ее в мультизагрузочную я выбрал все то же устройство, с которым работал в последней заметке — Goodram на 64 гигабайта. Объема вполне хватит, чтобы разместить там все необходимые образы и еще место останется.
После запуска Ventoy она сразу определила данную флэшку и все, что остается сделать — нажать на кнопку Install. Кстати, в моем случае программа запустилась с английским интерфейсом, поэтому для переключения на русский нужно выбрать необходимый пункт в меню Language. Также в программе имеется возможность тонкой настройки, но я решил, что параметры, доступные по-умолчанию, вполне сойдут.
После нажатия кнопки появится предупреждение о том, что операция приведет к тому, что все данные на устройстве будут уничтожены, но флэшка и так пустая, поэтому смело нажимаем ОК. Процедура заняла несколько секунд, в результате все прошло успешно и в файловом менеджере появилось устройство под названием Ventoy.
Размещаем установочные образы
Теперь можно скопировать на мультизагрузочную флэшку нужные установочные образы. Я подготовил их заранее и скачал Manjaro i3WM, Manjaro KDE, Archlinux и Fedora 38.
В видео из интернета сказано, что Ventoy поддерживает каталоги, то есть, вы можете разместить Linux-образы в папке Linux, образы с окнами в папке Windows и так далее. Остается только просто скопировать и вставить образы на флэшку.
Проверяем Ventoy в действии
Чтобы проверить то, как работает мультизагрузочная флэшка, созданная при помощи Ventoy нужно зайти в настройки BIOS вашего ПК или ноутбука и выбрать эту флэшку, как источник для загрузки. В принципе, ничего нового, только теперь вместо одного образа, можно будет выбрать какой из доступных нужно загрузить. Обратите внимание, что название предлагаемых пунктов соответствует названию файла образа, поэтому для большего удобства файлы можно переименовать так, как вам нравится.
Периодически в видео на Youtube слышал от некоторых авторов, которые используют Ventoy, что не каждый установочный образ может корректно подтянуться или загрузиться. Но такие случаи — исключительные и связаны в первую очередь со странными системами и дистрибутивами Linux. В массе своей образы всех популярных систем отрабатывают в Ventoy на отлично.
Подведем итоги
Уверен, что значительная часть аудитории знакома с Ventoy или по полной программе использует ее. Для них, по идее, в этом материале нет ничего нового.
Но вот для тех, кто впервые услышал об этой программе или впервые решил ее установить и попробовать, данная статья может оказаться полезной. В процессе установки, запуска и использования, по идее, нет ничего сложного, по крайней мере, если делаете это в первый раз. Так что вряд ли возникнут проблемы, но если все же это произошло, то пишите в комментариях — коллективным разумом поможем.
Также напоминаю, что больше полезных материалов про софт для Linux вы сможете найти в соответствующем разделе на канале.
Как установить Ventoy на Ubuntu Linux
Ventoy — это программа с открытым исходным кодом, предназначена для создания мультизагрузочной USB — флешки. По сравнению с другими инструментами, ventoy является многофункциональным. Он имеет такие функции как поддержка нескольких загрузок ОС, поддержка большего размера файла, поддержка различных операционных систем. Ventoy так же может быть установлен на USB флешку, локальный диск или SSD диск.
После того, как Ventoy установлен на USB, нет необходимости переформатировать флешку для записи новой ОС, достаточно просто скопировать файлы .iso. Ventoy предоставляет загрузочное меню для выбора нужной операционной системы.
Ventoy поддерживает собственное загрузочное меню как для Legacy, так и для UEFI и поддерживает более 160+ ISO-образов.
В этой инструкции мы покажем, как загрузить и установить Ventoy на Ubuntu из GUI.
Установка Ventoy на Ubuntu
Эта инструкция по установке будет работать на Ubuntu и других дистрибутивах Linux.
1. Скачайте Ventoy из официальных релизов GitHub.
2. Извлеките tar.gz файл, который вы скачали:
3. Измените каталог на извлеченную папку:
4. Перечислите файлы и каталоги с помощью команды ls:
Для нас важен VentoyWeb.sh так как мы собираемся открыть интерфейс Ventoy из браузера.
5. Запустите скрипт—программу VentoyWeb.sh, делается это следующей командой:
Вы увидите что загруженная вами версия сервера Ventoy запущена и работает по адресу:
6. Откройте свой любимый браузер и перейдите по указанному адресу http://127.0.0.1:24680. Вы увидите, что Ventoy web UI работает:
Как видите, сейчас нет ни одного USB-устройства, которое Ventoy мог бы распознать.
7. Подключите USB-накопитель (флешку) к компьютеру или ноутбуку и обновите страницу
Теперь Ventoy web UI распознает, что вы подключили USB-устройство. Теперь можно записать его записать на флешку.
ВНИМАНИЕ: убедитесь, что на флешке нет ничего важного! Возможно, вы потеряете все данные на флешке или диске во время установки Ventoy.
8. Далее нажмите на кнопку Установить.
Вентой выдаст предупреждающее сообщение о том, что диск будет отформатирован и все данные на нем будут потеряны.
Он попросит вас 2 раза подтвердить шаг, просто нажмите кнопку ОК.
Вот и все, Вентой был успешно установлен на USB-устройство.
9. Перечислите USB-накопитель и разделы с помощью команды fdisk.
После успешной установки Ventoy создаст два дисковых раздела и будет разделен на два раздела:
- /dev/sdb1– Это представляет собой основной раздел, который должен содержать файлы ISO-образов для ОС, и он отформатирован в формате exFAT.
- /dev/sdb2– Этот раздел размером 32 МБ содержит файлы загрузчика Ventoy.
Теперь можно скопировать ISO-образы на USB-накопитель и наслаждаться возможностями и функциями Ventoy.
Заключение
В этой инструкции мы подробно описали, как загрузить и установить Ventoy на Ubuntu из графического интерфейса Linux.
Как установить ventoy на линукс
Download the installation package, like ventoy-x.x.xx-windows.zip and decompress it.
Run Ventoy2Disk.exe , select the device and click Install or Update button.
Notes:
Ventoy2Disk.exe is a x86_32 application and supports both 32-bit and 64-bit Windows PC with intel/amd processor.
Since 1.0.58, Ventoy also provides Ventoy2Disk_X64.exe/Ventoy2Disk_ARM.exe/Ventoy2Disk_ARM64.exe you can use them if needed.
These exe files are in altexe directory of the installation package.
You must copy them to the upper directory to use them. (The same location with Ventoy2Disk.exe )
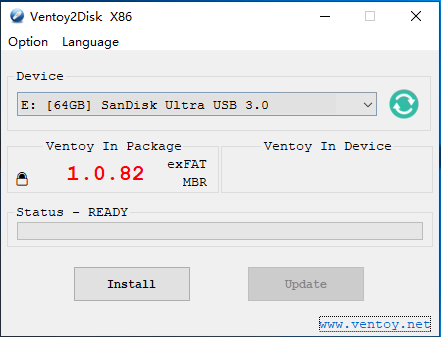

- if Ventoy2Disk.exe always fail, you can use Ventoy LiveCD, refer notes
- Ventoy can be installed on USB drive or local disk. To prevent misoperation, Ventoy2Disk.exe only lists USB drives by default.
You can toggle the Show all devices option then all the disks will be listed. But at this time, you must be very careful and don’t choose the wrong disk. - MBR/GPT partition style option is used only during install and will be ignored during update.
- After install, you can manually reformat the Ventoy partition with exFAT/FAT32/NTFS/UDF/XFS/Ext2/3/4
- For Windows — CLI mode
Windows command line was supported since Ventoy 1.0.86. Please refer Windows Command Line
Download the installation package, like ventoy-x.x.xx-linux.tar.gz and decompress it.
Run the shell script as root sh Ventoy2Disk.sh < -i | -I | -u >/dev/XXX XXX is the USB device, for example /dev/sdb.
Ventoy2Disk.sh CMD [ OPTION ] /dev/sdX CMD: -i install ventoy to sdX (fail if disk already installed with ventoy) -I force install ventoy to sdX (no matter installed or not) -u update ventoy in sdX -l list Ventoy information in sdX OPTION: (optional) -r SIZE_MB preserve some space at the bottom of the disk (only for install) -s enable secure boot support (default is disabled) -g use GPT partition style, default is MBR style (only for install) -L Label of the main partition (default is Ventoy)
Attention that the USB drive will be formatted and all the data will be lost after install. You just need to install Ventoy once, after that all the things needed is to copy the iso files to the USB.
You can also use it as a plain USB drive to store files and this will not affact Ventoy’s function.
After the installation is complete, the USB drive will be divided into 2 partitions. The 1st partition was formated with exFAT filesystem (You can also reformat it manually with NTFS/FAT32/UDF/XFS/Ext2/3/4 . See Notes). You just need to copy iso files to this partition. You can place the iso/wim/img/vhd(x) files any where. Ventoy will search all the directories and subdirectories recursively to find all the image files and list them in the boot menu alphabetically. Also you use plugin configuration to tell Ventoy only to search for image files in a fixed directory (and its subdirectories).
If a new version of Ventoy is released, you can update it to the USB drive.
It should be noted that the upgrade operation is safe, all the files in the first partition will be unchanged.
Upgrade operation is in the same way with installation. Ventoy2Disk.exe and Ventoy2Disk.sh will prompt you for update if the USB drive already installed with Ventoy.
ventoy.net (website) Copyright © 2020-2022 longpanda Mail all comments and suggestions to longpanda admin@ventoy.net