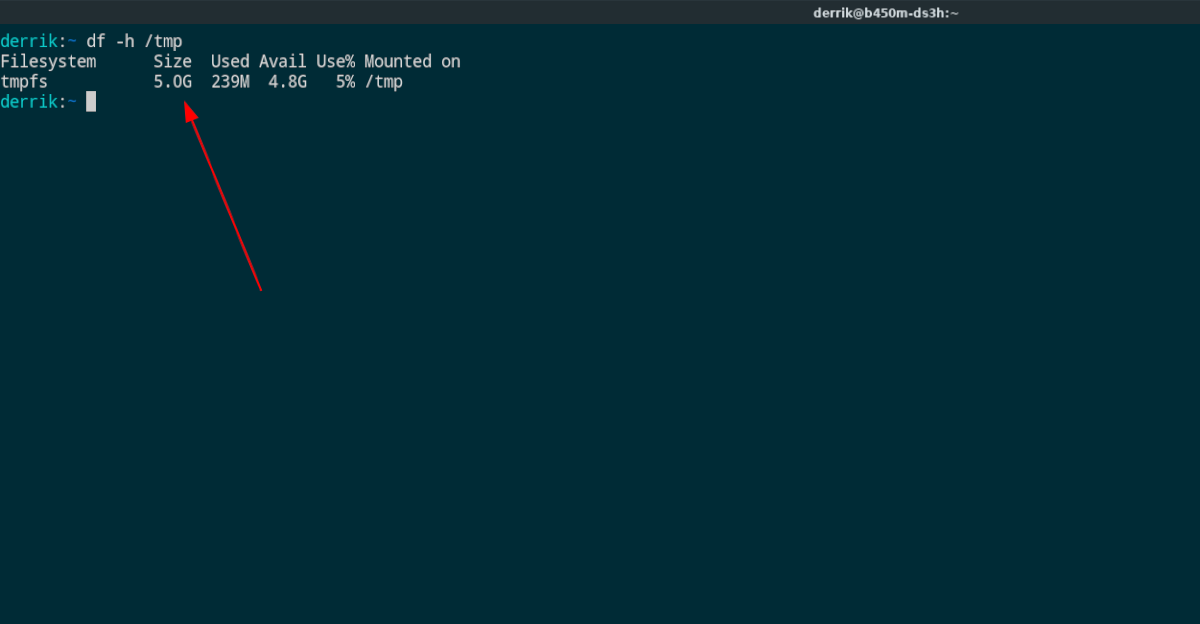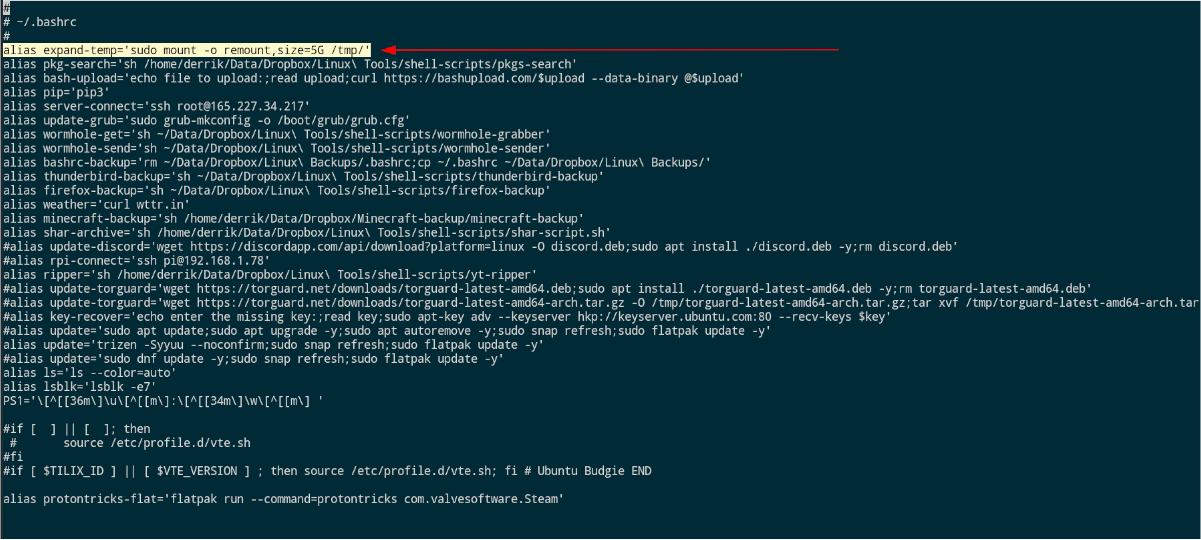- How can I use RAM storage for the /tmp directory and how to set a maximum amount of RAM usage for it?
- 2 Answers 2
- How to increase the size of the temp folder on Linux
- Option 1 – One time remount for a temporary increase in size
- Terminal command to resize the temporary directory easily at any time
- Option 2 – Permanently resize the temp directory
- Как увеличить размер / tmp? [dубликат]
- 10 ответов
How can I use RAM storage for the /tmp directory and how to set a maximum amount of RAM usage for it?
After seeing the comment by Anonymous on the question How is the /tmp directory cleaned up?, I found that it would be a great idea to implement on my system, since I have 16GB of RAM and I never used all of it.
My temporary files never get written to the disk. They get written to a RAM disk. I did put tmpfs /tmp tmpfs defaults,noatime,mode=1777 0 0 in /etc/fstab.
My question is: Can I set a maximum value for RAM Usage for /tmp ? And in that case, what would happen if the maximum amount got exceeded, would it write into the hard-disk drive? I have read a solution which states:
mkdir -p /tmp/ram sudo mount -t tmpfs -o size=512M tmpfs /tmp/ram/ But in my understanding, this won’t be a permanent solution. If I need it to be permanent, it has to be added to the /etc/fstab configuration file. If this is the correct solution, how can I transform that mount command into a line in /etc/fstab ?
2 Answers 2
You are absolutely right. The according fstab entry would look like this:
tmpfs /tmp tmpfs defaults,noatime,nosuid,nodev,noexec,mode=1777,size=512M 0 0 Please note:
As tmpfs gets filled up, it will behave as any physical hard drive by giving an «not enough space» error. While rebooting (and thus emptying the cache) will fix this, you may run into trouble when a single operation consumes more space to begin with than there’s space on tmpfs . In this case your computer will start to swap from ram to disk, which will make your system crawl to a halt, given you’ve got a swap partition to begin with, of course.
Considering this, a size of 512MB might be far too less nowadays, since much more ram is in existence in modern machines and it has become much cheaper. Since you’ve already got 16GB of ram, using the default value of half your ram for tmpfs should more than suffice for almost all scenarios. To use the default value, simply leave out the size=512M entry in your /etc/fstab file.
Another note:
You can quite as easily mount other system folders into ramdisk as well, such as
/var/log/apt (use only defaults,noatime without mode= or nosuid )
But beware: the same rules apply as above, running out of space might cause major trouble. E.g. imagine running out of space for /var/log/apt will render you unable to install any programs! Furthermore, loading /var/log folders into ramdisk will delete all your log files upon reboot, so you won’t be able to debug your system if anything unexpected happens. So use these settings at your own risk!
Editorial note: I removed the /run in tmpfs mount option since this folder and its subfolders are already mounted in tmpfs by default.
How to increase the size of the temp folder on Linux
Are you doing something on your Linux PC that has lead to your temporary directory filling up to 100%? Frustrated that it is filled and wish there was more space to work with. If so, this guide is for you! Follow along as we show you how to increase the size of the temp folder on Linux!
Option 1 – One time remount for a temporary increase in size
If you don’t run out of space in the /tmp directory often, it doesn’t make sense to increase the size permanently. Instead, it’s better to have a command handy that you can execute on the rare occasion that your /tmp directory runs out of space.
To temporarily increase the size of the /tmp directory, you will need to unmount the folder while it is in use and use a special command to remount it while specifying how large you want the folder to be.
Keep in mind that this command is temporary and only lasts so long as your computer is logged in. The minute you reboot your system, your /tmp folder will go back to its default size, which is adequate for most users.
To temporarily change the size of the /tmp directory, follow the step-by-step instructions below.
Step 1: Open up a terminal window. Sadly, no deep system-level modification on Linux is possible without a terminal window. Once a terminal window is open, use the sudo -s command to give the terminal window root access.
Step 2: After logging into the root directory, you must use the df command with the h command switch to determine if your /tmp folder has reached 100% usage. Using the command below, determine if the /tmp folder is 100% full.
If it is filled, you will see 100% under the “Use%” column.
Step 3: It is time to remount the /tmp directory with a new, larger size. For this example, we will give the /tmp directory 5 GiBs of space to work with. This size limit should be more than enough. However, feel free to change it to suit your needs.
mount -o remount,size=5G /tmp/
Step 4: With the /tmp directory dismounted and remounted with a new, larger size, your /tmp directory should no longer be filled up. To confirm this, execute the df command with the h command switch.
You should see the “Use%” column no longer reading 100%, indicating that you have more space in your /tmp directory to work with. Enjoy!
Terminal command to resize the temporary directory easily at any time
If you’d like to make it easier to access the temporary resize command, you can add it as an alias to your .bashrc file. Follow the step-by-step instructions below to set up the alias.
Step 1: Open up a terminal window. Then, use the cp command to make a quick backup of your existing .bashrc file. This backup will allow you to remove the changes made here quickly.
Step 2: Open up the .bashrc file for editing in the Nano text editor. Please do not use the sudo command, or it will open up the root .bashrc file and not your users’ one!
Step 3: Paste the following code at the end of the file. Be sure that this code is exactly as it appears in the example below or will not work.
alias expand-temp=’sudo mount -o remount,size=5G /tmp/’
Step 4: Press Ctrl + O on the keyboard to save your changes. Then, close the terminal you’re using and open up a new one.
Step 5: Execute expand-temp in a terminal window to remount your /tmp directory with a larger size.
Option 2 – Permanently resize the temp directory
If having a permanently larger /tm p directory is important to you, you can go into the /etc/fstab settings and modify it so that you have more space to work with. Here’s how to do it.
Warning: we do not recommend permanently modifying your /tmp directory unless you are an advanced Linux user and understand how the system works. This kind of modification is tricky, and you could cause problems with your Linux installation!
To change the size of /tmp permanently, follow the step-by-step instructions below.
Step 1: Open up a terminal window and elevate its permissions to the root user using sudo -s.
Step 2: Open up the /etc/fstab file in the Nano text editor for editing purposes.
Step 3: Paste the following code below at the very bottom of the /etc/fstab file. The code must look exactly as it does in the example, or it will break!
tmpfs /tmp tmpfs rw,nodev,nosuid,size=5G 0 0
Step 4: Save the edits to the /etc/fstab file by pressing the Ctrl + O button on the keyboard. Then, exit Nano using Ctrl + X.
Step 5: Reboot your Linux PC. When you log back in, your /tmp directory should be much larger.
Derrik Diener is a self-taught Linux aficionado from Midland, Michigan, with 15 years’ experience. Writing insightful Linux tutorials on Addictive Tips since 2017, he simplifies Linux, Windows, and Chrome OS, promoting accessible computing for all.
Как увеличить размер / tmp? [dубликат]
Я не могу запустить диспетчер обновлений, так как я получаю сообщение об ошибке, что свободного места в каталоге /tmp недостаточно. Я практически очистил каталог tmp, но ошибка сохраняется.
/dev/loop0 13G 11G 952M 92% / udev 2.0G 4.0K 2.0G 1% /dev tmpfs 785M 920K 784M 1% /run none 5.0M 0 5.0M 0% /run/lock none 2.0G 584K 2.0G 1% /run/shm /dev/sda6 20G 14G 6.4G 68% /host overflow 1.0M 16K 1008K 2% /tmp
10 ответов
Я знаю об этой проблеме на моем Kubuntu 16.04, и user63070 показывает лучший ответ. Измените размер на / etc / fstab следующим образом:
tmpfs /tmp tmpfs defaults,size=10G,mode=1777 0 0
Перезагрузитесь, и вы получили 10 ГБ для своей папки / tmp.
Откройте файл / etc / mtab в своем любимом текстовом редакторе с правами root (например, «sudo vim / etc / mtab»). И увеличьте память, выделенную вашей папке / tmp. После перезапуска Ubuntu увеличит пространство до / tmp и устранит эту проблему.
Похоже, ваш / раздел заполнен.
Если у вас есть место на других разделах на вашем диске, вы можете использовать это пространство для увеличения размера вашего / раздела. Для этого доступны инструменты, например gparted.
sudo apt-get install gparted
изменяет размер tmpfs без необходимости размонтировать раздел и, следовательно, не беспокоить запущенные приложения.
Я уверен, что @ user220420 ссылался на / etc / fstab вместо / etc / mtab. У меня было много свободного GB в моем корне, однако Firefox не разрешил мне скачивать что-либо из Интернета. Небольшое окно всплыло перед тем, как закончить любую загрузку, сообщив / tmp не хватило места. Внутри fstab есть такая строка, где вы можете увеличить размер папки tmp. Он был установлен на 100M, поэтому я изменил его на 1000M. После перезагрузки я нажал правой кнопкой мыши на / tmp (в корневом каталоге), и свойства показали 1 ГБ бесплатно (чтобы убедиться, что изменения были применены правильно). Вот и все.
Я знаю об этой проблеме на моем Kubuntu 16.04, и user63070 показывает лучший ответ. Измените размер на / etc / fstab следующим образом:
tmpfs /tmp tmpfs defaults,size=10G,mode=1777 0 0
Перезагрузитесь, и вы получили 10 ГБ для своей папки / tmp.
Откройте файл / etc / mtab в своем любимом текстовом редакторе с правами root (например, «sudo vim / etc / mtab»). И увеличьте память, выделенную вашей папке / tmp. После перезапуска Ubuntu увеличит пространство до / tmp и устранит эту проблему.
1) Вы не редактируете /etc/mtab — этот файл обрабатывается с помощью mount, 2), вероятно, нет записи fo /tmp в etc/fstab. – guntbert 30 November 2013 в 02:42
Похоже, ваш / раздел заполнен.
Если у вас есть место на других разделах на вашем диске, вы можете использовать это пространство для увеличения размера вашего / раздела. Для этого доступны инструменты, например gparted.
sudo apt-get install gparted
есть ли более безопасный инструмент, видимо, gparted, как ни странно, сложно справиться с проблемой noobs – KodeSeeker 13 October 2012 в 13:47
Этот ответ сработал для меня, но мне нужно было убить некоторые вещи, прежде чем / tmp включится. Если вы получите сообщение о том, что / tmp занято, выполните fuser -m /tmp, чтобы найти pids, которые используют / tmp, затем ps -elf
@gaoithe Я использовал sudo lsof | grep tmp, чтобы найти pid, затем kill, чтобы убить его. В моем случае это был Xorg. Это X Window System, которую я не использую в любом случае. – DutGRIFF 5 May 2015 в 08:03
Сделать 2 еще проще: после очистки просто перезагрузитесь. Это позволяет избежать проблем с umount /tmp из-за того, что вы заняты. – Roland 1 May 2016 в 14:03
На самом деле, я не смог umount использовать tmpfs всеми способами. Я googled umount -l /tmp, и это помогло. – Leotsarev 12 December 2017 в 01:06
изменяет размер tmpfs без необходимости размонтировать раздел и, следовательно, не беспокоить запущенные приложения.