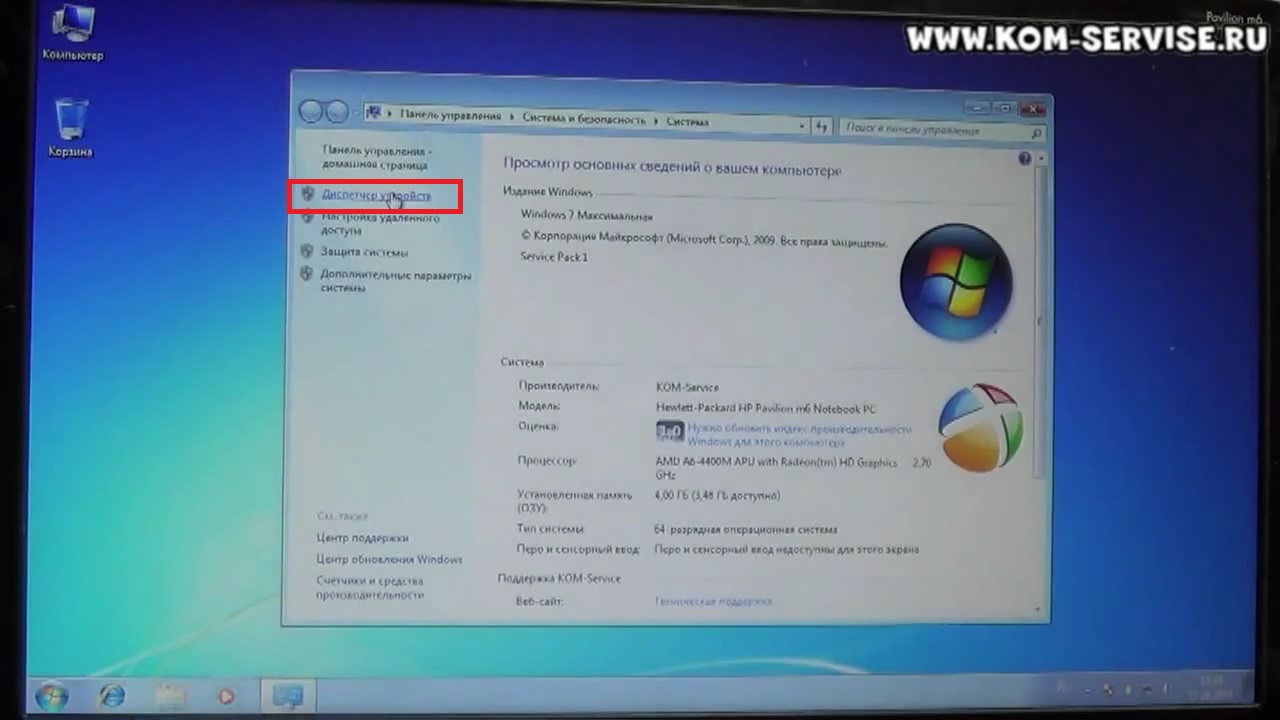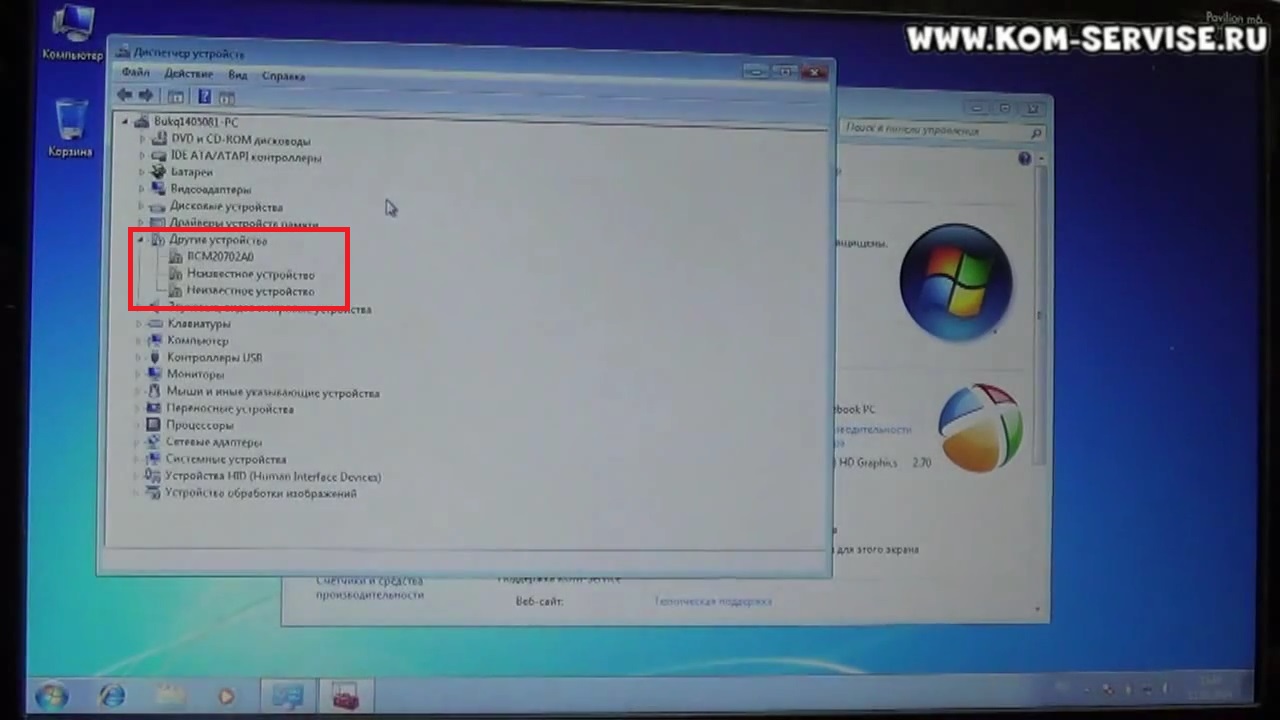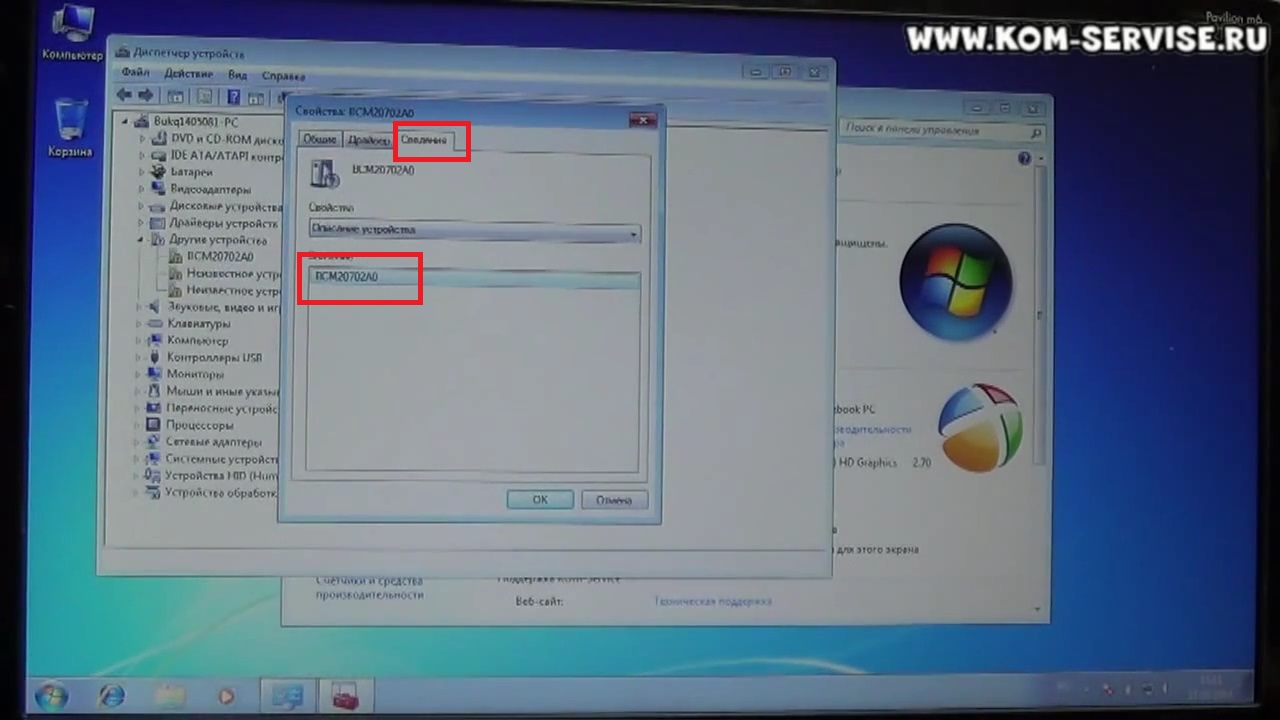Драйвера для Bluetooth
Данная тема посвящена различным вопросам, которые связаны с поиском, установкой и настройкой драйверов для Bluetooth адаптера. Вопросы установки Bluetooth адаптера в ноутбук, нетбук или компьютер обсуждаются здесь: Установка Bluetooth-адаптера в ноутбук.
Сначала поговорим о самих адаптерах. Это обычно небольшая платка, которая устанавливается внутрь ноутбука:
Данный адаптер является опциональным. Это значит, что в одних комплектациях той или иной модели ноутбука она есть, а в других нет. Наличие на корпусе ноутбука различных переключателей для включения/отключения Bluetooth еще не гарантирует наличие самого адаптера в ноутбуке.
Согласитесь, что не имеет смысла пытаться установить драйвер на устройство которого нет.
Как определить установлен ли в ноутбуке, нетбуке или компьютере Bluetooth-адаптер
Чтобы определить есть ли Bluetooth адаптер или нет, нужно сначала установить AIDA64 (скачать / скачать). Потом в левом меню выбираете Устройства -> Устройства Windows, открываете в центральном окне категорию Радиомодули Bluetooth или Устройства Bluetooth и выбираете ваш Bluetooth-адаптер:
Он может называться Generic Bluetooth Adapter, Generic Bluetooth Radio у него может быть другое имя. В окне ниже будет указан Аппаратный ID адаптера. В примере выше это: USB\VID_ 0B05 &PID_ 1751 &REV_0235. Красным указан VID (VEN) код адаптера, синим — PID (DEV) код адаптера. По ним можно определить производителя самого Bluetooth-адаптера и его модель. Подробней об этом рассказано здесь: Поиск и установка драйверов на Windows. Эта строка нам еще пригодится.
Важно заметить, что если у вас там присутствует только Microsoft Bluetooth Enumerator или Нумератор шины Bluetooth, то Bluetooth-адаптера у вас как такового нет или он отключен.
Часто чтобы включить Bluetooth-адаптер необходимо сначала установить фирменную утилиту для работы с беспроводными подключениями и утилиту для работы с комбинациями клавиш. Без них попытки включить адаптер через комбинации клавиш и с помощью различных переключателей не принесут результата.
Для ноутбуков Acer, eMachines и Packard Bell эта утилита называется Launch Manager, для ноутбуков HP нужно установить HP Software Framework, HP Connection Manager и HP Quick Launch, владельцам ноутбуков Asus нужно установить ATK Package и Wireless Console, а обладатели ноутбуков Sony должны установить VAIO Smart Network, а для Lenovo — Lenovo Energy Management и так далее.
Пробуете с помощью данный утилит, дополнительных кнопок и сочетаний клавиш включить Bluetooth. Если новых устройств в разделах Радиомодули Bluetooth или Устройства Bluetooth не появилось, то скорей-всего у вас Bluetooth-адаптера нет.
Если адаптер есть, то идем дальше.
Драйвера для Bluetooth адаптеров
На данный момент большая часть всех Bluetooth адаптеров, которые устанавливаются в ноутбуки, нетубуки и прочую подобную технику, основаны на чипах Broadcom. Иногда попадаются адаптеры на чипах Atheros и совсем редко на чипах Intel. Естественно, что драйвера для них нужны разные.
Еще момент. Зачастую вместе с драйвером устанавливается и программа для работы с адаптером. Наиболее известные: Widcomm, Toshiba и BlueSoliel. Зачастую адаптеры на чипах Broadcom комплектуются софтом от Widcomm, Atheros — от Toshiba
Чтобы определить какой адаптер у вас установлен и какие драйвера для него нужны, необходима строка с VID/PID для вашего адаптера. Узнать ее можно с помощью AIDA64, как говорилось выше, а также посмотреть в Диспетчере устройств в свойствах адаптера.
Дальше разворачиваете списки с VID и PID коды для адаптеров ниже, вставляете вашу VID и PID строку в окно поиска по странице (Ctrl + F) и определяете какой у вас стоит: Broadcom, Atheros или Intel. Если не нашли нужного, то можете методом тыка. Сначала попробуйте Broadcom, если не заработает — попробуйте Atheros. Если и он не заработает — тогда Intel.
Драйвера для адаптеров Broadcom
Нажмите на кнопку ниже для открытия списка VEN/DEV.
USB\VID_13D3&PID_3313
USB\VID_13D3&PID_3319
USB\VID_13D3&PID_3318
USB\VID_21EE&PID_1100
USB\VID_21EE&PID_1101
USB\VID_145F&PID_017B
USB\VID_0B05&PID_1793
USB\VID_18E8&PID_6253
USB\VID_18E8&PID_6256
USB\VID_18E8&PID_6258
USB\VID_18E8&PID_6259
USB\VID_F717&PID_0022
USB\VID_0930&PID_0749
USB\VID_04CA&PID_2001
USB\VID_04CA&PID_2000
USB\VID_05AC&PID_8217
USB\VID_05AC&PID_8213
USB\VID_05AC&PID_8210
USB\VID_05AC&PID_820F
USB\VID_05AC&PID_8218
USB\VID_1D4D&PID_000D
USB\VID_1F39&PID_2000
USB\VID_0A5C&PID_2070
USB\VID_050D&PID_0019
USB\VID_0DB0&PID_6895
USB\VID_0A5C&PID_2155
USB\VID_18E8&PID_2124
USB\VID_18E8&PID_6240
USB\VID_0DB0&PID_4270
USB\VID_0A5C&PID_214C
USB\VID_0A5C&PID_214B
USB\VID_4851&PID_1103
USB\VID_0A5C&PID_2124
USB\VID_0A5C&PID_2122
USB\VID_0DF6&PID_0007
USB\VID_0DF6&PID_0004
USB\VID_0458&PID_0061
USB\VID_0A5C&PID_2046
USB\VID_0A5C&PID_2047
USB\VID_055D&PID_0BB1
USB\VID_050D&PID_0083
USB\VID_04AD&PID_2501
USB\VID_1668&PID_0500
USB\VID_041E&PID_5015
USB\VID_047D&PID_105D
USB\VID_0D62&PID_2026
USB\VID_22B8&PID_0850
USB\VID_0B05&PID_B703
USB\VID_13D3&PID_3315
USB\VID_13D3&PID_3297
USB\VID_13D3&PID_3298
USB\VID_13D3&PID_3299
USB\VID_05AC&PID_8215
USB\VID_05AC&PID_8216
USB\VID_0B05&PID_1783
USB\VID_1690&PID_0754
USB\VID_15A9&PID_001E
USB\VID_10AB&PID_081A
USB\VID_03F0&PID_281D
USB\VID_0C24&PID_0C24
USB\VID_0489&PID_E00B
USB\VID_0489&PID_E02D
USB\VID_0489&PID_E030
USB\VID_0A5C&PID_2171
USB\VID_0A5C&PID_2172
USB\VID_0A5C&PID_21BE
USB\VID_0A5C&PID_21BD
USB\VID_0A5C&PID_21BB
USB\VID_0A5C&PID_21BA
USB\VID_0A5C&PID_21B9
USB\VID_0A5C&PID_21B8
USB\VID_0A5C&PID_21B7
USB\VID_0A5C&PID_21B6
USB\VID_0A5C&PID_21B5
USB\VID_0A5C&PID_21B3
USB\VID_0A5C&PID_21B2
USB\VID_0A5C&PID_21AF
USB\VID_0A5C&PID_21AE
USB\VID_0A5C&PID_21AD
USB\VID_0A5C&PID_21AC
USB\VID_0A5C&PID_21AB
USB\VID_0A5C&PID_21AA
USB\VID_0A5C&PID_21A9
USB\VID_0A5C&PID_21A8
USB\VID_0A5C&PID_21A7
USB\VID_0A5C&PID_21A6
USB\VID_0A5C&PID_21A5
USB\VID_0A5C&PID_21A4
USB\VID_0A5C&PID_21A3
USB\VID_0A5C&PID_21A2
USB\VID_0A5C&PID_21A1
USB\VID_0A5C&PID_21A0
USB\VID_0A5C&PID_219F
USB\VID_0A5C&PID_219E
USB\VID_0A5C&PID_219D
USB\VID_0A5C&PID_2199
USB\VID_0A5C&PID_2197
USB\VID_0A5C&PID_2196
USB\VID_0A5C&PID_2195
USB\VID_0A5C&PID_2194
USB\VID_0A5C&PID_2193
USB\VID_0A5C&PID_2192
USB\VID_0A5C&PID_2191
USB\VID_0A5C&PID_2190
USB\VID_0A5C&PID_218F
USB\VID_0A5C&PID_218E
USB\VID_0A5C&PID_218D
USB\VID_0A5C&PID_218B
USB\VID_0A5C&PID_218A
USB\VID_0A5C&PID_2189
USB\VID_0A5C&PID_2188
USB\VID_0A5C&PID_2187
USB\VID_0A5C&PID_2186
USB\VID_0A5C&PID_2183
USB\VID_0A5C&PID_2182
USB\VID_0A5C&PID_2181
USB\VID_0A5C&PID_2180
USB\VID_0A5C&PID_2173
USB\VID_0A5C&PID_2162
USB\VID_0461&PID_4D75
USB\VID_19FF&PID_0200
USB\VID_0A5C&PID_2159
USB\VID_0A5C&PID_215A
USB\VID_0A5C&PID_215B
USB\VID_0A5C&PID_215C
USB\VID_0A5C&PID_215D
USB\VID_0A5C&PID_215E
USB\VID_0A5C&PID_215F
USB\VID_0A5C&PID_2160
USB\VID_0A5C&PID_2161
USB\VID_0461&PID_4D6A
USB\VID_0A5C&PID_2156
USB\VID_1690&PID_0734
USB\VID_1D4D&PID_2006
USB\VID_1D4D&PID_2005
USB\VID_1D4D&PID_2003
USB\VID_1D4D&PID_2002
USB\VID_0B05&PID_176D
USB\VID_0B05&PID_176C
USB\VID_0BA8&PID_4612
USB\VID_0BA8&PID_4611
USB\VID_1D4D&PID_0003
USB\VID_1631&PID_C217
USB\VID_1631&PID_C216
USB\VID_050D&PID_016A
USB\VID_050D&PID_0017
USB\VID_0BA8&PID_4601
USB\VID_413C&PID_02B9
USB\VID_044E&PID_301A
USB\VID_044E&PID_301D
USB\VID_0409&PID_0243
USB\VID_046D&PID_0B02
USB\VID_046D&PID_C70A
USB\VID_046D&PID_C70E
USB\VID_0B05&PID_1718
USB\VID_0B05&PID_1716
USB\VID_0A5C&PID_2021
USB\VID_0A5C&PID_2039
Последняя версия драйвера для Windows XP: скачать / скачать
Последняя версия драйвера для Windows 7, 8, 8.1 и Vista: скачать / скачать
Драйвера и приложения для Windows Vista и Windows 7 (6-тая серия):
Как найти, скачать и установить драйвер для блютуз устройства ноутбука
В настоящее время ноутбуки продаются с предустановленной операционной системой и установленными драйверами.
Если вы захотите переустановить по какой либо причине Виндовс, то чтобы установить драйвера на устройства нужно будет определить тип оборудование, модель и найти в интернете драйвера.
В статье будет рассказано как найти драйвера для wireless bluetooth адаптера на windows 7 или 8 и будем их ставить на примере ноутбука Hewlett-Packard Pavilion M6.
В виндовс на значке «Мой компьютер» жмём правой клавишей мышки и выбираем пункт «Свойства».
В открывшемся окошке выбираем пункт «Диспетчер устройств.
И видим в разделе «Другие устройства» оборудование, на которое не было установлено драйвера.
Жмём правой клавишей мыши на неизвестное устройство и выбираем пункт «Свойства».
В открывшемся меню переходим на последнюю вкладку и смотрим уникальный ID устройства.
Копируем идентификационный номер устройства и вставляем его в строку поиска на странице поисковой системы Google.
В полученном списке ссылок находим что за устройство у нас.
В нашем случае оказался беспроводной адаптер фирмы broadcom.
Переходим на сайт производителя адаптера и скачиваем актуальную версию драйверов и устанавливаем их.
В нашем видео блютус driver adapter мы скачали с сайта производителя Хьюлет пакард для модели НР павилион м6.
После установки драйверов блютуз включился и появился в системе.
Видео инструкция как найти, скачать и установить драйвер для блютуз устройства ноутбука.

Найти, скачать и установить драйвер для устройств ноутбука, город Братск, Энергетик. тел. 27-01-02