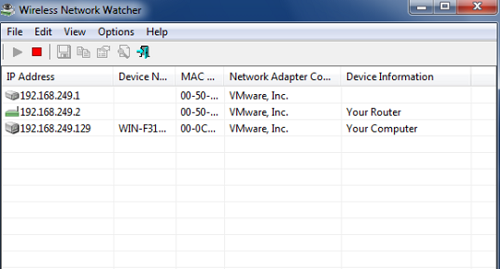Вопросы безопасности сети всегда остаются актуальными, и домашние сети не являются исключением. Вроде бы все в порядке, маршрутизатор настроен и работает исправно, но очень часто возникает мысль, а не подключился ли к моему роутеру кто-то без разрешения? Возникновение таких мыслей вполне понятно и обосновано, ведь не очень приятно знать, что домашняя сеть настолько уязвима, что к ней может подключиться и пользоваться ресурсами посторонний. Причин возникновения этого вопроса может быть несколько:
- постоянные «просадки» по скорости, т.е. она вдруг резко падает, хотя никто из домашних ничего не скачивает и активно интернетом не пользуется;
- нет ни одного санкционированного подключения, а трафик продолжает расти.
Постараемся разобраться в том, как узнать кто подключен к моему wifi роутеру, и как предотвратить не разрешенные подключения.
Сколько устройств подключено к wifi роутеру
На самом деле проверить это очень просто и можно сделать стандартными средствами самого маршрутизатора через страницу статистики. Каждый производитель предоставляет клиент свои собственные средства настройки оборудования, поэтому и доступ к статистике будет отличаться.
Для маршрутизаторов от TP-Link это делается следующим образом:
- Открываем страницу конфигурации устройства, перейдя на страницу по адресу http://192.168.0.1, вводим логин и пароль.
- Слева из меню выбирается «Беспроводной режим» и в открывшемся подменю — «Статистика беспроводного режима».
- Откроется страница с информацией о подключенных на данный момент клиентов по технологии WiFi.
На роутерах D-Link:
- Переходим на страницу настроек http://192.168.0.1.
- переключаемся на «Расширенные настройки»
- Выбрать раздел «Статус» или «Status».
- Находим подраздел «Клиенты» или «Wirless».
- Смотрим информацию о подключениях.
На маршрутизаторах от других производителей информацию можно получить аналогичным образом. Что же можно увидеть? Обычно выводятся данные о физическом адресе клиента (MAC адрес сетевой карты), количество принятых и переданных пакетах, статусе подключения. Некоторые производители указывают дополнительно IP адреса и имена устройств, но их можно знать и в разделе DHCP.
Использование Wireless Network Watcher
Еще одним универсальным способом, как проверить кто подключен к моему wifi роутеру, является использование программного обеспечения от сторонних производителей. Таких программ существует множество. Рассмотрим на примере Wireless Network Watcher. Программа не требует инсталляции в системе, поэтом можно сразу начать ее использовать. Для корректной работы компьютер, на котором запущена программа, должен быть подключен к роутеру через кабель, а не через вай фай.
После запуска программы появится окно, в котором после сканирования сети будут отображены все подключенные клиенты. Для запуска сканирования нажать на кнопку с зеленой стрелкой (как проигрывание на магнитофоне), и после завершения можно будет увидеть полный список всех сетевых подключений.
Утилита показывает IP и MAC адрес клиента, отдельно указывает на роутер и на компьютер где она запущена, статус соединения и название и производителя сетевого адаптера. Данные можно для дальнейшего использования сохранить в виде файла. Причем можно выбрать несколько форматов записи.
Характерной особенностью является работа программы в фоновом режиме. В настройках выбирается работа в этом режиме, и программа будет не закрываться, а сворачиваться в трей. В чем удобство работы в таком режиме? При новом подключении компьютер будет сигнализировать о том, что в локальной сети появился новый хост. Это позволяет сразу же принимать какие-либо действия.
Общие рекомендации по безопасности
Что же дает эта информация? Каждое сетевое устройство имеет уникальный MAC, поэтому обычно фильтрация ведется по нему. Можно сразу же отключить ненужного клиента или заблокировать его насовсем. Но еще лучше изначально настроить маршрутизатор таким образом, чтобы подключение было возможно только для заранее разрешенных устройств.
После того, как узнать сколько устройств подключено к wifi роутеру, появилась возможность вычислить среди них нежелательных, первым делом необходимо поменять пароль входа к точке доступа. Следующим шагом будет пересмотр политик безопасности домашней сети. Вот некоторые общие рекомендации по увеличению безопасности домашней сети:
- В обязательном порядке при первоначальной настройке маршрутизатора необходимо изменить пароль на страницу конфигурации.
- Рекомендуется включить фильтрацию по MAC и отслеживать лишние соединения.
- Фильтрация по мак-адресам предполагает создание белого или черного списков.
- Доступ по черному списку предполагает то, что пользователи, присутствие которых в сети нежелательно, не будут в нее допущены, т.е. блокированы.
- Доступ по белому, дает возможность работы только тем, кто в него заранее внесен.
- Предпочтительно работать по белому списку. Такой подход для домашнего использования очень себя оправдывает таким образом, что в квартире или доме, где установлена точка доступа, количество сетевых устройств строго ограничено, и он получится не очень большим. При появлении нового ноутбука нет ничего сложного добавить его для работы в интернете. В то время, как все остальные, кто захочет подключиться не имеют такой возможности.
- Можно прекратить вещание имени точки доступа (SSID) в эфир. Войти можно будет только в том случае, если заранее известно это имя.
В любом случае всегда остается возможность как проверить подключен ли кто к моему роутеру и изменить подход к безопасности. В идеале при создании фильтра на основе белого списка, отключения вещания в общий эфир, и изменения пароля на более сложный смогут блокировать злоумышленников или просто любителей дармовщины. И можно уже не переживать, что кто-то смог подключиться к wifi роутеру.