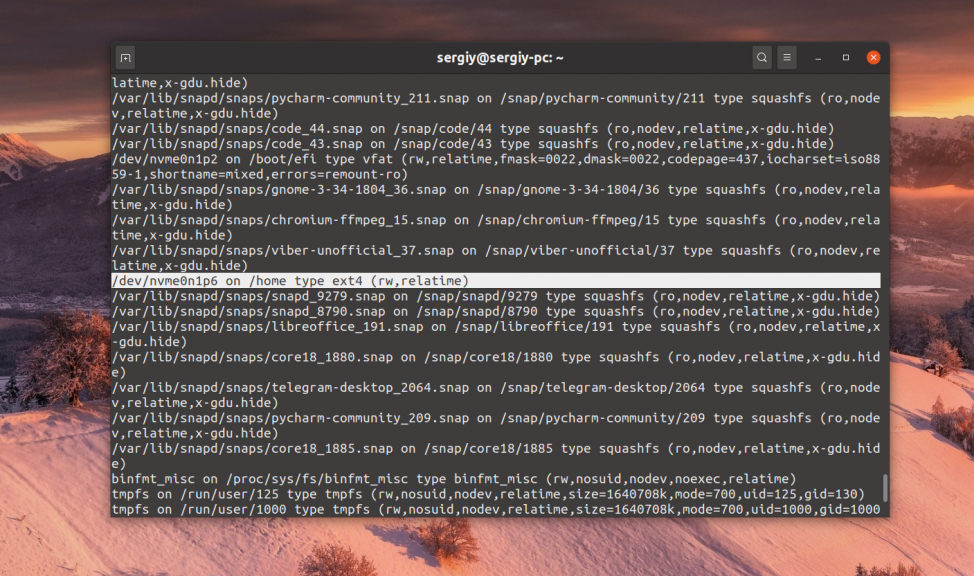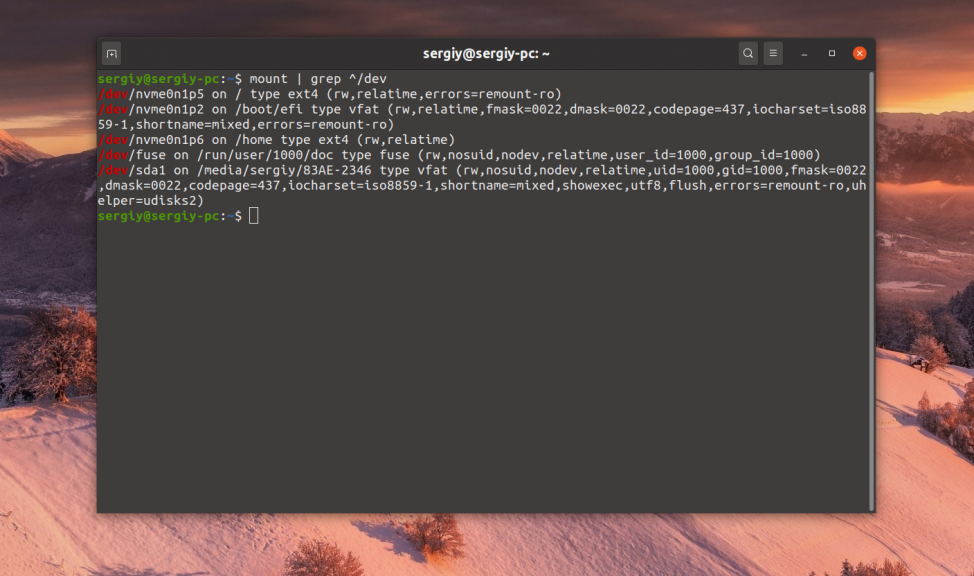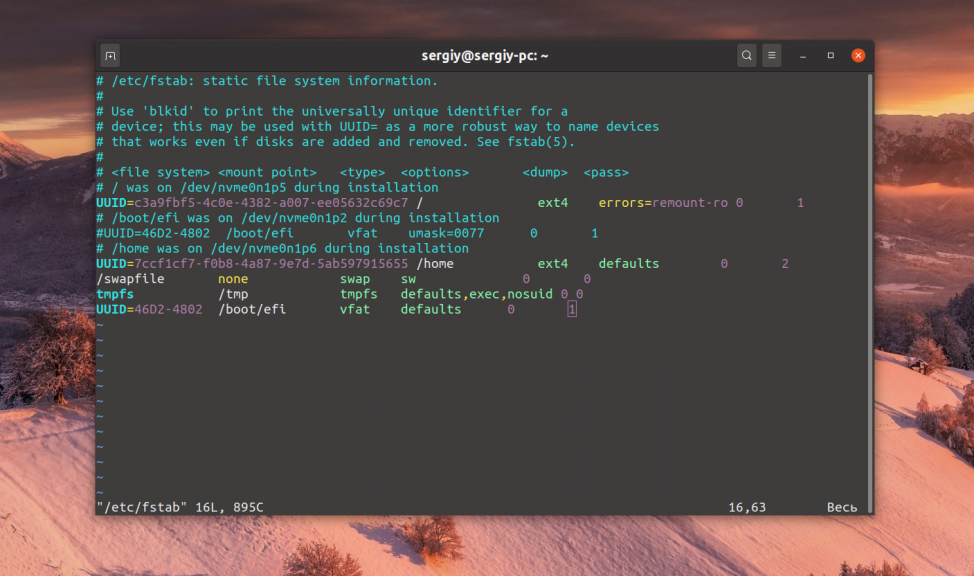- Как посмотреть точки монтирования Linux
- Что такое точки монтирования в Linux?
- Как посмотреть точки монтирования?
- Выводы
- unixforum.org
- Re: Узнать где смонтирована директория
- Re: Узнать где смонтирована директория
- Re: Узнать где смонтирована директория
- Re: Узнать где смонтирована директория
- Re: Узнать где смонтирована директория
- Re: Узнать где смонтирована директория
- Как узнать куда смонтированы диски в linux
- Просматриваем список дисков в Linux
- Способ 1: Меню файлового менеджера
- Способ 2: Утилита «Диски»
- Способ 3: Программа GParted
- Способ 4: Стандартные консольные утилиты
Как посмотреть точки монтирования Linux
Одно из самых заметных отличий Linux от Windows, это то, что операционная система позволяет пользователям прозрачно управлять монтированием разделов диска. Это позволяет гибким образом настроить структуру каталогов, использовать несколько файловых систем, где каждая будет выполнять свое предназначение.
Благодаря такой возможности, вы можете переустановить операционную систему и не потерять пользовательские файлы, обращаться к параметрам ядра с помощью каталогов /proc и /sys, а к блочным устройствам с помощью каталога /dev. В этой статье мы разберемся что такое точки монтирования, а также как посмотреть точки монтирования в Linux.
Что такое точки монтирования в Linux?
Чтобы понять как тут всё происходит, давайте проведём аналогию. Допустим, у вас есть большое поле и вы на нём хотите посадить картошку. Но выращивать вы хотите несколько сортов. Поэтому вы делите поле на несколько участков и на каждом из них садите нужный сорт. Когда приходит время собирать урожай, независимо от сорта картошку надо выкопать и вывезти, а к полю идёт только одна дорога и вся полученная картошка будет вывезена именно по ней не зависимо от того, с какого участка она была собрана.
Допустим, у вас есть один большой жесткий диск, на который надо записать данные. Это наше поле. Но вам надо файловая система без журналирования для каталога /boot, отдельная файловая система для корня и для /home. Поэтому жесткий диск разбивается на разделы. Дальше эти разделы надо отформатировать в нужную файловую систему. Это аналогия сорта картошки. А монтирование — это аналогия дороги, по которой картошку вывозят с поля. На каком бы разделе диска или части оперативной памяти не располагались данные, получить к ним доступ вы сможете только с помощью корневого каталога /. Все разделы монтируются сюда, если не к самому корню, то в одну из папок. Такая папка и называется точкой монтирования и её содержимое во время монтирования заменяется на содержимое раздела.
Как посмотреть точки монтирования?
Для просмотра точек монтирования можно использовать команду mount. Её надо запустить без параметров:
С появлением технологии snap и flatpack, точки монтирования Linux слегка засорены монтированием различных snap пакетов и их содержимого к файловой системе, но всё же здесь можно разобрать и смонтированные жесткие диски. Чтобы отфильтровать только жесткие диски используйте утилиту grep:
Не только посмотреть, но и настроить точки монтирования можно с помощью файла /etc/fstab. Здесь перечислены все разделы диска, которые монтируются к системе.
Более подробно о его настройке я писал в этой статье.
Выводы
Из этой статьи вы узнали что такое точки монтирования Linux, а также как их посмотреть и настроить. А что вы думаете по поводу них? Удобнее ли это чем в Windows? Напишите в комментариях!
Обнаружили ошибку в тексте? Сообщите мне об этом. Выделите текст с ошибкой и нажмите Ctrl+Enter.
unixforum.org
Есть обычная директория, например ~/123, как мне узнать на каком именно ресурсе она смонтирована?
Т.к. есть /dev/hda1 и /dev/hda2 .
Re: Узнать где смонтирована директория
Сообщение varuh » 07.07.2010 00:55
Re: Узнать где смонтирована директория
Сообщение sedikpoll » 07.07.2010 00:57
watashiwa_daredeska Бывший модератор Сообщения: 4038 Статус: Искусственный интеллект (pre-alpha) ОС: Debian GNU/Linux
Re: Узнать где смонтирована директория
#!/bin/sh d=$(stat -c "%d" "$1") dev=$(dc -e "16 o $d 256 / n 92 P 47 P $d 256 % p" | tr '[:upper:]' '[:lower:]') find /dev -type b -exec stat -c "%t/%T %n" '<>' \; | sed -n "/^$dev/s/^\S*\s//p"#!/bin/sh d=$(stat -c "%d" "$1") dev=$(dc -e "16 o $d 256 / n 47 P $d 256 % p" | tr '[:upper:]' '[:lower:]') find /dev -type b -exec stat -c "%t/%T %n" '<>' \; | sed -n "s%^$dev\s\s*%%p"Re: Узнать где смонтирована директория
Сообщение Ism » 07.07.2010 01:15
Хотябы сказали, что скрипт запускается с параметром
Re: Узнать где смонтирована директория
Сообщение varuh » 07.07.2010 01:28
Зачем усложнять? Можно без скриптов просто в htop в поиске ввести имя директории и далее в колонке «command» будет указано местонахождение источника.
sedikpoll — надо точно объяснять, а то не понятно что нужно, точка монтирования каталога или реальный адрес каталога.
allez Сообщения: 2223 Статус: Не очень злой админ 🙂 ОС: SuSE, CentOS, FreeBSD, Windows
Re: Узнать где смонтирована директория
Сообщение allez » 07.07.2010 06:15
Скрипты, htop.
Вот htop особенно бесполезен в данном конкретном случае (автор ничего не сказал про запуск из искомого каталога исполняемых файлов, верно?) — мало того, что просто не работает, так еще и в неинтерактивном режиме использовать его, мягко говоря, трудновато будет. 🙂
Хотите узнать, на каком устройстве физически располагается подкаталог — используйте df:
$ df -h Файловая система Разм Исп Дост Исп% смонтирована на /dev/sda3 70G 29G 38G 43% / udev 1,9G 236K 1,9G 1% /dev /dev/sda1 107M 25M 77M 24% /boot /dev/sdb1 466G 452G 14G 97% /home $ df -h /boot/grub/ Файловая система Разм Исп Дост Исп% смонтирована на /dev/sda1 107M 25M 77M 24% /boot $ df -h /usr/local/ Файловая система Разм Исп Дост Исп% смонтирована на /dev/sda3 70G 29G 38G 43% / $ df -h ~/tmp Файловая система Разм Исп Дост Исп% смонтирована на /dev/sdb1 466G 452G 14G 97% /home
sedikpoll — надо точно объяснять, а то не понятно что нужно, точка монтирования каталога или реальный адрес каталога.
На мой взгляд, автор достаточно точно объяснил свою проблему — ему требуется именно устройство («ресурс»), на котором расположен каталог, а не «точка монтирования каталога или реальный адрес каталога».
Как узнать куда смонтированы диски в linux
Начинающие пользователи, которые перешли на один из дистрибутивов Linux совсем недавно, часто задаются вопросом, связанным с просмотром списка подключенных дисков. Файловый менеджер графической оболочки чаще всего кардинально отличается от того же «Проводника» в Windows, поэтому многие просто не знают, где именно отображаются все накопители. Сегодняшняя статья должна помочь вам справиться с поставленной задачей, ведь мы продемонстрируем четыре доступных варианта, с помощью которых определяется самая разная информация о дисках практически в любой сборке Линукс.
Просматриваем список дисков в Linux
Сразу уточним, что все дальнейшие действия будут производиться в Ubuntu последней версии под управлением стандартной графической среды и файлового менеджера. Если вы наблюдаете, что представленные скриншоты не совпадают с вашим окружением, не переживайте, вам стоит лишь немного детальнее изучить его строение. Скорее всего, расположение всех элементов будет практически таким же. В противном случае придется обратиться к официальной документации, но это актуально только с какими-то редко встречающимися оболочками и ФМ. Для начала давайте рассмотрим, как просмотреть список дисков через графическую оболочку, поскольку многих начинающих юзеров просто пугает «Терминал» и надобность вводить какие-либо команды.
Способ 1: Меню файлового менеджера
- Откройте файловый менеджер удобным для вас образом, например, через соответствующий значок на панели «Избранное».
Не всегда активна боковая панель, которая требуется нам сейчас, поэтому ее придется включить. Для этого нажмите по кнопке «Файлы», находящейся на верхней панели, и в открывшемся контекстном меню отметьте галочкой пункт «Боковая панель».
Теперь вы можете наблюдать, что все подключенные накопители, включая флешки, DVD и жесткие диски с соединением через USB-переходники, выведены слева.
В окне свойств чаще всего позволяется настроить общий доступ для этой директории и редактировать права, сняв или поставив ограничения для определенных учетных записей.
Как видите, всего несколько секунд потребовалось, чтобы просмотреть список подключенных накопителей через главное окно файлового менеджера. Однако этот способ считается самым ограниченным из-за того, что он позволяет узнать информацию только о съемных дисках и не выводит дополнительных сведений о логических томах. Поэтому если вас не устроил этот метод, переходите к изучению следующих.
Способ 2: Утилита «Диски»
Во многих графических оболочках по умолчанию установлена программа «Диски», которая может быть использована для управления HDD и другими подключенными устройствами. Здесь вы получите больше данных о логических томах и общей структуры оборудования, а запуск этого софта осуществляется так:
Запустите ПО, кликнув по нему ЛКМ.
Посмотрите на панель слева. Здесь отображаются типы дисков, их источник и общий объем.
Справа вы видите дополнительные сведения, в том числе и разделения на логические тома.
Все остальные действия, выполняющиеся в утилите «Диски», предназначены для общего управления разделами, например, вы можете создать новый логический том, форматировать его или удалить. Сегодня мы не будем сосредотачивать внимание на этом, поскольку тематика материала заключается в выполнении других задач.
Способ 3: Программа GParted
Сейчас в свободном доступе находится множество вспомогательных программ для Linux, которые расширяют общую функциональность операционной системы. Среди такого софта присутствуют и инструменты для управления дисками. В качестве примера мы взяли GParted и хотим продемонстрировать принцип взаимодействия с таким ПО.
- Откройте меню приложений и запустите «Терминал». Он нам потребуется только для установки софта.
Введите там команду sudo apt-get install gparted и нажмите на клавишу Enter.
Эта команда запущена от имени суперпользователя, а это значит, что придется подтвердить учетную запись, введя пароль в появившейся строке.
После этого подтвердите операцию скачивания архивов, выбрав вариант Д.
Ожидайте окончания обработки пакетов. Во время этого не выключайте консоль и не выполняйте других действий в ОС.
Вы можете запустить GParted сразу же, введя команду sudo gparted .
В будущем проще будет использовать меню приложений, отыскав там значок соответствующей программы.
При запуске потребуется подтвердить подлинность учетной записи суперпользователя путем повторного ввода пароля.
Теперь вы можете просматривать список дисков, их файловую систему, точки монтирования, размеры и все логические тома.
Подобных рассмотренной программ существует огромное количество. Каждая из них работает примерно по одному и тому же принципу, но при этом имеет определенные особенности. Выбирайте такое решение, отталкиваясь от своих потребностей. Если вам нужно только просмотреть список дисков, подойдет абсолютно любое бесплатное программное обеспечение.
Способ 4: Стандартные консольные утилиты
Напоследок мы оставили самый сложный, но действенный метод, который способен отобразить максимальное количество полезной информации обо всех подключенных дисках и их логических разделов. Для этого вам придется вписывать команды в консоль, но в этом нет ничего сложного. Давайте разберемся с основными стандартными утилитами.
- Откройте «Терминал» удобным для вас образом. Мы будем задействовать специальный значок на панели «Избранное».
Сначала советуем просмотреть весь каталог /dev/, в котором хранятся сведения о подключенных накопителях. Осуществляется это через команду ls -l /dev/ .
Как видите, на экране появилось множество строк. Не все из них подходят нам сейчас.
Выполните сортировку по устройствам типа SD. Для этого введите ls -l /dev/ | grep sd и нажмите на Enter.
Теперь вы видите только строки, отвечающие за подключенные и встроенные накопители информации.
Если возникла надобность узнать, куда именно были смонтированы съемные и встроенные носители, введите mount .
Появится огромный список, где будут представлены все интересующие вас сведения.
Данные о размерах и свободном пространстве на дисках определяются через df -h .
В этом же списке показывается путь монтирования и файловая система.
Последняя команда называется lsblk , и она позволяет просмотреть все те сведения, о которых говорилось выше, разом.
Существуют и другие команды, позволяющие определить необходимые характеристики, но ими пользуются гораздо реже представленных, поэтому мы опустим их. Если у вас появилось желание узнать обо всех этих командах, изучите официальную документацию дистрибутива.
Теперь вы знакомы с четырьмя вариантами просмотра списка дисков в Linux. Каждый из них позволяет узнать информацию разного рода, поэтому любой юзер найдет оптимальный для себя вариант и сможет задействовать его без каких-либо проблем.