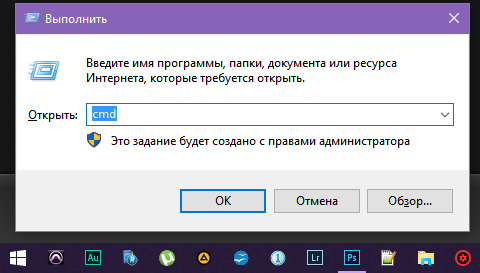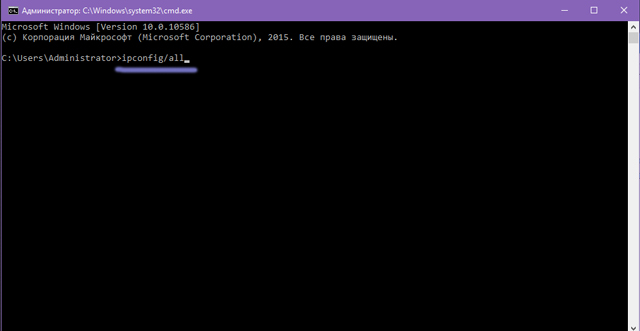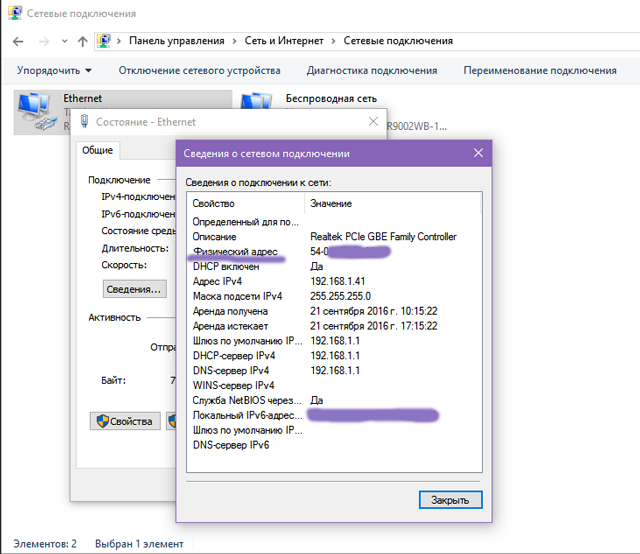Тем, кто предпочитает самостоятельно настраивать подключение к домашнему интернету на ноутбуке, должно быть знакомо понятие MAC-адрес. Не все осведомлены, как узнать это значение, необходимость в нем возникает при проблемах с установкой подключения. Если в этом случае позвонить в техническую поддержку своего провайдера, оператор с большой долей вероятности спросит значение МАС-адреса вашего ноутбука, поэтому желательно подготовиться заранее.
В каких случаях это требуется
Далеко не всегда от пользователя требуются глубокие познания параметров своего оборудования, но иногда все же может возникнуть такая необходимость. В большинстве случаев физический (MAC) адрес требуется, если провайдер осуществляет по нему привязку подключения. Это значит, что оплаченной услугой интернета можно пользоваться только с данного устройства.
Пока пользователь не осуществляет никаких изменений внутреннего содержимого своего ноутбука, не возникает проблем с подключением, однако иногда приходится менять сетевую или материнскую плату устройства. Это значит, что все параметры станут новыми, и выход в интернет будет временно недоступен, пока провайдер не внесет в базу новые данные. Также это может произойти при полной замене ноутбука на новый, что также требует внесения поправок.
Как узнать адрес
Физический адрес ноутбука – это 12-значная комбинация из цифр и латинских букв, которая позволяет идентифицировать устройство в сети. Адрес можно узнать несколькими способами, начиная от стандартных действий в операционной системе и заканчивая дополнительным программным обеспечением, позволяющим получить нужные сведения в один клик.
Первый способ
Самый простой метод, по которому узнаю физический адрес многие продвинутые пользователи – это использование командной строки Windows, которая позволяет значительно упростить и ускорить многие процессы. Она вызывается одинаково вне зависимости от установленной версии операционной системы.
Необходимо открыть меню «Пуск» в левом нижнем углу и кликнуть левой кнопкой мыши по строке «Выполнить». Также можно воспользоваться альтернативным методом, вызвав окно ввода команды при помощи комбинации «Клавиша Windows+R». В появившееся строчке необходимо написать три латинские буквы – «cmd» без пробелов и нажать клавишу «Enter».
Откроется расширенное окно командной строке, где нужно сразу после имени пользователя ноутбука прописать команду «ipconfig/all» и нажать клавишу «Enter». В отобразившемся списке параметров нужно лишь найти требуемую строчку «Физический адрес», это и есть мак адрес ноутбука. Чтобы не запутаться в нескольких адресах, необходимо найти раздел «Ethernet Adapter».
Для расширенной командной строки есть альтернативная команда, которая сразу выводит физический адрес – «getmac».
Второй способ
Некоторых пользователей пугает вид расширенной командной строки, поэтому для поиска ответа на вопрос, как узнать mac адрес, они предпочитают пользоваться более длительным, но надежным способом. В операционной системе Windows необходимо:
- Перейти во вкладку «Центр управления сетями и общим доступом». В Windows 7, 8 или 10 это можно осуществить через значок интернета в правой части панели задач, в Windows XP вход происходит через Панель управления, а раздел называется «Сетевые подключения».
- Перейти в раздел «Изменение параметров адаптера», в Windows XP этот шаг нужно пропустить.
- Найти иконку действующего подключения к интернету, вызвать контекстное меню, кликнув по нему правой кнопкой мыши и выбрать пункт «Состояние».
- В открывшемся окне выбрать «Сведения» и найти в отобразившемся списке строчку «Физический адрес».