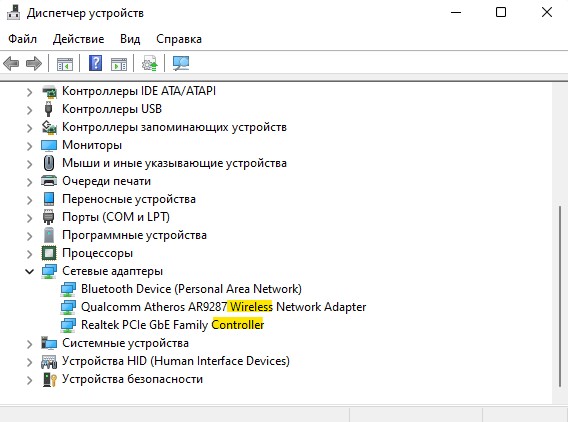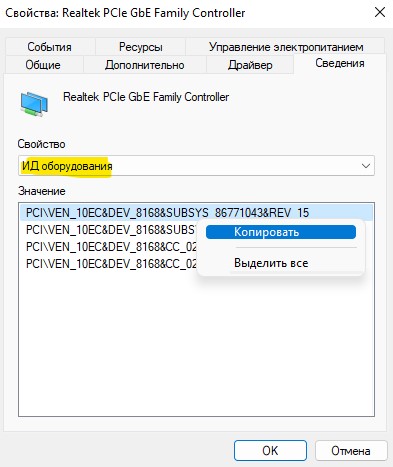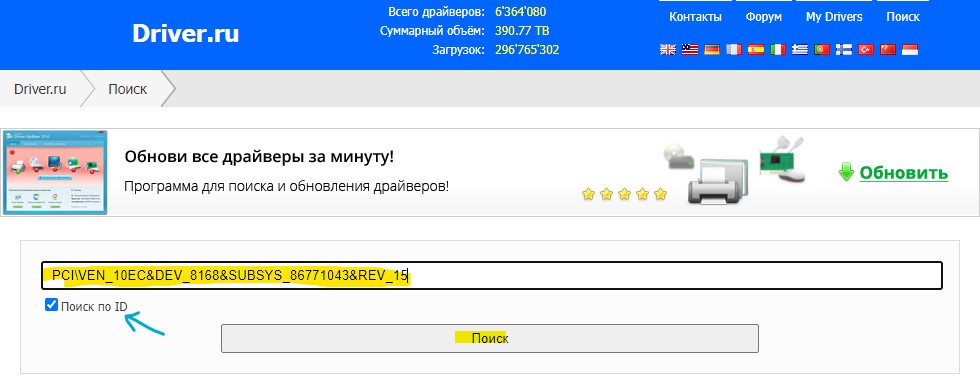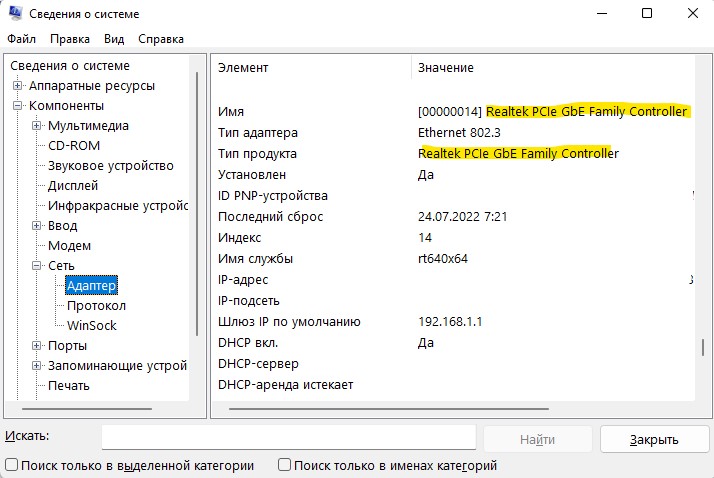- Как узнать какая сетевая карта стоит на ПК Windows 11/10
- 1. Узнать сведения о сетевой карте в диспетчере устройств
- 2. Узнать какая сетевая карта установлена на ПК
- 3. Узнать имеющиеся на ПК все сетевые карты и адаптеры
- Как узнать какая у меня сетевая карта
- Как узнать какая у меня сетевая карта на Windows 7, 8 или 10
- Как узнать какая у меня сетевая карта на Windows XP
- Как узнать какая у меня сетевая карта с помощью командной строки
- Другие способы просмотра информации о сетевой карте
- Узнаем какая сетевая карта установлена в ПК на Windows 10
- Зачем знать какая у меня установлена марка сетевой платы
- Как определить какой у тебя адаптер с помощью Диспетчера устройств
- Как посмотреть название LAN адаптера с помощью сторонних программ
Как узнать какая сетевая карта стоит на ПК Windows 11/10
Если на компьютере с Windows 11/10 установлено несколько сетевых карт, то иногда нужно знать название установленных сетевых интерфейсов для работы или, чтобы скачать правильный драйвер от производителя.
Вы должны разделять сетевую карту и сетевые адаптеры, так как во втором случае, сетевых адаптеров может быть много. Это касается, как виртуальных подключений, подключений VPN, Bluetooth, самой сетевой карты и беспроводной WiFi.
Разберем несколько способов, чтобы узнать, какая сетевая карта стоит на компьютере или ноутбуке с Windows 11/10, даже тогда, когда сетевая карта определена как неизвестное устройство.
1. Узнать сведения о сетевой карте в диспетчере устройств
Чтобы узнать какая сетевая карта установлена на компьютере и работает в данный момент, проделайте следующее:
- Нажмите сочетание кнопок Win+X, после чего выберите Диспетчер устройств
- Разверните графу Сетевые адаптеры и будет список
- В моем случае модель сетевой карты Realtek и беспроводная карта WiFi Qualcomm
! Ethernet это подключение по проводу, а Wireless беспроводное подключение WiFi.
2. Узнать какая сетевая карта установлена на ПК
Если сетевой драйвер не установлен системой Windows 11/10, то не сможете узнать название сетевой карты на вашем компьютере или ноутбуке, так как будет написано Неизвестное устройство. Не переживайте, можно узнать по ID оборудованию: производителя, название и модель сетевой карты. Для этого:
- Нажмите Win+X и выберите Диспетчер устройств
- Разверните Сетевые адаптеры
- Щелкните по неопределенной сетевой карте дважды
- Перейдите во вкладку Сведения
- Выберите ИД оборудования в графе Свойство
- Скопируйте первую строку в Значение
- Далее перейдите на сайт https://driver.ru/Search
- Установите галочку Поиск по ID
- Вставьте скопированный ИД оборудование в строку
- Нажмите Поиск
- Ниже будут выведены сведения о сетевой карте
3. Узнать имеющиеся на ПК все сетевые карты и адаптеры
Это не для каждого удобный способ, так как он может запутать своим списком вперемешку адаптеров и сетевых карт, но зато, это отобразит все сетевые адаптеры и карты:
- Нажмите сочетание кнопок Win+R и введите msinfo32
- Перейдите Компоненты >Сеть >Адаптер
- Справа будет список сетевых адаптеров
Если нужно узнать все сетевые адаптеры при помощи командой строки, то запуcтите её и введите:
Смотрите еще:
- Как сбросить сетевые настройки по умолчанию в Windows 11
- Как узнать пропускную скорость сетевой карты на компьютере
- Как включить сетевой протокол SMB 1 в Windows 10
- DHCP не включен на сетевом адаптере WiFi или Ethernet
- Сетевой адаптер не имеет допустимых параметров настройки IP
Как узнать какая у меня сетевая карта
Довольно часто после переустановки Windows пользователи сталкиваются с тем, что у них не работает локальная сеть и Интернет. Очевидно, что нужно устанавливать драйверы, но для какой сетевой карты непонятно. В таких случаях пользователи задаются вполне закономерным вопросом, как узнать какая у меня сетевая карта.
Как узнать какая у меня сетевая карта на Windows 7, 8 или 10
Если вы используете операционную систему Windows 7, 8 или 10, то для того чтобы узнать какая у вас сетевая карта вам необходимо отрыть « Диспетчер устройств ». Самый простой способ открыть « Диспетчер устройств » это выполнить команду « mmc devmgmt.msc ».
Для этого нажмите комбинацию клавиш Windows+R и в открывшемся окне введите команду « mmc devmgmt.msc » (без кавычек, естественно).
После этого перед вами появится окно « Диспетчер устройств ». Здесь нужно открыть раздел « Сетевые адаптеры ». В данном разделе будет отображаться название вашей сетевой карты.
Обратите внимание, некоторые программы могут создавать виртуальные сетевые адаптеры, которые потом отображаются в списке сетевых адаптеров в « Диспетчере устройств ». Отличить такие виртуальные адаптеры довольно просто. Поскольку они имеют такое же название, как и программа. Например, на скриншоте выше есть виртуальный адаптер от программы VirtualBox.
Как узнать какая у меня сетевая карта на Windows XP
В операционной системе Windows XP все точно также, как описано выше. Вам нужно открыть « Диспетчер устройств » с помощью команды « mmc devmgmt.msc » и посмотреть название сетевой карты. Единственное отличие, в Windows XP раздел с сетевыми картами называется не «Сетевые адаптеры», а « Сетевые платы ».
Как узнать какая у меня сетевая карта с помощью командной строки
Также вы можете узнать название сетевой карты с помощью командной строки. Для этого откройте «Командную строку Windows» и введите команду « ipconfig/all ».
После этого в командной строке появится информация о всех сетевых подключениях на данном компьютере. Напротив, пункта «Описание», для каждого из сетевых подключений будет указано название сетевой карты.
Другие способы просмотра информации о сетевой карте
Все выше описанные способы получения информации о сетевой карте используют встроенные в операционную систему средства. Но, вы можете прибегнуть к помощи сторонних программ. Например, можно использовать программу AIDA64. В данной программе нужно открыть раздел « Устройства – Устройства Windows – Сетевые адаптеры ».
В данном разделе будет указано название сетевой карты, а также другая информация о ней.
Узнаем какая сетевая карта установлена в ПК на Windows 10
Всем привет! Сегодня поговорим, как узнать свою сетевую карту на Windows 10, в том числе если нет драйвера, на стационарном ПК и на ноутбуке. О том, как проверить LAN карту на работоспособность, можно почитать здесь.
Зачем знать какая у меня установлена марка сетевой платы
Обычно при установке Виндовс на компьютер нет необходимости искать драйвера на Ethernet-адаптер. Это ПО включено в базовый комплект и почти всегда устанавливается автоматически. Такая опция была доступна еще на «Семерке», откуда и перекочевала во все последующие версии Windows.
Однако так бывает не всегда. На материнке может быть установлена какая-то «экзотическая» модель чипа от не слишком популярного производителя, для которой попросту нет драйвера в базовом наборе. Софт придется установить вручную, а для этого нужно знать, какой именно стоит адаптер.
Также посмотреть его название нужно для обновления ПО, если операционная система почему-то не хочет делать это в автоматическом режиме.
Как определить какой у тебя адаптер с помощью Диспетчера устройств
Для определения модели таким способом нужно нажать кнопку «Пуск», перейти на Панель управления и открыть Диспетчер. Искомый компонент находится в разделе «Сетевые устройства». Обычно обозначается как Ethernet, LAN или Family Controller.
Как посмотреть название LAN адаптера с помощью сторонних программ
Есть специальные сервисные утилиты, которые помогают определить параметры установленного на компьютере оборудования. Такой способ будет эффективен, если драйвера не установлены и Виндовс не может понять, какой адаптер используется, поэтому не определяет его модель.
Чем можно воспользоваться в этой ситуации:
Найти модель LAN контроллера можно в разделе «Сетевые устройства». Как правило, его модель определяется этими утилитами корректно, даже если в системе нет необходимых драйверов.
Также для вас будут полезны инструкции «Как уменьшить обороты кулера в блоке питания и стоит ли это делать» и «Как отключить питание на USB портах когда ПК выключен». Не забывайте делиться постами этого блога в социальных сетях — буду очень признателен. До скорой встречи!