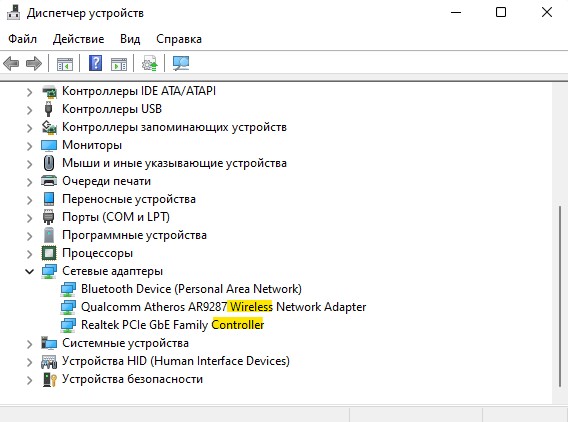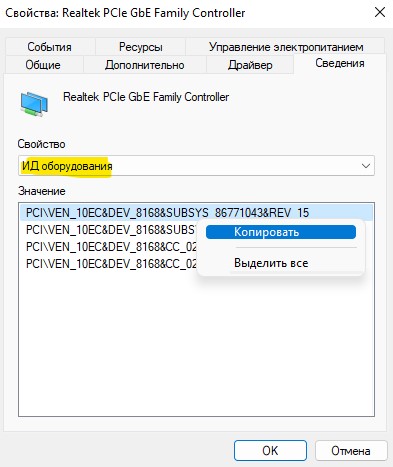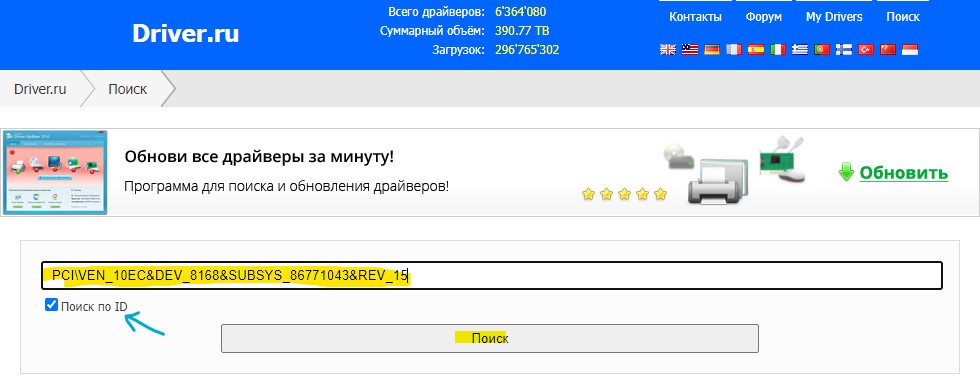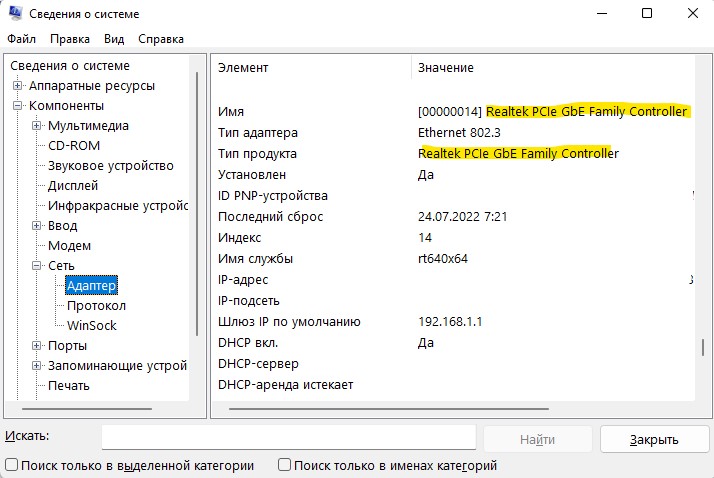- Как узнать какая сетевая карта стоит на ПК Windows 11/10
- 1. Узнать сведения о сетевой карте в диспетчере устройств
- 2. Узнать какая сетевая карта установлена на ПК
- 3. Узнать имеющиеся на ПК все сетевые карты и адаптеры
- Как узнать какая сетевая карта стоит на компьютере
- Как узнать модель сетевой карты через Диспетчер устройств
- Используем командную строку для получения информации о сетевых картах
- Как как узнать какая у меня сетевая карта с помощью команды msinfo32
- Как узнать какая у меня сетевая карта
- Как узнать какая у меня сетевая карта на Windows 7, 8 или 10
- Как узнать какая у меня сетевая карта на Windows XP
- Как узнать какая у меня сетевая карта с помощью командной строки
- Другие способы просмотра информации о сетевой карте
Как узнать какая сетевая карта стоит на ПК Windows 11/10
Если на компьютере с Windows 11/10 установлено несколько сетевых карт, то иногда нужно знать название установленных сетевых интерфейсов для работы или, чтобы скачать правильный драйвер от производителя.
Вы должны разделять сетевую карту и сетевые адаптеры, так как во втором случае, сетевых адаптеров может быть много. Это касается, как виртуальных подключений, подключений VPN, Bluetooth, самой сетевой карты и беспроводной WiFi.
Разберем несколько способов, чтобы узнать, какая сетевая карта стоит на компьютере или ноутбуке с Windows 11/10, даже тогда, когда сетевая карта определена как неизвестное устройство.
1. Узнать сведения о сетевой карте в диспетчере устройств
Чтобы узнать какая сетевая карта установлена на компьютере и работает в данный момент, проделайте следующее:
- Нажмите сочетание кнопок Win+X, после чего выберите Диспетчер устройств
- Разверните графу Сетевые адаптеры и будет список
- В моем случае модель сетевой карты Realtek и беспроводная карта WiFi Qualcomm
! Ethernet это подключение по проводу, а Wireless беспроводное подключение WiFi.
2. Узнать какая сетевая карта установлена на ПК
Если сетевой драйвер не установлен системой Windows 11/10, то не сможете узнать название сетевой карты на вашем компьютере или ноутбуке, так как будет написано Неизвестное устройство. Не переживайте, можно узнать по ID оборудованию: производителя, название и модель сетевой карты. Для этого:
- Нажмите Win+X и выберите Диспетчер устройств
- Разверните Сетевые адаптеры
- Щелкните по неопределенной сетевой карте дважды
- Перейдите во вкладку Сведения
- Выберите ИД оборудования в графе Свойство
- Скопируйте первую строку в Значение
- Далее перейдите на сайт https://driver.ru/Search
- Установите галочку Поиск по ID
- Вставьте скопированный ИД оборудование в строку
- Нажмите Поиск
- Ниже будут выведены сведения о сетевой карте
3. Узнать имеющиеся на ПК все сетевые карты и адаптеры
Это не для каждого удобный способ, так как он может запутать своим списком вперемешку адаптеров и сетевых карт, но зато, это отобразит все сетевые адаптеры и карты:
- Нажмите сочетание кнопок Win+R и введите msinfo32
- Перейдите Компоненты >Сеть >Адаптер
- Справа будет список сетевых адаптеров
Если нужно узнать все сетевые адаптеры при помощи командой строки, то запуcтите её и введите:
Смотрите еще:
- Как сбросить сетевые настройки по умолчанию в Windows 11
- Как узнать пропускную скорость сетевой карты на компьютере
- Как включить сетевой протокол SMB 1 в Windows 10
- DHCP не включен на сетевом адаптере WiFi или Ethernet
- Сетевой адаптер не имеет допустимых параметров настройки IP
Как узнать какая сетевая карта стоит на компьютере
Не знаете какая сетевая карта используется на вашем компьютере? Не беда! Для того чтобы это узнать, вам даже не понадобится устанавливать сторонние программы. Все можно сделать с помощью встроенных в Windows инструментов.
Как узнать модель сетевой карты через Диспетчер устройств
Самый простой способ узнать какая сетевая карта стоит на компьютере это воспользоваться инструментом под названием «Диспетчер устройств». Для того чтобы открыть «Диспетчер устройств» перейдите в Панель управления, а потом перейдите в раздел «Система и безопасность – Система». Здесь, в левом боковом меню, будет ссылка на «Диспетчер устройств».
Также вы можете открыть «Диспетчер устройств» с помощью команды «mmc devmgmt.msc». Для этого нажмите комбинацию клавиш Windows + R , в появившемся окне введите «mmc devmgmt.msc» и нажмите на клавишу ввода.
Ну а пользователи Windows 8 и Windows 10 могут открыть «Диспетчер устройств» кликнув правой кнопкой мышки по кнопке «Пуск».
После открытия «Диспетчера устройств», нужно открыть раздел «Сетевые адаптеры». Там вы сможете увидеть, какая сетевая карта стоит на вашем компьютере. В нашем случае, это интегрированная сетевая карта Qualcomm Atheros AR8152 PCI-E Fast Ethernet Controller.
Нужно отметить, что в разделе «Сетевые адаптеры» могут отображаться виртуальные сетевые карты, созданные различными программами. Но, их легко отличить от настоящих сетевых карт, поскольку они называются по аналогии с программами, которые их создают. На нашем скриншоте (в верху) такой виртуальной сетевой картой является Virtual Box Host Only Ethernet Adapter.
Используем командную строку для получения информации о сетевых картах
Второй способ узнать, какая сетевая карта стоит на компьютере, это командная строка. Для того чтобы воспользоваться этим способом откройте меню пуск и введите в поиск команду «CMD». Таким образом вы должны открыть командную строку Windows. В открывшейся командной строке нужно ввести команду «IPCONFIG/ALL» (скриншот внизу).
После выполнения данной команды, в командную строку будет выведена информация о всех сетевых подключениях на вашем компьютере. Для каждого из этих подключений в разделе «Описание» будет указано название сетевой карты, которая отвечает за это подключение.
Как как узнать какая у меня сетевая карта с помощью команды msinfo32
Еще один вариант получения информации о сетевой карте, это команда «msinfo32», которая открывает инструмент под названием «Сведения о системе». Для того чтобы воспользоваться данным инструментом нажмите комбинацию клавиш Windows + R и в появившемся окне введите команду «msinfo32».
После открытия окна «Сведения о системе» перейдите в раздел «Компоненты – Сеть – Адаптер».
Здесь будет отображена информация о всех сетевых картах, которые используются на вашем компьютере, включая виртуальные.
Как узнать какая у меня сетевая карта
Довольно часто после переустановки Windows пользователи сталкиваются с тем, что у них не работает локальная сеть и Интернет. Очевидно, что нужно устанавливать драйверы, но для какой сетевой карты непонятно. В таких случаях пользователи задаются вполне закономерным вопросом, как узнать какая у меня сетевая карта.
Как узнать какая у меня сетевая карта на Windows 7, 8 или 10
Если вы используете операционную систему Windows 7, 8 или 10, то для того чтобы узнать какая у вас сетевая карта вам необходимо отрыть « Диспетчер устройств ». Самый простой способ открыть « Диспетчер устройств » это выполнить команду « mmc devmgmt.msc ».
Для этого нажмите комбинацию клавиш Windows+R и в открывшемся окне введите команду « mmc devmgmt.msc » (без кавычек, естественно).
После этого перед вами появится окно « Диспетчер устройств ». Здесь нужно открыть раздел « Сетевые адаптеры ». В данном разделе будет отображаться название вашей сетевой карты.
Обратите внимание, некоторые программы могут создавать виртуальные сетевые адаптеры, которые потом отображаются в списке сетевых адаптеров в « Диспетчере устройств ». Отличить такие виртуальные адаптеры довольно просто. Поскольку они имеют такое же название, как и программа. Например, на скриншоте выше есть виртуальный адаптер от программы VirtualBox.
Как узнать какая у меня сетевая карта на Windows XP
В операционной системе Windows XP все точно также, как описано выше. Вам нужно открыть « Диспетчер устройств » с помощью команды « mmc devmgmt.msc » и посмотреть название сетевой карты. Единственное отличие, в Windows XP раздел с сетевыми картами называется не «Сетевые адаптеры», а « Сетевые платы ».
Как узнать какая у меня сетевая карта с помощью командной строки
Также вы можете узнать название сетевой карты с помощью командной строки. Для этого откройте «Командную строку Windows» и введите команду « ipconfig/all ».
После этого в командной строке появится информация о всех сетевых подключениях на данном компьютере. Напротив, пункта «Описание», для каждого из сетевых подключений будет указано название сетевой карты.
Другие способы просмотра информации о сетевой карте
Все выше описанные способы получения информации о сетевой карте используют встроенные в операционную систему средства. Но, вы можете прибегнуть к помощи сторонних программ. Например, можно использовать программу AIDA64. В данной программе нужно открыть раздел « Устройства – Устройства Windows – Сетевые адаптеры ».
В данном разделе будет указано название сетевой карты, а также другая информация о ней.