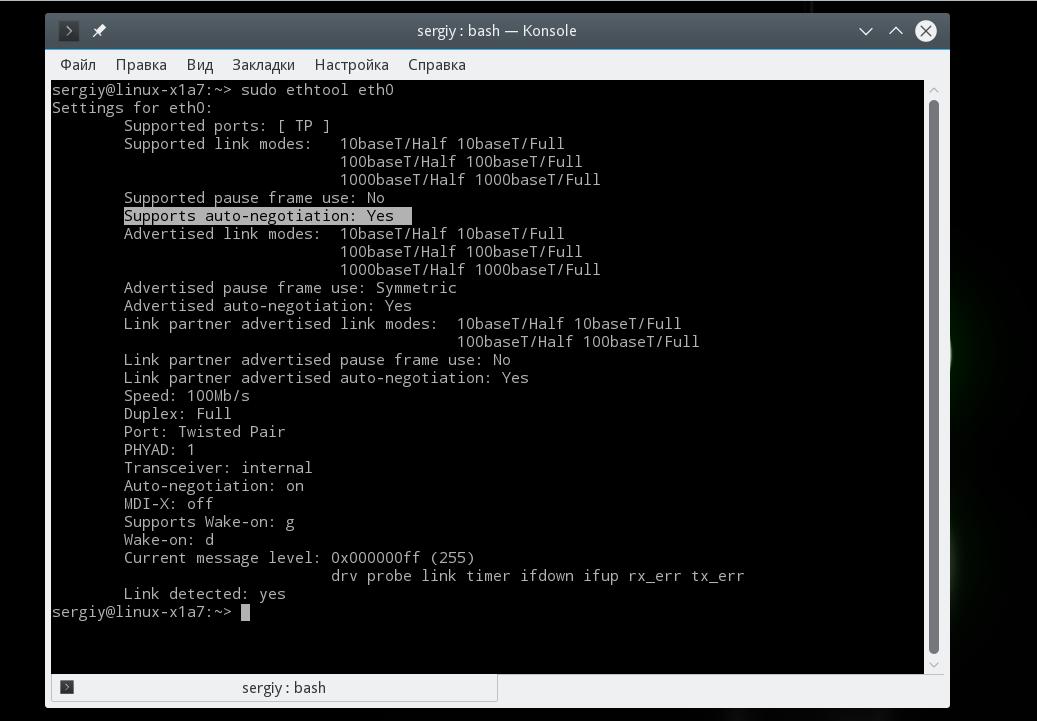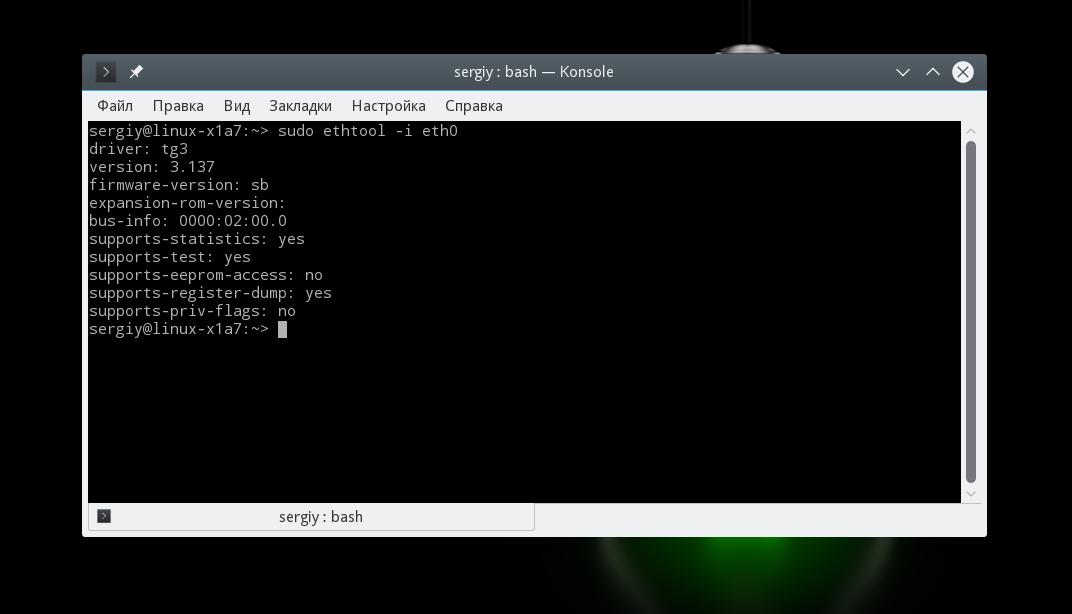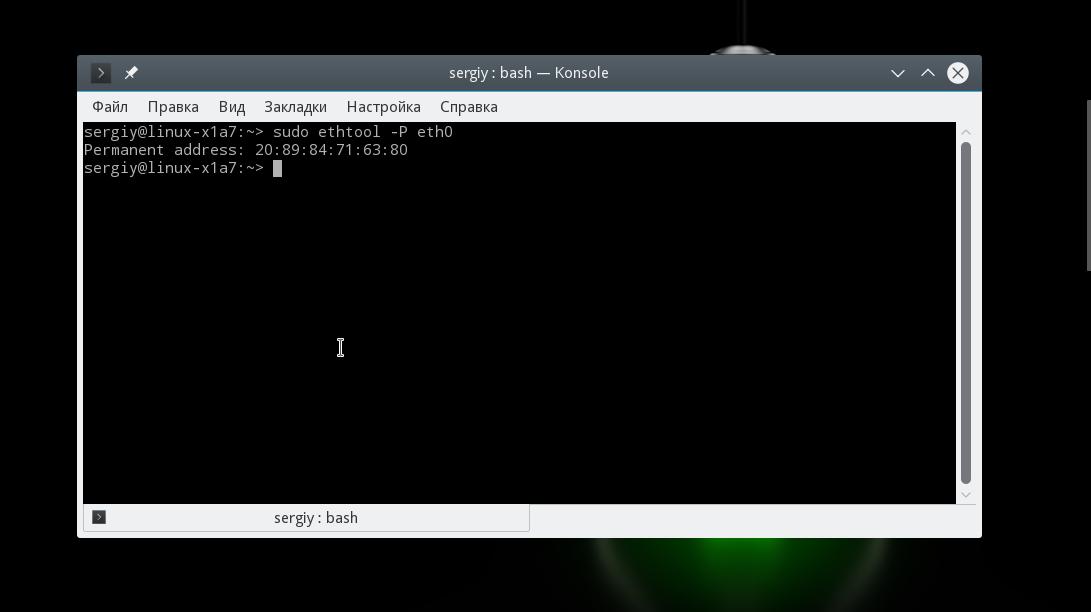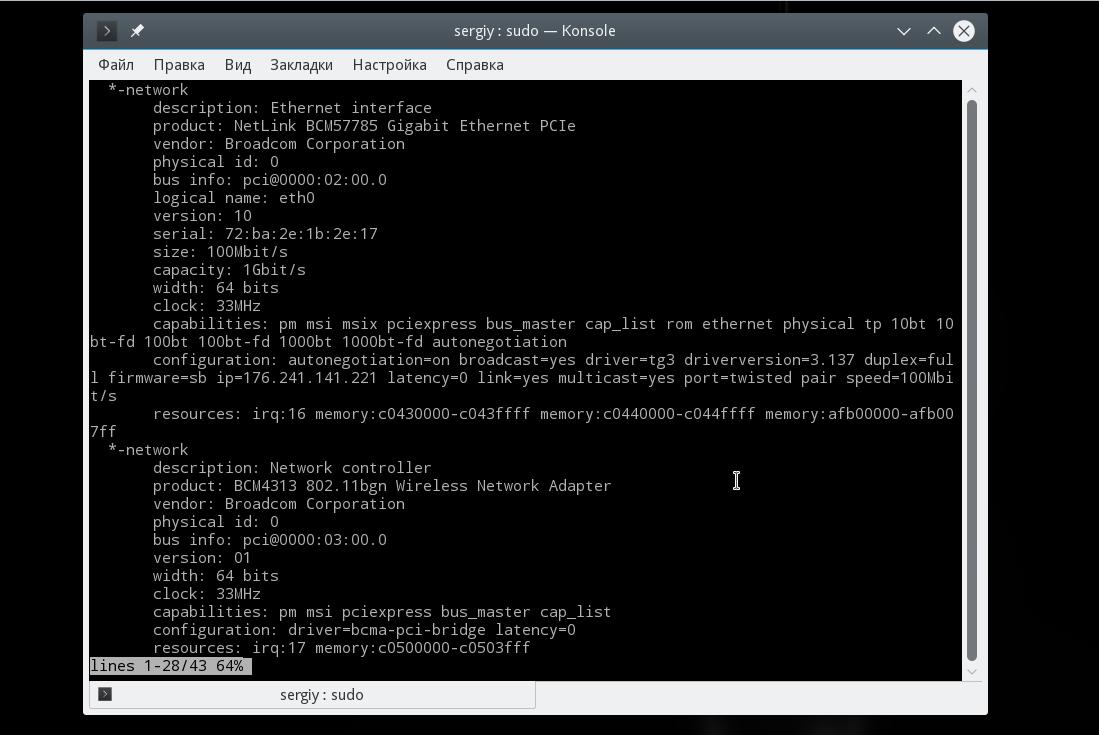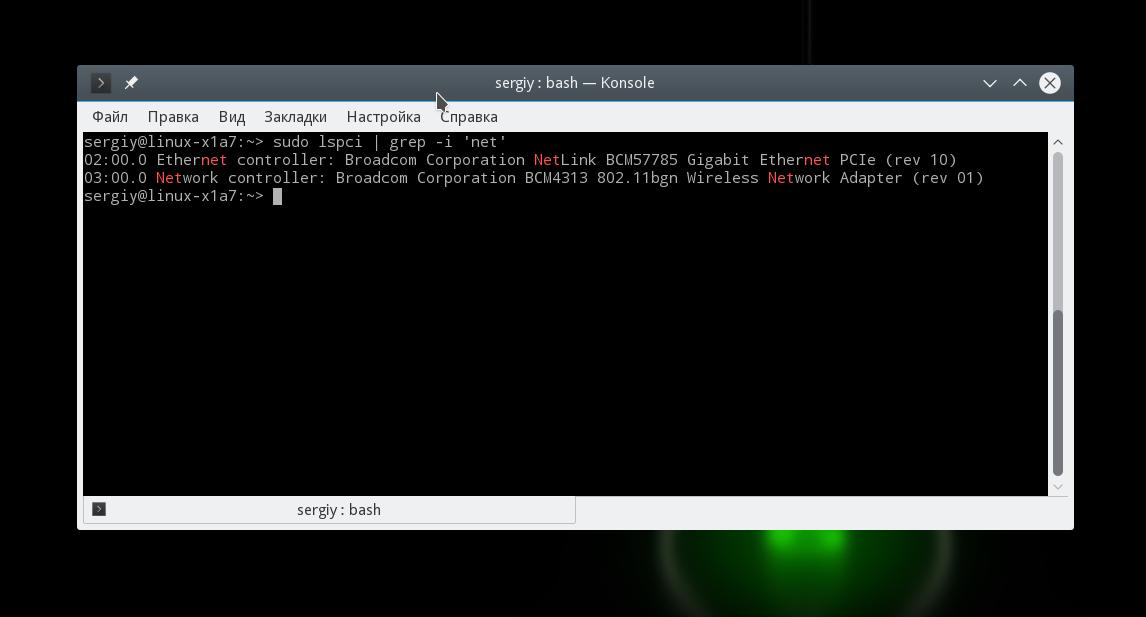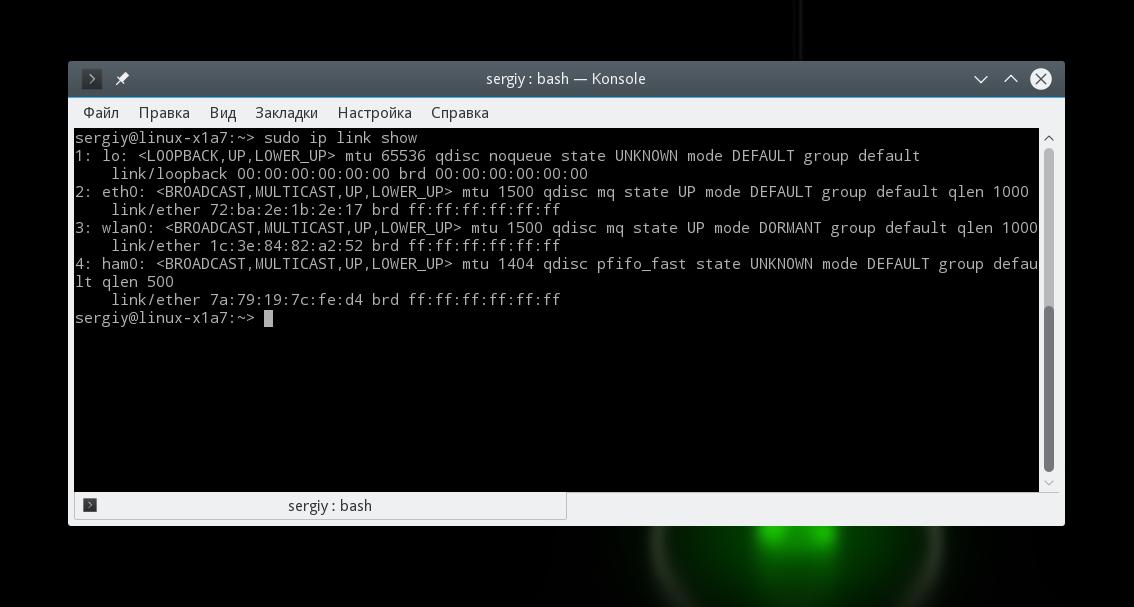- Модель сетевой карты linux
- Информация о сетевой карте с помощью Ethtool
- Информация о сетевой карте в lshw
- Список сетевых карт в lspci
- Информация о сетевой карте с помощью ip
- Выводы
- Как узнать модель сетевой карты в Linux (Debian, Ubuntu и подобные)
- Как узнать модель сетевой карты в Linux (Debian, Ubuntu и подобные)
- Privacy Overview
- Подключение и настройка сетевой карты в Linux Ubuntu
- Как узнать сетевую карту в Linux
- Информация о сетевой карте с помощью Ethtool
- Информация о сетевой карте в lshw
- Список сетевых карт в lspci
- Информация о сетевой карте с помощью ip
- Выводы
Модель сетевой карты linux
Иногда нужно посмотреть сетевые карты в Linux, подключенные к компьютеру, узнать имя продукта или технические характеристики карты, а также скорость передачи данных. Например, когда вы хотите проверить совместимость сетевого драйвера или модуля ядра с Ethernet адаптером необходимо знать его аппаратные спецификации, такие как: номер модели и производитель, (например: Broadcom NetXtreme, Intel I350), скорость (например: (1 Гбит/сек, 10 Гбит/сек), режим соединения (full/half duplex) и т д.
Также эта информация вам понадобится, если вы хотите подобрать драйвер для своего wifi адаптера. В этой инструкции я расскажу как узнать сетевую карту Linux и посмотреть все доступные ее характеристики.
Информация о сетевой карте с помощью Ethtool
Если вас интересует информация о проводной сетевой карте Ehternet, то вы можете воспользоваться утилитой Ethtool. Это инструмент командной строки для проверки и изменения настроек PCI Ethernet карт. Для установки Ethtool в Ubuntu или Debian используйте команду: sudo apt install ethtool В других дистрибутивах установка производится аналогичным образом, только нужно использовать подходящий пакетный менеджер.
Для отображения настроек сетевой карты в ethtool запустите утилиту передав в параметрах имя сетевого адаптера. Права суперпользователя здесь нужны для того, чтобы утилита могла получить информацию о настройках локальной сети и статусе соединения. 

Информация о сетевой карте в lshw
Во втором способе мы воспользуемся утилитой для отображения подробной информации об аппаратуре Linux — lshw. С помощью нее вы можете посмотреть информацию не только о карте Ethernet, но и о Wifi адаптере, а также посмотреть список сетевых карт. Для установки lshw на Ubuntu или Debian наберите: sudo apt install lshw Чтобы посмотреть узнать сетевую карту linux и просмотреть подробные сведения о ней, запустите утилиту со следующими параметрами: sudo lshw -class network
В выводе команды вы увидите все подключенные к системе сетевые интерфейсы, кроме того, тут показывается более подробная информация, чем в выводе предыдущей утилиты. В самом начале вы видите производителя — vendor и имя продукта — product, скорость передачи данных size, а также в разделе configuration можно найти поле driver, где указан используемый драйвер.
Список сетевых карт в lspci
Если вам нужно узнать только продукт и имя производителя вашей сетевой карты можно использовать lspci. Обычно lscpi уже предустановлена в системе, но если нет ее можно установить командой: sudo apt install pciutils Теперь для просмотра доступных сетевых карт используйте: Тут вы можете видеть, что к системе подключены две сетевые карты linux, для проводного интернета и беспроводная, обе от Broadcom.
Информация о сетевой карте с помощью ip
Утилита ip позволяет посмотреть более подробную информацию о сетевом протоколе для вашей карты. Для просмотра информации выполните:
На снимке экрана вы видите две физические сетевые карты linux — wlan0 и eth0, а также два виртуальных устройства. Для каждой из карт можно узнать состояние и MAC адрес.
Выводы
В этой статье мы рассмотрели несколько способов узнать сетевую карту Linux. Вы можете посмотреть не только производителя и название устройства, но и его характеристики, такие как скорость сетевой карты linux, используемый драйвер и MAC адрес. Если у вас остались вопросы, спрашивайте в комментариях! Источник
Как узнать модель сетевой карты в Linux (Debian, Ubuntu и подобные)
Как узнать модель сетевой карты в Linux (Debian, Ubuntu и подобные)
Для того чтобы увидеть модель сетевой карты в системе, нужно ввести в ssh И еще более подробную информацию о сетевом оборудовании в системе можно узнать так:
Privacy Overview
This website uses cookies to improve your experience while you navigate through the website. Out of these cookies, the cookies that are categorized as necessary are stored on your browser as they are essential for the working of basic functionalities of the website. We also use third-party cookies that help us analyze and understand how you use this website. These cookies will be stored in your browser only with your consent. You also have the option to opt-out of these cookies. But opting out of some of these cookies may have an effect on your browsing experience. Necessary cookies are absolutely essential for the website to function properly. This category only includes cookies that ensures basic functionalities and security features of the website. These cookies do not store any personal information. Any cookies that may not be particularly necessary for the website to function and is used specifically to collect user personal data via analytics, ads, other embedded contents are termed as non-necessary cookies. It is mandatory to procure user consent prior to running these cookies on your website. Источник
Подключение и настройка сетевой карты в Linux Ubuntu

- Через менеджер пакетов установить пакеты ethtool , lshw6 net-tools и pciutil :
- Для просмотра доступных сетевых плат используйте команду:
Эта команда определит, какие именно интерфейсы подсоединены к шине PCI. Если там есть Ваши устройства, значит всё в порядке, их драйвера присутствуют в ядре Linux.
- После этого можно просмотреть детальную информацию о каждой плате (интерфейсе). Для этого нужно подать команду:
Из предыдущего вывода можно узнать слот PCI латы, который в новом выводе будет обозначаться как bus info :
Найдя по номеру гнезда плату, можно будет определить:
- логический номер интерфейса: ( logocal name: ). Не факт, что он будет стандартным eth0 , eth1 и т.д.;
- мак адрес сетевой карты (физический) ( serial: );
- ip-адрес карты: ( configuration: . ip =x.x.x.x . )
Примечание: если карта не настроена, iр=адрес может и не отображаться. А вот имя интерфейса и мак адрес карты должны отображаться всегда!
Этих данных, плюс данных, полученных при планировании сети, вполне достаточно, чтобы дальше настраивать сетевые интерфейсы в ручном режиме, правкой файлов конфигураций или через программу webmin.
Какие существуют файлы конфигурации для настройки сетевых интерфейсов Ubuntu?
Для правильного функционирования сети необходимо внести изменения в следующие файлы конфигурации системы:
Содержимое последних трёх файлов будет обсуждаться в разделах, посвящённых IP протоколам.
Примеры настройки файла /etc/network/interfaces
Ниже приводятся фрагменты настройки Ethernet карт с пояснениями.
Вначале нужно настроить закольцованный интерфейс, если по каким-то причинам он отсутствует:
Минимальные настройки для интерфейса eth0 по dhcp :
- address – ip адрес компьютера
- netmask – его сетевая маска
- gateway – основной шлюз сети
- broadcast – широковещательный адрес. Обычно заканчивается на .255, что означает все адреса компьютеров в сети
- dns-nameservers – адреса первичного и вторичного DNS серверов
Для Wi-fi карты типовые настройки будут следующими:
Значения параметров следующие:
- iface wlan0 inet dhcp — конфигурация для DHCP
- iface wlan0 — имя нашего интерфейса (wlan0, eth1, rausb0, ra0, и т.д.)
- wpa-driver — это wpa-driver для нашей карты (‘wext’ — общий драйвер для Linux, работающий с «ndiswrapper»). Рекомендуется оставить как есть.
- hostap = Host AP driver (Intersil Prism2/2.5/3) atmel = ATMEL AT76C5XXx (USB, PCMCIA) wext = Linux wireless extensions (generic) madwifi = Atheros
- wired = wpa_supplicant wired Ethernet driver
- wpa-ssid — имя нашей точки доступа (ESSID). Без кавычек.
- wpa-ap-scan — параметр вещания точкой доступа её имени. «1» = ESSID вещается всем. «2» = ESSID скрыт.
- wpa-proto — протокол «RSN» = WPA(2) «WPA» = WPA(1)
- wpa-pairwise и wpagroup — «CCMP» = AES-шифрователь (как часть стандарта WPA(2)) «TKIP» = TKIP-шифрователь (как часть стандарта WPA(1))
- wpa-key-mgmt — «WPA-PSK» = Аутентификация через ключевую фразу (см. ‘Создание ключей’) «WPA-EAP» = Аутентификация при помощи сервера аутентификаций.
- auto wlan0 — автоматическое включение wlan0 при загрузке/перезагрузке сети.
Как генерировать шестнадцатеричные ключи для Wi—fi?
Теперь нам нужно сконвертировать нашу ключевую фразу (WPA ASCII) в hex-ключ:
Результат будет примерно таким:
hex-ключ это все символы после » psk= «.
Нужно его скопировать в буфер обмена и вставить в файл /etc/network/interfaces в поле wpa-psk .
Теперь можно сохранить файл и перезагрузить сеть. Должно установиться соединение. Однако иногда этого сразу не происходит. Если это так — перезагружаем машину.
Как узнать сетевую карту в Linux
Иногда нужно посмотреть сетевые карты в Linux, подключенные к компьютеру, узнать имя продукта или технические характеристики карты, а также скорость передачи данных. Например, когда вы хотите проверить совместимость сетевого драйвера или модуля ядра с Ethernet адаптером необходимо знать его аппаратные спецификации, такие как: номер модели и производитель, (например: Broadcom NetXtreme, Intel I350), скорость (например: (1 Гбит/сек, 10 Гбит/сек), режим соединения (full/half duplex) и т д.
Также эта информация вам понадобится, если вы хотите подобрать драйвер для своего wifi адаптера. В этой инструкции я расскажу как узнать сетевую карту Linux и посмотреть все доступные ее характеристики.
Информация о сетевой карте с помощью Ethtool
Если вас интересует информация о проводной сетевой карте Ehternet, то вы можете воспользоваться утилитой Ethtool. Это инструмент командной строки для проверки и изменения настроек PCI Ethernet карт. Для установки Ethtool в Ubuntu или Debian используйте команду:
В других дистрибутивах установка производится аналогичным образом, только нужно использовать подходящий пакетный менеджер.
Для отображения настроек сетевой карты в ethtool запустите утилиту передав в параметрах имя сетевого адаптера. Права суперпользователя здесь нужны для того, чтобы утилита могла получить информацию о настройках локальной сети и статусе соединения.
Здесь вы можете посмотреть поддерживаемые режимы работы Supported link modes, скорость Speed и тип коннектора Port, а также состояние подключения. Для просмотра информации о сетевом драйвере и прошивке используйте опцию i:
Здесь вы можете видеть какие режимы поддерживает прошивка, а также ее версию. Если вас интересует MAC адрес выполните:
Информация о сетевой карте в lshw
Во втором способе мы воспользуемся утилитой для отображения подробной информации об аппаратуре Linux — lshw. С помощью нее вы можете посмотреть информацию не только о карте Ethernet, но и о Wifi адаптере, а также посмотреть список сетевых карт.
Для установки lshw на Ubuntu или Debian наберите:
Чтобы посмотреть узнать сетевую карту linux и просмотреть подробные сведения о ней, запустите утилиту со следующими параметрами:
В выводе команды вы увидите все подключенные к системе сетевые интерфейсы, кроме того, тут показывается более подробная информация, чем в выводе предыдущей утилиты. В самом начале вы видите производителя — vendor и имя продукта — product, скорость передачи данных size, а также в разделе configuration можно найти поле driver, где указан используемый драйвер.
Список сетевых карт в lspci
Если вам нужно узнать только продукт и имя производителя вашей сетевой карты можно использовать lspci. Обычно lscpi уже предустановлена в системе, но если нет ее можно установить командой:
sudo apt install pciutils
Теперь для просмотра доступных сетевых карт используйте:
Тут вы можете видеть, что к системе подключены две сетевые карты linux, для проводного интернета и беспроводная, обе от Broadcom.
Информация о сетевой карте с помощью ip
Утилита ip позволяет посмотреть более подробную информацию о сетевом протоколе для вашей карты. Для просмотра информации выполните:
На снимке экрана вы видите две физические сетевые карты linux — wlan0 и eth0, а также два виртуальных устройства. Для каждой из карт можно узнать состояние и MAC адрес.
Выводы
В этой статье мы рассмотрели несколько способов узнать сетевую карту Linux. Вы можете посмотреть не только производителя и название устройства, но и его характеристики, такие как скорость сетевой карты linux, используемый драйвер и MAC адрес. Если у вас остались вопросы, спрашивайте в комментариях!
Обнаружили ошибку в тексте? Сообщите мне об этом. Выделите текст с ошибкой и нажмите Ctrl+Enter.