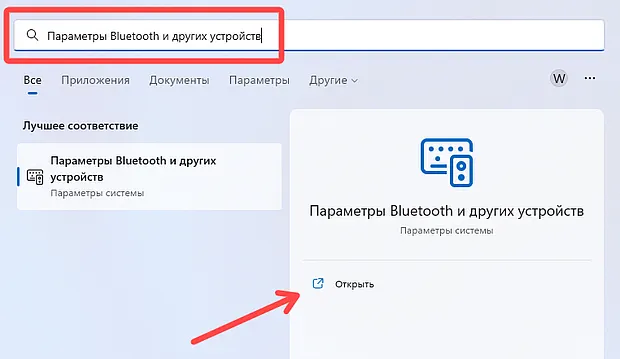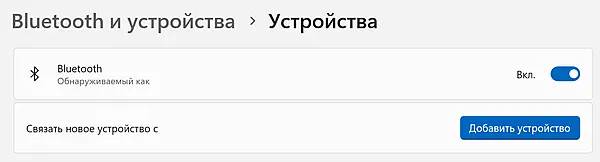- Как узнать, есть ли на компьютере связь Bluetooth – способы проверки и добавления
- Что такое Bluetooth
- Как проверить, есть ли на вашем компьютере Bluetooth
- Как добавить Bluetooth на настольный ПК
- Адаптер Bluetooth PCI Express
- M.2 или другая небольшая карта расширения
- USB-адаптер Bluetooth
- Как добавить Bluetooth на ноутбук или планшетный ПК
- USB-адаптер Bluetooth
- Карта расширения M.2 (если поддерживается)
- Часто задаваемые вопросы
- Имеет ли значение версия Bluetooth?
- Увеличит ли антенна радиус действия Bluetooth?
- У вас есть Bluetooth на вашем компьютере? Вот как вы можете проверить
- Есть ли на моем компьютере Bluetooth? Вы можете узнать с помощью этих решений
- Решение 1 – Проверьте диспетчер устройств
- Решение 2 – Проверьте панель управления
- Решение 3 – Проверьте приложение настроек
- Какая версия Bluetooth на моем компьютере?
- Просмотр версии Bluetooth на компьютере
- Нужна дополнительная помощь?
- Нужны дополнительные параметры?
Как узнать, есть ли на компьютере связь Bluetooth – способы проверки и добавления
Вам нужно проверить, есть ли на вашем компьютере Bluetooth? Хотите знать, как добавить Bluetooth на свой компьютер, если у вас его ещё нет?
Оставайтесь с нами, и я дам вам ответы на эти и другие вопросы, связанные с Bluetooth на ПК.
Давайте погрузимся в тему!
Что такое Bluetooth
Во-первых, краткое определение Bluetooth.
Bluetooth – это стандарт беспроводной связи, используемый, в первую очередь, для аудиоустройств и периферийных устройств ввода ноутбуков, смартфонов и других мобильных устройств.
Bluetooth обычно используется для связи между устройствами, а не для передачи данных или подключения к Интернету.
Любой современный ПК может использовать Bluetooth, но не каждый современный ПК имеет его по умолчанию.
Давайте поговорим о том, как проверить, доступен ли Bluetooth на вашем компьютере:
Как проверить, есть ли на вашем компьютере Bluetooth
- Откройте меню «Пуск» и введите Параметры Bluetooth и других устройств.
- В открывшемся окне найдите плашку активации Bluetooth и статус «Обнаруживаемый как» (если Bluetooth активен); если она отсутствует, на вашем компьютере нет Bluletooth.
- Нажмите Добавить устройство , чтобы убедиться, что Bluetooth работает правильно.
Если вы не можете обнаружить какие-либо устройства Bluetooth, даже если одно из них активировано и работает рядом с вами, вам может потребоваться заменить оборудование Bluetooth вашего ПК на ваше собственное.
В качестве альтернативы, если на вашем ПК ещё не было Bluetooth, вы должны добавить эту возможность на свой компьютер.
В любом случае, продолжайте читать, чтобы узнать, как добавить Bluetooth на свой компьютер.
Как добавить Bluetooth на настольный ПК
Адаптер Bluetooth PCI Express
Для лучшей производительности на настольном ПК вы можете добавить Bluetooth с помощью специальной платы расширения.
В наши дни карты расширения, которые добавляют Bluetooth, также добавляют Wi-Fi, поэтому лучшим вариантом для недорогого адаптера PCI Express Bluetooth является сетевая карта Wi-Fi 6 и Bluetooth 5.2!
Помимо добавления современного Bluetooth в вашу систему, она также добавит новейший стандарт Wi-Fi 6, а добавление двойной антенны должно повысить уровень сигнала в целом.
M.2 или другая небольшая карта расширения
Если ваша материнская плата поддерживает слоты M.2 для расширения сети, у вас также есть возможность приобрести карту M.2 Wi-Fi и Bluetooth.
На момент написания этой статьи моей рекомендацией была бы карта AX210NGW Wi-Fi 6E с Bluetooth 5.2 M.2, хотя перед покупкой или установкой обязательно проверьте совместимость системы!
USB-адаптер Bluetooth
И последнее, но не менее важное: вы также можете приобрести обычный старый USB-адаптер Bluetooth. Я рекомендую USB-адаптер Bluetooth 5.1 от EDUP, который включает в себя антенну для дальнего действия. Однако, он предлагает только Bluetooth, поэтому, если вам также необходимо подключение к Wi-Fi, вам нужно будет использовать что-то другое.
Как добавить Bluetooth на ноутбук или планшетный ПК
USB-адаптер Bluetooth
Как и в предыдущем разделе для настольных ПК, я рекомендую адаптер USB Bluetooth 5.1 для пользователей ноутбуков, на которых не работает Bluetooth. Пользователи планшетов также могут подключить этот адаптер к поддерживаемой док-станции USB-C.
Карта расширения M.2 (если поддерживается)
Как и моя рекомендация для настольных ПК, я по-прежнему рекомендую карту AX210NGW Wi-Fi 6E и Bluetooth 5.2 M.2 для пользователей ноутбуков, которые хотят добавить Bluetooth на свою машину через слот M.2.
Несмотря на то, что это популярная карта расширения M.2 для ноутбуков, вам все равно нужно убедиться, что ваш слот M.2 совместим с этим расширением, прежде чем покупать.
Часто задаваемые вопросы
Имеет ли значение версия Bluetooth?
Не слишком большое, хотя между последними версиями Bluetooth есть некоторые отличия.
- Bluetooth 4.X – первая высокоскоростная версия Bluetooth, в которой также представлен режим Low Energy для снижения энергопотребления.
- Bluetooth 5.X – последние версии Bluetooth, значительно расширяющие полосу пропускания и радиус действия. Маскирование доступности слотов (SAM) также помогает уменьшить помехи беспроводной связи при использовании любой версии Bluetooth 5.
Если у вас есть Bluetooth 5.0 или новее, вам не нужно беспокоиться о подключении Bluetooth для ваших устройств.
Основным недостатком более ранних версий Bluetooth являются уменьшенный диапазон и скорость, но большинство устройств Bluetooth выполняют простую передачу звука или ввода, так что это вряд ли будет проблемой.
Увеличит ли антенна радиус действия Bluetooth?
Да, антенна должна служить эффективным усилителем диапазона для любого беспроводного сигнала, Bluetooth или любого другого.
Я надеюсь, что эта статья помогла вам определить, есть ли на вашем ПК Bluetooth, и указала вам правильное направление для добавления Bluetooth на ПК, если у вас его ещё нет.
И помните: на вашем ПК может не быть Bluetooth, но нет никаких причин, по которым его нельзя было бы добавить.
У вас есть Bluetooth на вашем компьютере? Вот как вы можете проверить
Bluetooth может быть весьма полезен, и многие ПК поставляются со встроенной поддержкой Bluetooth. Иногда пользователи могут даже не знать, что их устройство имеет Bluetooth, и в этой статье мы покажем вам, как проверить, имеет ли ваш компьютер встроенную поддержку Bluetooth.
Bluetooth – это протокол беспроводной технологии для соединения ПК с внешними периферийными устройствами и устройствами. Таким образом, это в основном протокол, который позволяет подключать настольный компьютер или ноутбук с устройствами Bluetooth без каких-либо кабелей. Конечно, вы все равно можете подключить устройства с помощью кабелей; но если ваш ПК с Windows 10 имеет поддержку Bluetooth, вы можете установить для них беспроводное соединение. Если вы обновили ноутбук или рабочий стол Windows 7 до Windows 10, он может не поддерживать Bluetooth; и вот как вы можете проверить, так ли это.
Есть ли на моем компьютере Bluetooth? Вы можете узнать с помощью этих решений
- Проверьте диспетчер устройств
- Проверьте панель управления
- Проверьте приложение “Настройки” .
Решение 1 – Проверьте диспетчер устройств
Самый простой способ проверить поддержку Bluetooth – использовать диспетчер устройств. Чтобы проверить, есть ли на вашем ПК Bluetooth, вам нужно сделать следующее:
- Сначала нажмите клавишу Win + X , чтобы открыть меню Win + X.
- Выберите в этом меню Диспетчер устройств , чтобы открыть окно, показанное на снимке ниже.
- В этом окне вам нужно искать категорию Bluetooth Radio. Это должно быть указано где-то ближе к верхней части окна.
- Если вы не можете найти Bluetooth-радио, нажмите Сетевые адаптеры в окне диспетчера устройств. Радио Bluetooth может быть указано там вместо этого.
Решение 2 – Проверьте панель управления
Другой способ, с помощью которого вы можете проверить наличие Bluetooth на вашем устройстве, – это поиск Bluetooth на панели управления. Это довольно просто, и вы можете сделать это, выполнив следующие действия:
- Откройте Панель управления .
- Затем выберите Центр управления сетями и общим доступом на панели управления.
- Теперь нажмите Изменить настройки адаптера , чтобы открыть сетевые подключения ниже.
Вы должны найти сетевое соединение Bluetooth там. Если вы не можете найти его в списке, значит, ваш ноутбук или настольный компьютер не имеют Bluetooth.
Решение 3 – Проверьте приложение настроек
Если вы не являетесь поклонником Панели управления, вы должны знать, что вы можете проверить наличие Bluetooth в приложении «Настройки» на вашем ПК. Это довольно просто, и вы можете сделать это, выполнив следующие действия:
- Еще один способ проверить настройки Bluetooth – открыть приложение «Настройки» в Windows 10. Нажмите кнопку меню «Пуск» и выберите Настройки .
- Нажмите Устройства , чтобы открыть окно ниже.
- Если у вас есть Bluetooth, вы сможете выбрать Bluetooth >Дополнительные Bluetoothпараметры .
Те, у кого нет Bluetooth, все равно могут добавить его на свой рабочий стол или ноутбук с помощью USB-ключа Kinivo BTD-400. Вы можете подключить его к USB-разъему на вашем компьютере или ноутбуке Windows 10 и 8 уже должны включать необходимые драйверы Broadcom Bluetooth. Однако вам нужно будет вручную загрузить и установить драйверы для более ранних платформ Windows с веб-сайтов производителей. После этого вы сможете добавлять устройства, щелкнув значок панели задач Bluetooth.
Так вот как проверить, есть ли на вашем ПК с Windows радио Bluetooth. Устройства Bluetooth гораздо более гибкие, поэтому стоит инвестировать в USB-ключ.
Примечание редактора . Это сообщение было первоначально опубликовано в январе 2017 года и с тех пор было обновлено и обновлено для обеспечения свежести, точности и полноты.
Какая версия Bluetooth на моем компьютере?
Принадлежностям Bluetooth иногда требуется минимальная спецификация (версия) Bluetooth для полноценной работы.
Просмотр версии Bluetooth на компьютере
- В поле поиска на панели задач введите диспетчер устройств, а затем выберите его в списке результатов.
- Нажмите стрелку рядом с пунктом Bluetooth, чтобы развернуть его.
- Выберите переключатель Bluetooth (ваш адаптер может быть указан просто как беспроводное устройство).
- Перейдите на вкладку Дополнительно и найдите LMP (Link Manager Protocol) в области Встроенное ПО или Версия встроенного ПО. Этот номер означает версию LMP на вашем устройстве.
Найдите номер версии в таблице ниже, чтобы сопоставить версию LMP с номером базовой спецификации Bluetooth. Это самая последняя базовая спецификация, которую ваше устройство полностью поддерживает. Принадлежности с более поздними спецификациями могут по-прежнему работать, но с ограниченной функциональностью.
Версия протокола LMP (Link Manager Protocol)
Базовая спецификация Bluetooth
Базовая спецификация Bluetooth 1.0b (не поддерживается)
Базовая спецификация Bluetooth 1.1 (не поддерживается)
Базовая спецификация Bluetooth 1.2 (не поддерживается)
Базовая спецификация Bluetooth 2.0 + EDR (не поддерживается)
Базовая спецификация Bluetooth 2.1 + EDR (устарела, поддержка будет прекращена)
Базовая спецификация Bluetooth 3.0 + HS (устарела, поддержка будет прекращена)
Базовая спецификация Bluetooth 4.0
Базовая спецификация Bluetooth 4.1
Базовая спецификация Bluetooth 4.2
Базовая спецификация Bluetooth 5.0
Базовая спецификация Bluetooth 5.1
Базовая спецификация Bluetooth 5.2


Нужна дополнительная помощь?
Нужны дополнительные параметры?
Изучите преимущества подписки, просмотрите учебные курсы, узнайте, как защитить свое устройство и т. д.
В сообществах можно задавать вопросы и отвечать на них, отправлять отзывы и консультироваться с экспертами разных профилей.