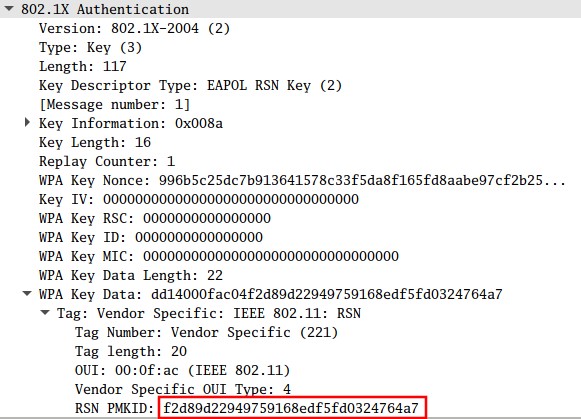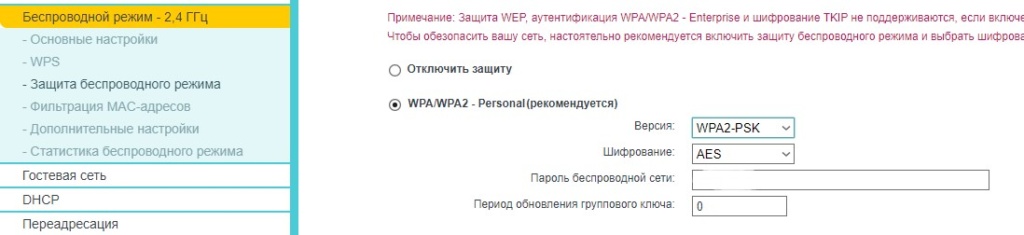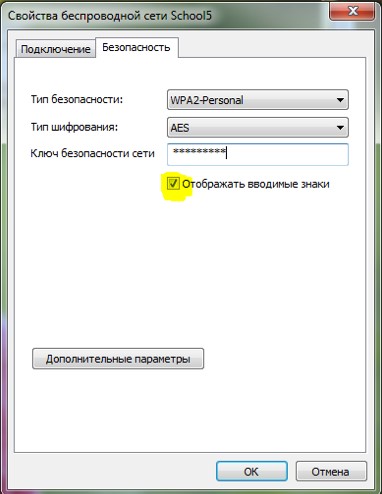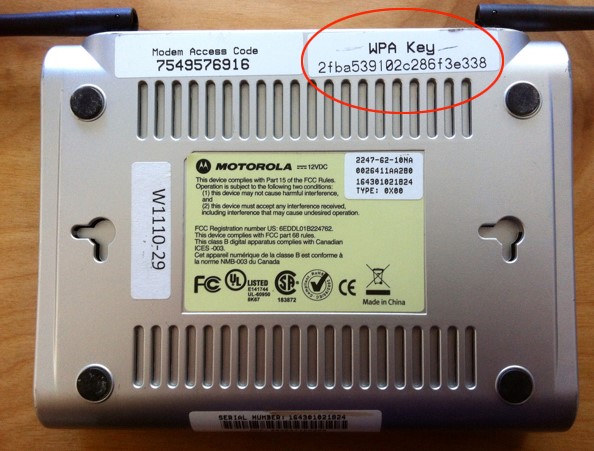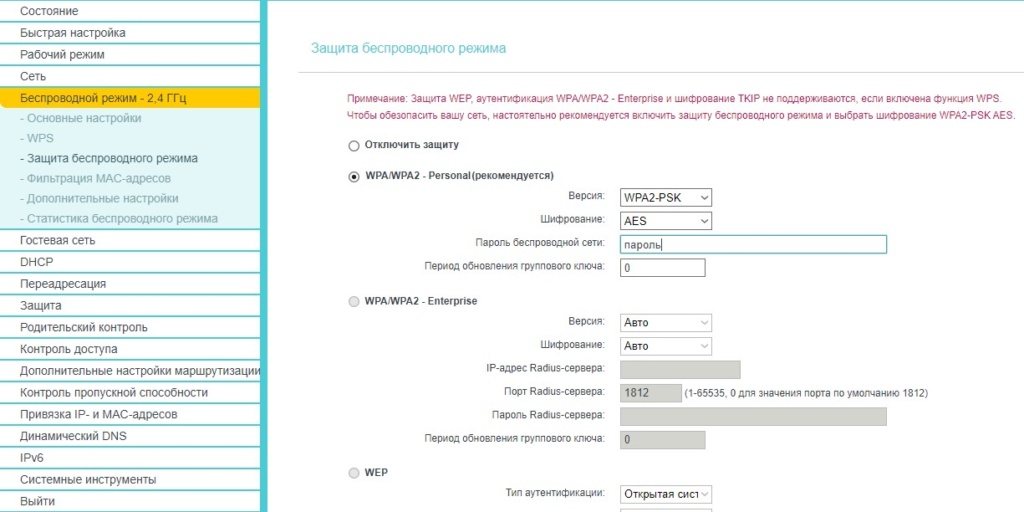- Как узнать пароль от Wi-Fi к которому подключен
- Как посмотреть пароль от Wi-Fi сети
- Способ №1: в настройках подключения ОС Windows
- Способ №2: через настройки Wi-Fi роутера
- Способ №3: сброс настроек роутера (чтобы установить новый пароль)
- Способ №4: смотрим предустановленный заводской пароль
- Способ №5: с помощью кнопки WPS
- Как узнать ключ WPA для сети Wi-Fi?
- Ключ WPA — что это?
- Как узнать свой ключ безопасности от Wi-Fi?
- Как поменять ключ безопасности Wi-Fi?
Как узнать пароль от Wi-Fi к которому подключен
Вопрос от пользователя
Здравствуйте.
Подскажите, как можно узнать пароль от Wi-Fi сети, если при подключении провайдер не дал мне от нее пароль. Их мастер настроил мне ноутбук, чтобы он автоматически подключался к сети, и на этом всё.
Сейчас хотел подключить смартфон — попробовал стандартные пароли (admin, pass, 1234) — ни один не подошел. Что можно сделать, чтобы не вызывать заново мастера и не настраивать всю Wi-Fi сеть? (вызов, кстати, платный. )
Д оброго времени суток.
Чтобы узнать свой пароль от Wi-Fi сети (к которой вы подключены / или были когда-то подключены) — совсем не обязательно заново всё настраивать и сопрягать, есть несколько более простых способов.
📌 В помощь!
Возможно, вам будет полезна статья, которая расскажет, как поставить или поменять пароль на Wi-Fi .
Как посмотреть пароль от Wi-Fi сети
Способ №1: в настройках подключения ОС Windows
Если у вас есть хотя бы один компьютер или ноутбук, подключенный к беспроводной Wi-Fi сети — то можно быстро посмотреть пароль в свойствах подключения.
Для этого нажмите сочетание кнопок Win+R (чтобы появилось окно «Выполнить») , введите команду ncpa.cpl и нажмите Enter.
ncpa.cpl — просмотр всех сетевых подключений
Далее, в открывшемся окне, осмотрите внимательно все адаптеры: среди них должен быть показан тот, через который вы подключились к Wi-Fi (см. на желтую стрелку на скрине ниже) .
Обычно, он помечается как «Беспроводная сеть» . Щелкаем по нему ПКМ (правая кнопка мышки) и открываем его состояние . 👇
Затем, в открывшемся окне состояния сети, нажмите по кнопке «Свойства беспроводной сети» и перейдите во вкладку «Безопасность».
Осталось только поставить галочку напротив пункта «Отображать вводимые знаки» и в графе «Ключ безопасности сети» — вы увидите свой пароль (см. стрелку-3 на скриншоте ниже). 👇
Свойства беспроводной сети — ключ безопасности
Способ №2: через настройки Wi-Fi роутера
Если ни одного компьютера, подключенного по Wi-Fi у вас нет, то вопрос несколько усложняется. Будет необходимо зайти 📌в настройки роутера, открыть раздел настроек Wi-Fi сети, и посмотреть пароль там (возможно, у вас вообще Wi-Fi сеть не настроена. ).
👉 Вопрос №1: как зайти в настройки роутера
Необходим компьютер, подключенный к роутеру сетевым кабелем. На нем нужно открыть браузер (лучше Internet Explorer) и набрать в адресной строке один из IP-адресов (зависит от модели устройства, обычно на роутере есть наклейка с нужным IP) :
Если все ввели правильно и роутер работает — должно появиться окно с предложением ввести пароль и логин для доступа к сети (если такое предложение не появилось — попробуйте ввести другой IP-адрес) .
Пароль и логин для доступа к настройкам роутера
Обычно, и пароль, и логин — это аббревиатура » admin » (без кавычек, маленькими буквами).
Если зайти не получилось — попробуйте в поле логин ввести admin , а поле пароль оставить пустым.
Если логин и пароль введены верно — вы увидите окно настроек своего роутера.
📌 В помощь!
Как открыть настройки Wi-Fi роутера (вход в веб-интерфейс). Что делать, если страница с настройками не открывается.
👉 Вопрос №2: в каком разделе искать пароль от Wi-Fi сети
Для начала необходимо открыть раздел настроек беспроводной сети. В разных моделях роутеров, его название может несколько отличаться:
- настройка WLAN (в роутере от Ростелеком);
- Wireless или беспроводной режим (в роутерах TP-LINK);
- Wireless Setup (в роутерах D-LINK);
- сеть Wi-Fi (в роутерах ZyXeL) и пр.
В этом разделе нужно открыть вкладку безопасности (или по-английски Security ). В ней и будет необходимая строка с паролем (кстати, называется она в разных моделях роутеров по-разному: WPA 2 пароль, ключ безопасности, PassPhrase, Network Key, PSK PassPhrase и т.д.).
Ниже на скриншоте показан пример настроек роутера Tenda (+ Xiaomi). Чтобы узнать пароль, нужно открыть раздел: «Wireless Settings/Wi-Fi Name and password» .
Роутер Tenda — смотрим пароль от Wi-Fi
Настройки — параметры Wi-Fi — Xiaomi Mi Router 4A
Способ №3: сброс настроек роутера (чтобы установить новый пароль)
В некоторых случаях (например, если у вас не получается войти в настройки роутера) бывает необходимо сбрасывать его настройки, и затем задавать их вновь. В этом случае, можно будет установить и новый пароль на доступ к беспроводной сети.
Для сброса настроек роутера, на его корпусе есть небольшая кнопка Reset . Располагается она, обычно, рядом с портами и различными выходами с задней стороны устройства. Достаточно нажать на нее и подождать несколько секунд, чтобы настройки были сброшены.
📌 В помощь!
Как сбросить настройки роутера до заводских предустановок (инструкция).
Кнопка Reset для сброса настроек роутера
После сброса, необходимо будет заново настроить роутер. О том, как это делается, можете узнать из статьи, ссылку на которую привожу чуть ниже. 👇
📌 В помощь!
Как подключить и настроить новый Wi-Fi роутер самостоятельно — инструкция с картинками (на примере роутера TP-LINK).
Способ №4: смотрим предустановленный заводской пароль
Этот способ актуален для нового роутера (который вы только что достали из заводской упаковки), либо устройства со сброшенными настройками.
Обратите внимание на корпус роутера — обычно на одной из его сторон наклеена небольшая наклейка с данными о производителе, модели, пароле и логине для входа в веб-интерфейс (настройки) устройства. См. скрины ниже.
Примечание : пин-код Wi-Fi — это и есть пароль для доступа к Wi-Fi (который мы и ищем).
Наклейка на роутере ZyXEL
Наклейка на роутере — адрес и пароль для доступа
Вообще, рекомендуется сменить этот пароль на что-то «своё». Хотя в последних моделях роутеров — пароли по умолчанию идут достаточно сложные и подобрать их с наскоку вряд ли возможно (так, что с защитой всё не так уж и плохо).
Способ №5: с помощью кнопки WPS
Кнопка WPS, конечно, не покажет вам пароль, зато она позволяет в течении нескольких секунд подключать устройства к Wi-Fi сети. Т.е. вам не нужно никуда заходить, что-то настраивать — достаточно нажать 1 раз на эту кнопку.
Кнопка WPS на разных моделях роутеров (варианты компоновки)
Как выглядит процесс подключения:
- на ноутбуке (или телефоне) кликаете по значку Wi-Fi (в трее, рядом с часами) , затем выбираете свою сеть (к которой хотите подключиться). Если технология доступа — должно появиться уведомление, что можно вместо пароля нажать кнопку на маршрутизаторе;
Вы так же можете подключиться к этой сети, нажав соответствующую кнопку на Wi-Fi роутере
Нажать и удерживать 1-2 сек.
Сеть подключена
Важный момент: это работает с новыми ОС Windows 7/8/10/11.
📌 В помощь!
WPS кнопка на Wi-Fi роутере: зачем она нужна и как ее использовать (или еще один способ как подключиться к Wi-Fi сети, если не знаешь пароль. ).
Если вы решили вопрос как-то по другому — сообщите в комментариях.
Первая публикация: 22.08.2017
Как узнать ключ WPA для сети Wi-Fi?
Ключ безопасности – это интерпретированный в программный вид пароль, который необходим для подключения к Wi-Fi-сети. После ввода кода к точке доступа, он автоматически переводится в соответствующий типу шифрования ключ. Самыми популярными сейчас являются стандарты WPA, WEP, WPA2. Суть заключается в том, чтобы определить пароль к сети, без которого доступ будет запрещен. Теперь более подробно о том, как узнать ключ WPA для сети Wi-Fi .
Ключ WPA — что это?
Каждый пользователь интернета должен знать, что ключ безопасности сети Wi-Fi – это такая система для обеспечения безопасности. Она представляет собой определенный шифр: WPA – более старая, упрощенная комбинация и WPA 2 – современная и безопасная технология шифрования. Для облегчения подключения обе системы подразумевают использование предварительных ключей безопасности. Они используются для взаимной идентификации устройств и удостоверения в подлинности девайсов. В современных вариантах используются центральный сервер, который выполняет обработку данных, необходимых для авторизации подключенных устройств.
WPA и WPA2 также защищает данные от перехвата. Технология обеспечивает создание общего ключа доступа, который предназначается для подключения к одной сети. Он состоит из 256 символов, что делает подобный способ идентификации несколько сложным. Зато введя его на обоих устройствах вручную гарантируется защита от перехвата сети. Альтернативный вариант – использование пароля, который интерпретируется шифром в подходящий вид. В дальнейшем создается ключ, в основе которого пароль и SSID-код.
Важно! Хакеры уже знают, как узнать ключ безопасности сети Wi-Fi . Они могут перехватить 256-битное значение во время передачи, а затем подставив распространенные пароли в сочетании с единым SSID – подбирают пароли. Поэтому важно указывать безопасные коды для доступа.
Как узнать свой ключ безопасности от Wi-Fi?
Есть несколько мест, где можем взять ключ безопасности для беспроводной сети . Все методы сводятся к тому, чтобы определить не сам код, а пароль. Именно он затем и интерпретируется в Windows или Android в зашифрованный ключ.
Как узнать свой ключ безопасности сети Wi-Fi :
- При помощи админ-панели роутера. Это самый простой способ, как узнать ключ Wi-Fi . Суть метода заключается во входе в настройки маршрутизатора (адрес для ввода в браузер и пароль с логином отображены на наклейке снизу). Дальше переходим в «Беспроводной режим», затем – на вкладку «Защита беспроводного режима». В строке «Пароль беспроводной сети», «Ключ безопасности» или «Пароль PSK» видим необходимые данные для авторизации.
- Через меню компьютера. На ПК тоже можем отобразить пароль, но нужно знать, где найти ключ безопасности сети Wi-Fi . Вводим в поиск «сетями» и открываем «Центр управления сетями…». Идем на вкладку «Управление беспроводные сетями» и переходим в «Свойства» активного подключения. Открываем вкладку «Безопасность» и активируем отображение символов.
Важно! Есть еще один способ, как узнать ключ доступа к Wi-Fi – посмотреть пароль на наклейке роутера. Однако, метод сработает только в том случае, если пароль не меняли, а значит он установлен по умолчанию.
Как поменять ключ безопасности Wi-Fi?
Если отображается недопустимый ключ безопасности сети , значит введен неправильный пароль. Чтобы каждый раз не вспоминать его или не искать записи (если они есть), стоит поменять код на собственный. Сейчас рассмотрим рабочий и простой способ, как изменить ключ безопасности сети Wi-Fi .
Как поменять ключ безопасности сети Wi-Fi :
- Открываем панель управления роутером. Все необходимые данные есть на корпусе роутера.
- На странице «Беспроводной режим» во вкладке «Защита беспроводного режима» ищем строку с паролем.
- Указываем новый ключ и жмем на кнопку «Сохранить».
Полезно! Здесь же можем поменять версию с WPA на WPA2 или тип шифрования.
После того, как сменить ключ безопасности сети Wi-Fi , придется заново авторизоваться в сети со всех ранее подключенных устройств, ведь произойдет автоматический разрыв соединения.
Готово! Мы знаем о том, что собой представляет ключ WPA, как узнать пароль и сменить его в случае необходимости. Стоит оговориться, что перечисленные действия применимы только в отношении личной сети, поэтому для попытки взлома соседских Wi-Fi они неприменимы.