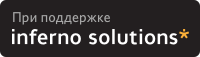- Как в линукс распечатать
- Печать из командной строки Linux
- Принтеры в Linux
- Настройка демонстрационного принтера
- 1. Установка КУПС
- 2. Создание фиктивного принтера
- Печать из командной строки
- 1. Основное использование
- 2. Печать нескольких копий
- 3. Очередь печати
- 4. Отмена задания на печать
- 5. Двусторонняя печать
- 6. Альбомная печать
- Другие варианты чашек
- 1. Список подключенных принтеров
- 2. Установка принтера по умолчанию
- Печать файлов из командной строки Linux
- IT-поддержка
Как в линукс распечатать
В этом разделе обсуждается как печатать файлы, проверять очередь печати, удалять задания из очереди, форматировать файлы до их печати и производить настройку среды печати.
Система печати Linux — lp система — это порт исходного кода написанного в Университете Калифорнии для BSD версии операционной системы UNIX.
Наиболее простой путь для печати в операционной системе Linux это посыл файла для печати прямо на устройство печати. Для того чтобы сделать это используется команда cat . Как пользователь root , наберите что-то подобное этому
В этом случае, /dev/lp это символическая ссылка на устройство печати — это может быть матричный или лазерный принтер, typesetter, или плоттер. (См. ln (1) для более полной информации о символических ссылках) В целях безопасности, только пользователь root и пользователи в той же группе что и демон принтера могут писать прямо на принтер. Поэтому такие команды как lpr , lprm , and lpq должны использоваться для доступа к принтеру. Поэтому пользователи должны использовать lpr для печати файлов. Команда lpr берет на себя заботы о всей начальной работе необходимой для печати файла, и затем передает контроль другой программе, lpd , демону линейной печати. Затем демон линейной печати говорит принтеру как печатать файл. Когда выполняется команда lpr , она первым делом копирует заданный файл в определенную директорию (spool directory), где файл остается пока lpd печатает его. Когда lpd сообщают, что есть файл для печати, он запускает копию своего процесса (что программисты называют forking). Эта копия процесса будет печатать наш файл в то время как оригинальный процесс будет ждать других запросов. Это позволяет обслуживать много заданий печати в одно время. Синтаксис lpr (1) очень прост,
Если имя_файла не задано, lpr ожидает ввод данных со стандартного вводаexpects (обычно клавиатура, или вывод другой программы). Это позволяет пользователям перенаправлять вывод комманд в очередь печати. Вот так,
Команда lpr принимает несколько аргументов командной строки что позволяет пользователям контролировать его работу. Вот некоторые из часто используемых аргументов: — P printer определяет какой принтер использовать, — h suppresses printing of the burst page, — s создает символическую ссылку вместо копирования файла в директорию спула (полезно для больших файлов), и — # num определяет количество копий печати. Пример взаимодействия с lpr может выглядеть подобно этому
Эта команда создает символическую ссылку на файл thesis.txt в директории спула для принтера названного dj , где он будет обработан демоном печати lpd . Затем будет напечатана вторая копия файла thesis.txt . Для просмотра всех опций, которые может принимать lpr , смотрите мануал по lpr (1).
Для просмотра содержимого очереди печати используется команда lpq . Команда запущенная без аргументов, она возвращает содержимое очереди печати принтера по умолчанию. Вывод возвращаемый lpq может быть полезен для многих целей.
$ lpq lp is ready and printing Rank Owner Job Files Total Size active mwf 31 thesis.txt 682048 bytes
Другое полезное свойство любой системы печати это возможность отмены задания, которое было перед этим помещено в очередь. Чтобы сделать это используйте команду lprm .
Показанная выше команда отменяет все задания печати владельцем котрых является пользователь выполнивший эту команду. Для того чтобы отменить одиночное задание печати, надо сначала получить номер задания с помощью команды lpq и затем сообщить полученный номер команде lprm . Например,
Программа lpc (8) используется для контроля принтеров, которые обслуживает демон lpd. Вы можете разрешать или запрещать использование принтера или их очередей, перераспределять задания внутри очереди, и получать информацию о состоянии принтеров и их очередей. Lpc наиболее часто используется в системах, где несколько принтеров установлено на одну машину.
Команда показанная выше запускает программу lpc. По умолчанию, она входит в интерактивный режим и вы можете начинать вводить команды. Другие опции используются для запуска команды lpc в командной строке.
- disable option — запрещает добавление любых новых заданий печати
- down option — запрещает все задания на принтере
- enable option — разрешает ввод новых заданий в очередь печати
- quit (or exit) — покинуть lpc
- restart option — перезагрузить lpd для данного принтера
- status option — статус печати принтера
- up option — разрешить все и стартовать новый демон lpd
Небольшое замечание here on RedHat’s amazing printtool program.
- Войдите как root и запустите printtool (если вы используете команду su, вы должны установить SETENV DISPLAY :0.0 и xhost +).
- Щелкните кнопку «Add» («Добавить»), и нажмите «OK» для локального принтера.
- Заполните поле именем устройства печати (например /dev/lp1)
- Заполните поле входного фильтра — Выберите тип принтера, разрешение и размер бумаги (ljet4, 300×300 и letter для нашего примера)
- Нажмите «OK», и перезапустите lpd.
Печать из командной строки Linux
Для выполнения действий, описанных в этом руководстве, вам потребуются следующие компоненты:
- Правильно настроенная система Linux. Подробнее о настройке Убунту и Арх Линукс ВМ в VirtualBox.
- Базовое понимание интерфейса командной строки Linux.
Принтеры в Linux
Linux — универсальная операционная система. Он может выполнять простые повседневные задачи и работать даже с крупномасштабной инфраструктурой. Печать — это обычная задача, с которой могут справиться все системы Linux.
В этом руководстве мы настроим фиктивный принтер, который печатает вывод в /dev/null. Мы также покажем, как отправить документ на принтер и управлять очередью печати.
Настройка демонстрационного принтера
Для настройки фиктивного принтера мы будем использовать CUPS (Common UNIX Printing System). Это свободно доступный уровень печати, который большинство дистрибутивов Linux используют в качестве стандарта для управления принтерами. Узнайте, как установить и настроить сервер CUPS на Ubuntu .
1. Установка КУПС
Сначала установите CUPS с помощью APT:
$ судо подходящий установить чашки
Затем включите и запустите службу CUPS:
$ судо systemctl давать возможность —сейчас чашки
2. Создание фиктивного принтера
Теперь создайте фиктивный принтер, который печатает в /dev/null:
$ судо lpadmin -п демо-принтер -Е -v файл: /// разработчик / нулевой
Если действие выполнено успешно, оно появится в списке принтеров:
При желании мы можем пометить наш новый принтер как принтер по умолчанию:
$ судо lpoptions -д демо-принтер
Печать из командной строки
Теперь, когда у нас есть готовый принтер, пришло время начать печать.
1. Основное использование
Чтобы распечатать документ, используйте команду «lp»:
Поскольку принтер не указан, lp отправляет документ для печати на принтер по умолчанию. Если вы настроили демонстрационный принтер, который печатает в /dev/null, на самом деле он ничего не выводит.
2. Печать нескольких копий
Чтобы распечатать несколько копий документа, используйте следующую команду:
3. Очередь печати
При работе с реальными принтерами обычно требуется некоторое время для завершения печати копии. Однако у вас может быть несколько документов, которые вы хотите напечатать. Что делать в такой ситуации?
Благодаря функции очереди печати вы можете отправить все документы на печать сразу. Сервер CUPS сохраняет дополнительные документы в буфере. После завершения текущей задачи печати новый документ автоматически отправляется на принтер.
Чтобы просмотреть список отпечатков, которые в данный момент находятся в очереди, используйте следующую команду:
4. Отмена задания на печать
Что делать, если вы случайно отправили на печать не тот документ? Пока документ еще не отправлен на принтер, мы можем удалить его из очереди печати:
Тем не менее, вы должны быть быстры об этом. В противном случае документ будет уже напечатан. В этом случае он показывает следующую ошибку:
5. Двусторонняя печать
По умолчанию большинство принтеров настроены на печать на одной стороне. Однако мы можем указать CUPS выполнить двустороннюю печать:
$ лп -о стороны = двусторонняя длинная кромка
Если вы хотите сделать двустороннюю печать конфигурацией по умолчанию, используйте следующую команду:
$ lpoptions -о стороны = двухсторонний короткий край
Если вы хотите вернуться к односторонней печати, используйте следующую команду:
$ lpoptions -о стороны = односторонний
6. Альбомная печать
Мы также можем указать для печати в ландшафтном режиме. Для этого используйте следующую команду:
Другие варианты чашек
До сих пор мы изучали различные способы печати документа. В этом разделе мы будем работать с самой конфигурацией CUPS.
1. Список подключенных принтеров
Чтобы получить список всех принтеров, которые в данный момент подключены к системе, выполните следующую команду:
2. Установка принтера по умолчанию
При печати из командной строки без указания принтера команда «lp» отправляет документ на принтер по умолчанию.
Есть несколько способов указать принтер по умолчанию. Как показано в начале этого руководства, мы можем использовать команду «lpoptions», чтобы установить принтер по умолчанию:
Кроме того, мы можем использовать переменную среды PRINTER, чтобы указать принтер по умолчанию:
Если вы хотите сделать это изменение постоянным, добавьте строку в файл «bashrc»:
Печать файлов из командной строки Linux
Очень часто, разбирая в Терминале содержимое того или иного конфигурационного файла Linux, возникает желание распечатать его на бумаге. Совсем не обязательно копировать содержимое файла в OpenOffice и потом отправлять его на печать. Достаточно воспользоваться командой lp, входящей в состав каждого дистрибутива Linux.
Для примера, попробуем вывести на печать содержимое одного из важных конфигурационных файлов ОС Linux — /etc/fstab. Для этого выполним команду:
Достав полученное из принтера, мы увидим, что содержимое файла распечаталось, но имеет весьма неприглядный вид — у документа получились строки разной длины (отсутствует форматирование). Для того, чтобы придать документу более читаемый вид, вместе с командой lp используем параметр -o page-top=, который позволит нам назначить определенную ширину строк.
мы получим распечатанный документ, в котором ширина строки будет равна 70 символам.
Если вам необходимо распечатать несколько копий документа, используйте вместе с командой lp параметр -n, который задает количество копий при печати (от 1 до 100):
Иногда бывает удобно сделать так, чтобы система отправляла вам на e-mail сообщение о успешном завершении задания. Для этого воспользуемся параметром -m, который выполняет вышеуказанное действие.
lp -o page-top=70 -n 3 -m user@localhost /etc/fstab
Возможно, что при использовании команды lp и отправке на печать вы увидите ошибку «lp: Ошибка — нет доступного назначения по умолчанию.»:
Это означает, что у вас в Linux не определен принтер по умолчанию. Исправить это можно выполнив следующие действия:
Выберите Система — Параметры — Принтер по умолчанию.
Откроется окно, в котором вам следует выделить курсором необходимый принтер и нажать на кнопку «Использовать по умолчанию»(обведено красным):
После этого пробуйте выполнить команду lp с необходимыми вам параметрами.
IT-поддержка
Оказываем квалифицированную помощь в поддержке Вашей IT-инфраструктуры