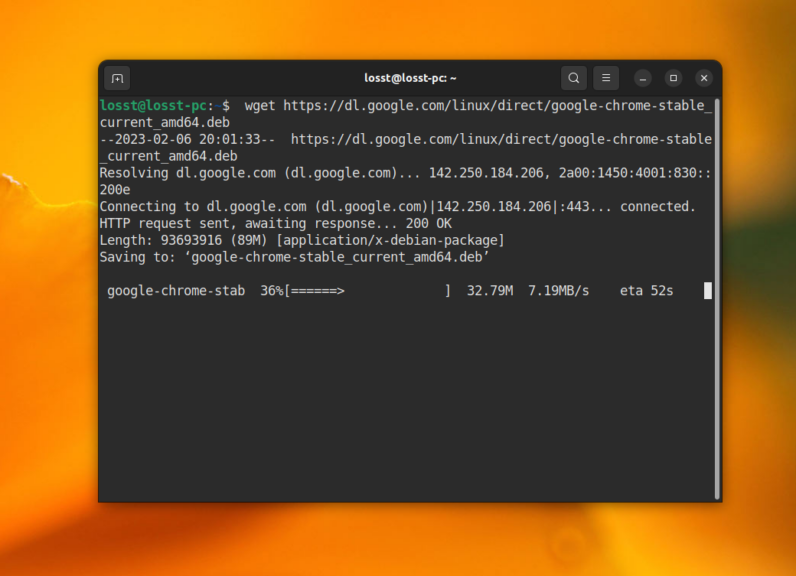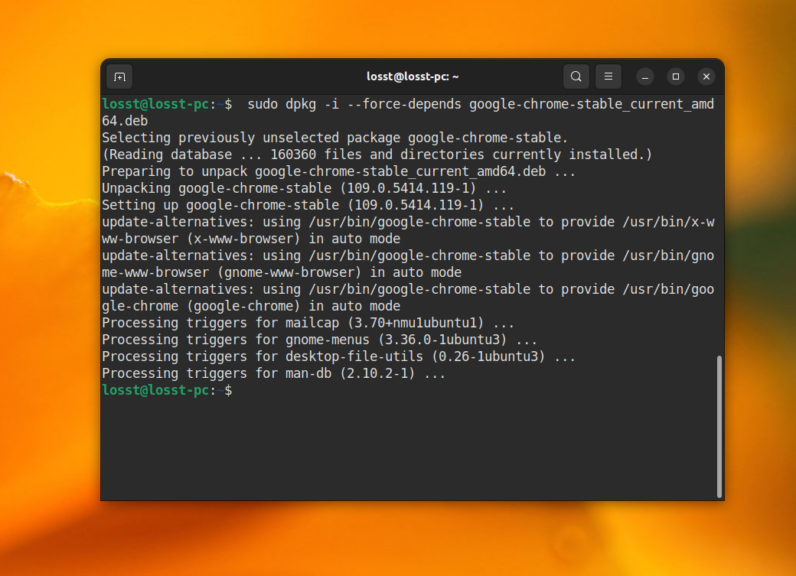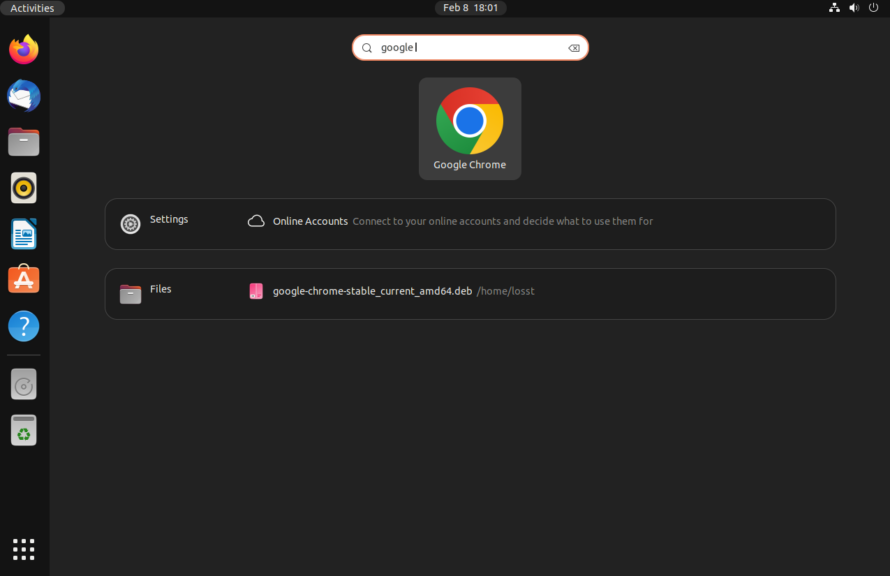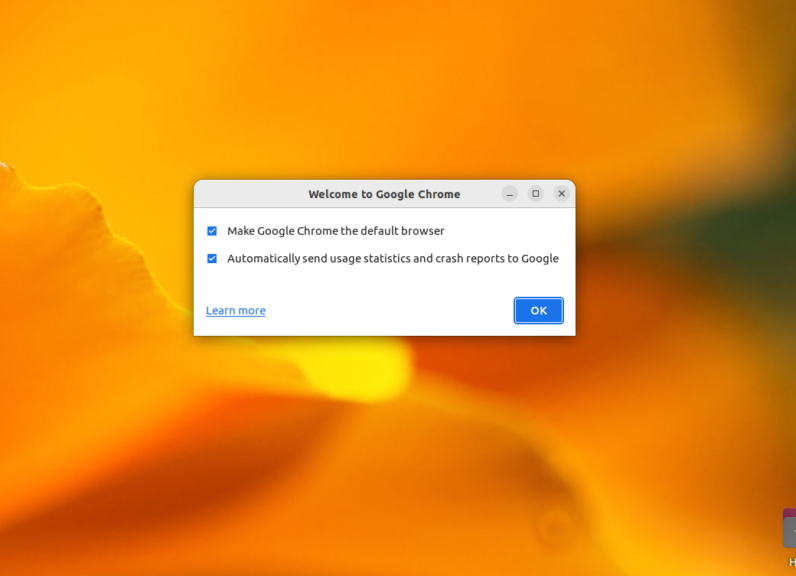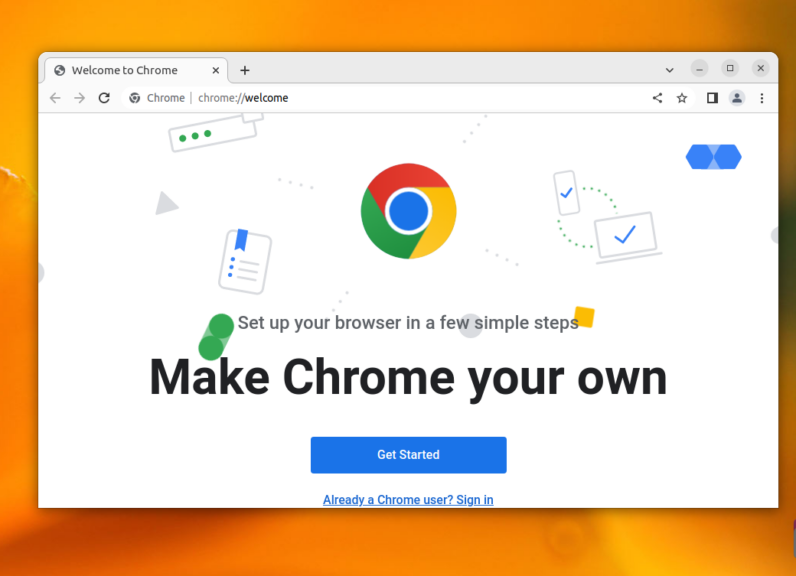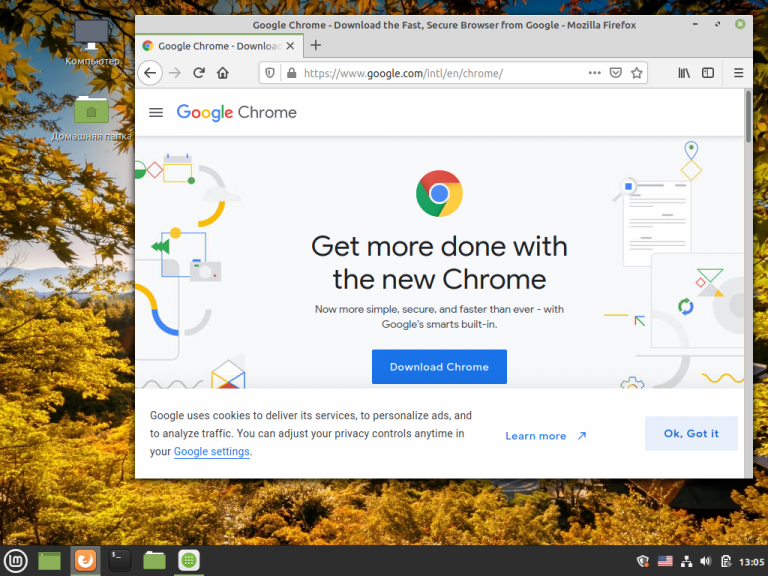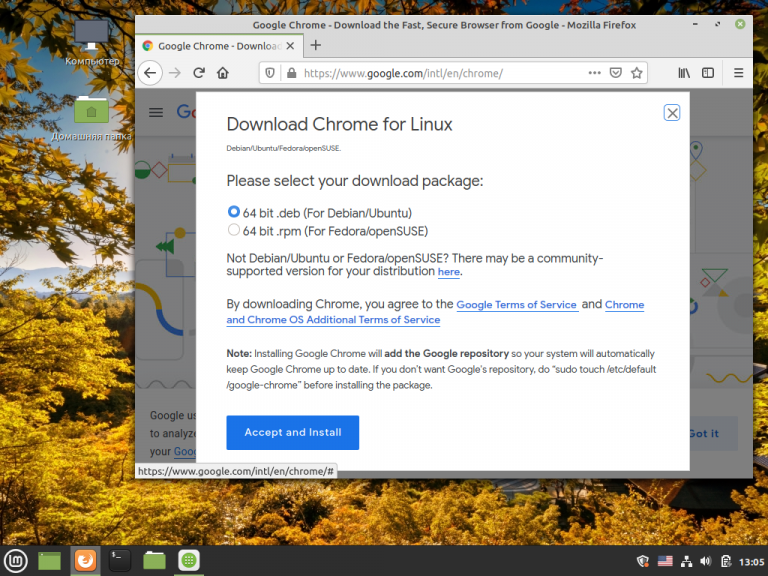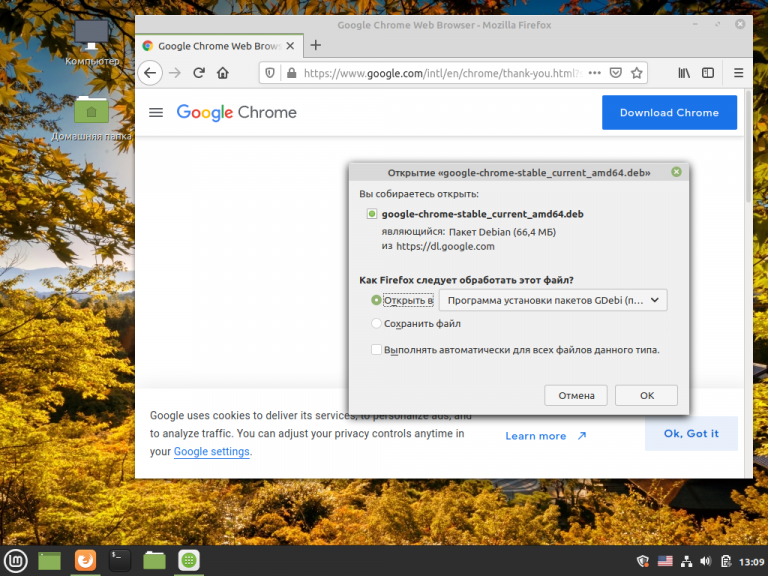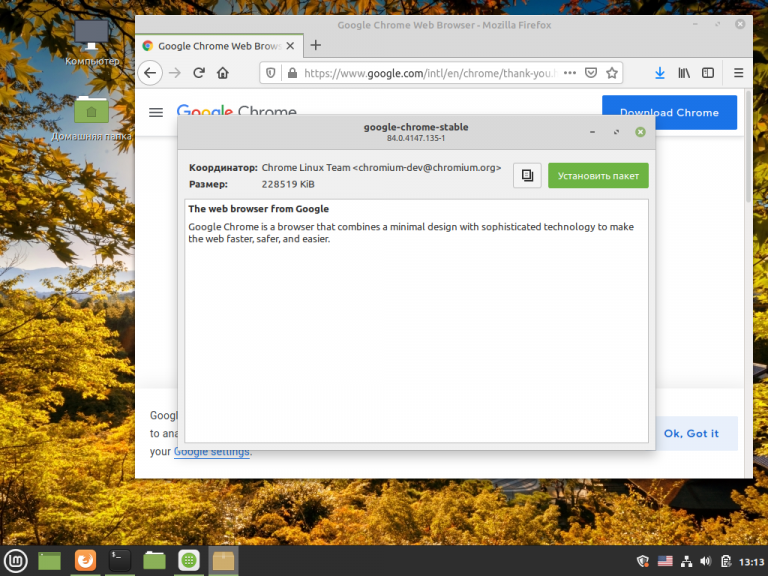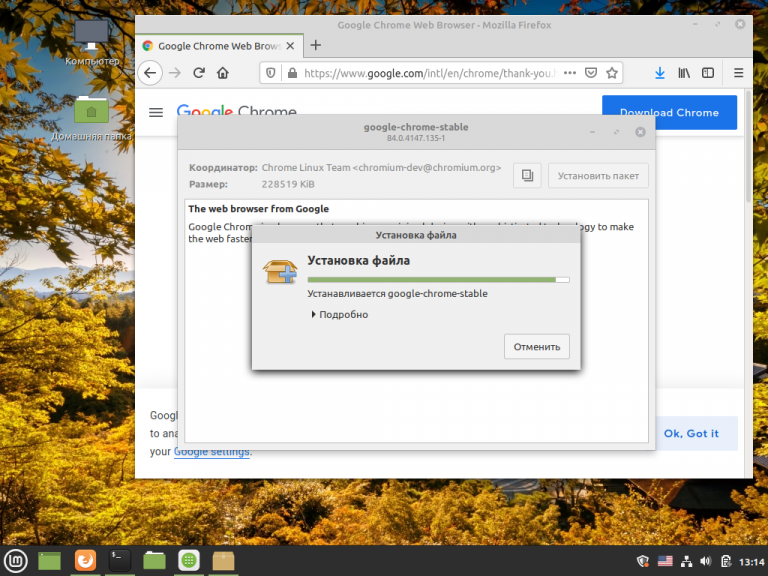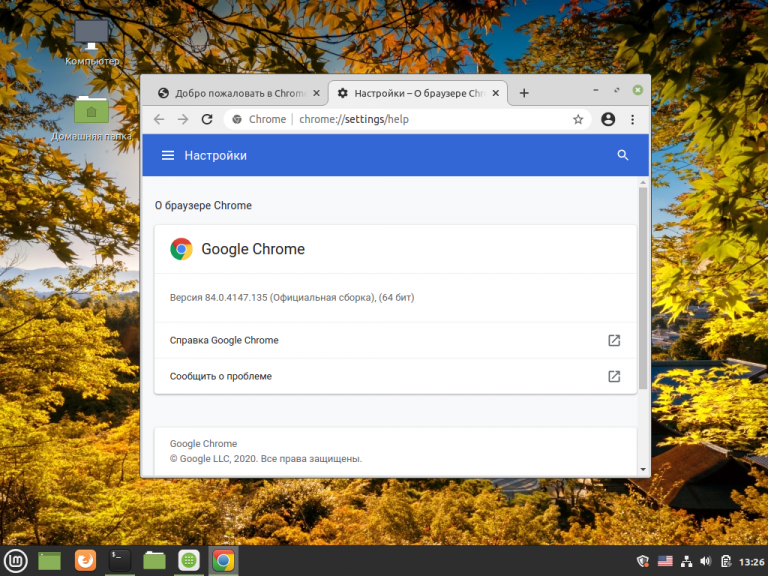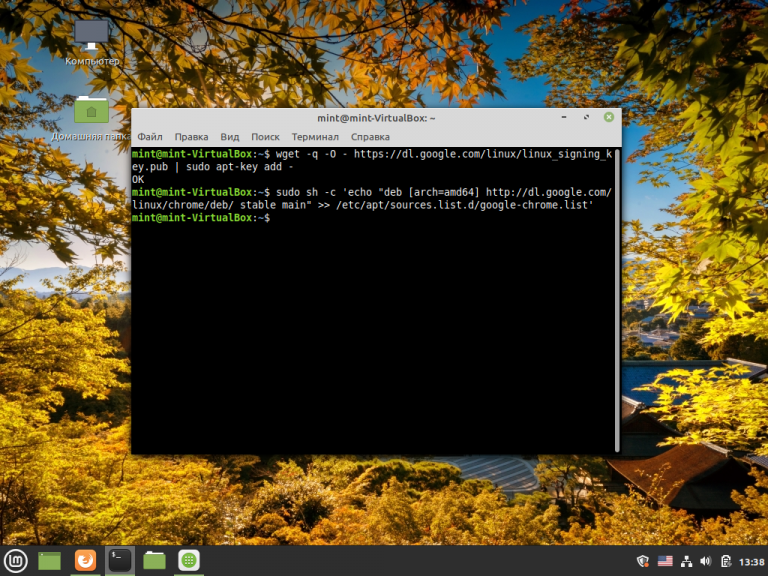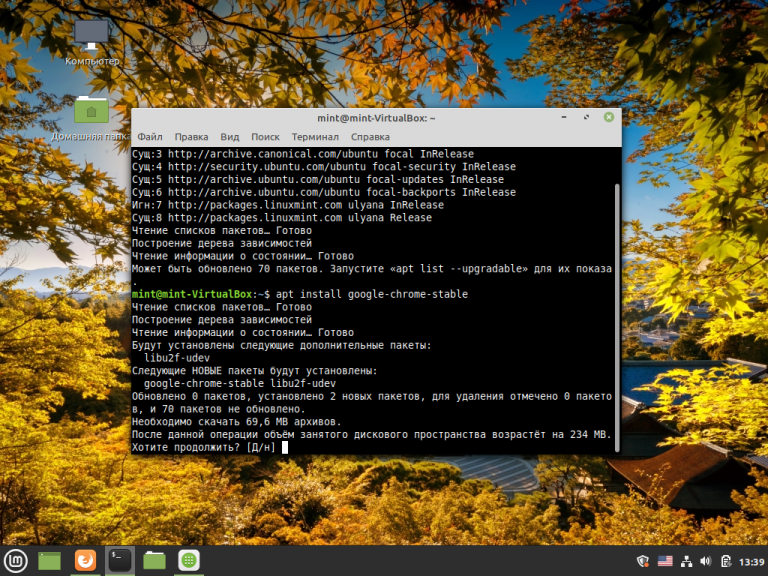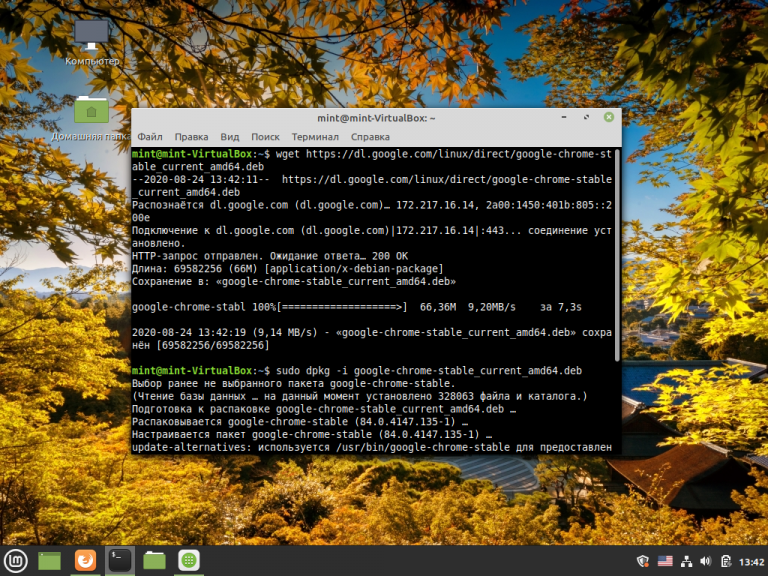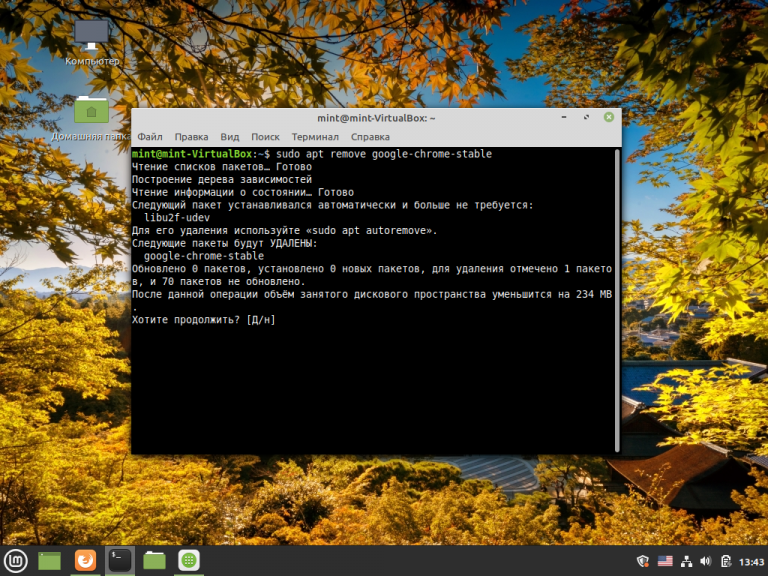- Установка Chrome в Ubuntu 22.04
- Установка Google Chrome в Ubuntu 22.04
- Как установить Google Chrome в Linux Mint
- Установка Google Chrome в Linux Mint 20
- Удаление Google Chrome
- Выводы
- Похожие записи
- Оцените статью
- Об авторе
- Устанавливаем Google Chrome на Linux Mint 21 LTS
- Подготовка к установке.
- Установка Google Chrome.
- Запуск браузера.
Установка Chrome в Ubuntu 22.04
Google Chrome или Chrome — это бесплатный веб-браузер, разработанный компанией Google на основе движка Webkit. По состоянию на 2022 год Google Chrome используют около 61% пользователей интернета, это на 8% меньше чем в 2020 году. Этот браузер доступен для Linux, Android, IOS, Windows и операционной системы MacOS.
В этой статье мы рассмотрим, как установить Chrome в Ubuntu 22.04. У Google Chrome есть версия с открытым исходным кодом Chromium, но в этой статье будет рассматриваться только проприетарная версия.
Установка Google Chrome в Ubuntu 22.04
Установить Google Chrome по этой инструкции можно не только в Ubuntu 22.04, но и в предыдущих версиях, в том числе и в Ubuntu 20.04, а также в Linux Mint и Debian. Кроме того, сам установочный пакет добавляет в систему репозитории Chrome, поэтому вы всегда будете получать обновления браузера при обновлении системы.
Загрузить установщик репозитория стабильной версии Chrome в Ubuntu выполняется командой:
Затем установите этот пакет с помощью dpkg:
sudo dpkg -i —force-depends google-chrome-stable_current_amd64.deb
Для установки нестабильной, но более новой версии надо заменить слово stable на слово unstable:
wget https://dl.google.com/linux/direct/google-chrome-unstable_current_amd64.deb sudo dpkg -i —force-depends google-chrome-unstable_current_amd64.deb
В нестабильном репозитории, как правило, находится более новая версия, но в ней могут встречаться ещё какие-либо баги или недоработки.
Если вам нужна именно 32 битная версия этого браузера, то тут всё сложно. Компания Google уже давно не формирует сборки для 32 битных систем. Но вы всё ещё можете установить Chromium.
В случае, если dpkg сообщает о невозможности удовлетворить зависимости, выполните такую команду:
Установка браузера завершена. Для его запуска просто выполните:
Кроме того, вы можете найти программу в главном меню системы:
При первом запуске браузер спросит можно ли отправлять данные в Google, а также предложит сделать Chrome браузером по умолчанию.
Далее вы можете выполнить первоначальную настройку браузера. Тут можно выбрать цветовую схему, подключить аккаунт Google для синхронизации и некоторые другие мелкие настройки. Или же можно сразу переходить к просмотру веб сайтов, а эту вкладку закрыть оставив все настройки по умолчанию.
Если Chrome не запускается в Ubuntu 22.04, то, скорее всего, причина в Wayland и драйверах на видеокарту. Вы можете попробовать отключить Wayland и переключиться обратно на Xorg. Для этого откройте файл /etc/gdm3/custom.conf и раскоментируйте или добавьте строчку WaylandEnable=false:
Вот и всё. Надеюсь эта статья пролила ясность на установку Google Chrome Ubuntu 22.04 или 20.04.
Обнаружили ошибку в тексте? Сообщите мне об этом. Выделите текст с ошибкой и нажмите Ctrl+Enter.
Как установить Google Chrome в Linux Mint
Сегодня браузер Google Chrome уже однозначно стал одним из лидеров по использованию в настольных и мобильных операционных системах, что в общем-то неудивительно. Синхронизация настроек и данных с помощью аккаунта Google, различные расширения, дополнения и плагины сделали его незаменимым в различных сферах использования глобальной паутины. Кроме того, много используемых сервисов прочно связано с Google Play.
В Linux Mint 20 Ulyana по умолчанию установлен только один браузер — Firefox. Как изменить эту ситуацию, добавив ещё один браузер — Google Chrome, мы и расскажем в этой статье.
Установка Google Chrome в Linux Mint 20
Установить Google Chrome можно несколькими способами. Рассмотрим первый. С официального сайта Google необходимо загрузить установочный пакет:
Выберите 64 bit.deb (For Debian/Ubuntu):
После завершения загрузки выберите из раскрывающегося списка вариант открытия пакета с помощью приложения Программа установки пакетов GDebi:
В появившемся окне нажмите кнопку Установить пакет (потребуются права суперпользователя):
Начнётся процесс установки браузера. Для выполнения установки требуется непродолжительное, устойчивое и быстрое подключение к Интернет.
Результат установки (показана версия и разрядность):
Способ второй — установка Google Chrome в консольном режиме с официального репозитория.
Прежде всего нужно добавить ключ для безопасной работы через https:
wget -q -O — https://dl.google.com/linux/linux_signing_key.pub | sudo apt-key add –
Затем добавьте репозиторий в source.list операционной системы:
sudo sh -c ‘echo «deb [arch=amd64] http://dl.google.com/linux/chrome/deb/ stable main» >> /etc/apt/sources.list.d/google-chrome.list’
Для того, чтобы продолжить, необходимо обновить репозитории с помощью команды:
Далее установите стабильную версию Google Chrome с помощью команды:
sudo apt install google-chrome-stable
И наконец третий — консольный — способ установки из deb-пакета.
Скачайте текущий стабильный пакет:
Установите его с помощью программы dpkg:
sudo dpkg -I google-chrome-stable_current_amd64.deb:
Удаление Google Chrome
Для того, чтобы удалить Google Chrome, воспользуйтесь командой:
sudo apt remove google-chrome-stable
Выводы
Установка Google Chrome Linux Mint 20 выполняется точно так же, как и в других ОС на базе Debian или Ubuntu. Она достаточно проста даже для не очень опытного пользователя.
Обнаружили ошибку в тексте? Сообщите мне об этом. Выделите текст с ошибкой и нажмите Ctrl+Enter.
Похожие записи
Оцените статью
Статья распространяется под лицензией Creative Commons ShareAlike 4.0 при копировании материала ссылка на источник обязательна .
Об авторе
Прошел долгий путь от помощника системного администратора до DevOps инженера. Свою профессию считаю скорее хобби, чем работой, потому что занимаюсь любимым делом. Впервые Linux скачал в начале 2000 года по Dial-up соединению. Это был Mandriva Linux. На нем же запустил сервер Counter Strike, потом форум в пределах горного комбината, потом вдруг заметил, что любую проблему пытаюсь решить с помощью Linux и ведь решал же!
Устанавливаем Google Chrome на Linux Mint 21 LTS
Google Chrome — самый популярный браузер для серфинга по просторам интернета. Он довольно таки быстр и удобен. Кроме того, в Chrome есть много функций, которые добавляют удобств при пользовании интернетом. Например, в Chrome есть встроенное средство для просмотра PDF-файлов, позволяющие открывать их без предварительной загрузки. Так же имеется режим инкогнито, позволяющий просматривать веб-страницы без сохранения истории и кукисов. Плюс Chrome синхронизируется с вашей учетной записью Google, благодаря этому все ваши закладки и пароли будут доступны на всех ваших устройствах.
В целом, Google Chrome достоин того, чтобы занять место установленного по умолчанию браузера в дистрибутиве Linux Mint. А как установить стабильную, нестабильную или бета-версию рассмотрим в этой статье.
Подготовка к установке.
Первым делом обновим систему, чтобы быть уверенным в актуальности всех необходимых пакетов.
После этого, необходимо установить/обновить пакеты, нужные нам для установки Google Chrome.
Эти зависимости нужны не только для Google Chrome, но и для большинства других пакетов, так что можете все смело устанавливать.
Теперь у нас все готово, чтобы начать установку.
Установка Google Chrome.
Первым шагом, необходимо импортировать GPG ключи с цифровой подписью, без этого ничего установить не получится. Для этого используем следующую команду:
Теперь импортируем репозиторий Google Chrome
$ sudo echo «deb [arch=amd64] http://dl.google.com/linux/chrome/deb/ stable main» > /etc/apt/sources.list.d/chrome.list
Теперь, еще раз обновляем репозиторий, чтобы подгрузился список пакетов из добавленного.
И для установки стабильной версии Google Chrome используем следующую команду
Если вы любите экзотику, ну или что-нибудь потестировать, то можете установить нестабильную или бета-версию браузера Google Chrome. Для этого используйте следующие команды:
$ sudo apt install google-chrome-beta -y //для бета-версии
$ sudo apt install google-chrome-unstable -y //для нестабильной версии
Запуск браузера.
Есть два способа запуска браузера.