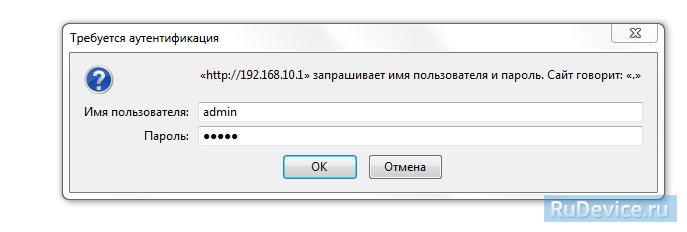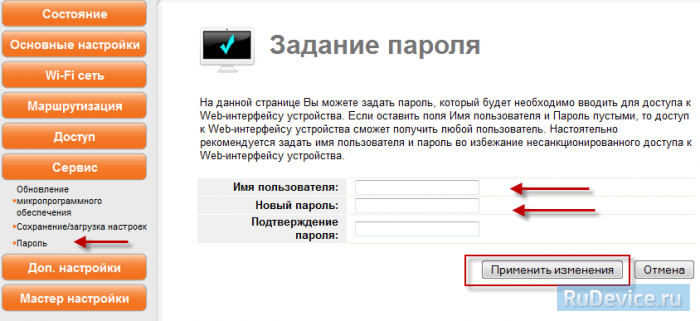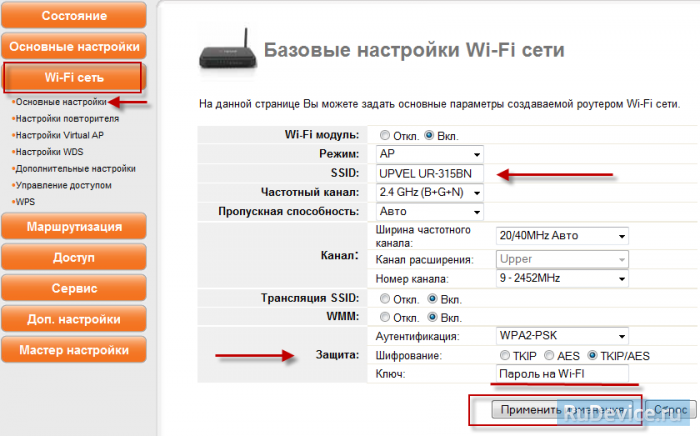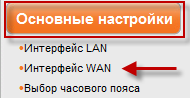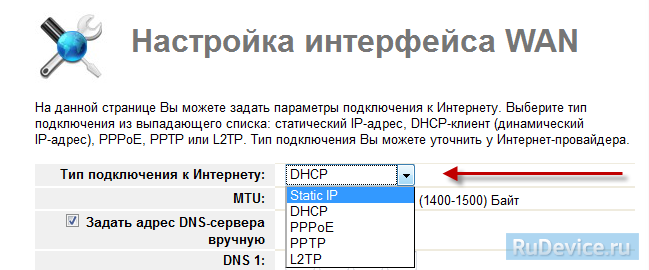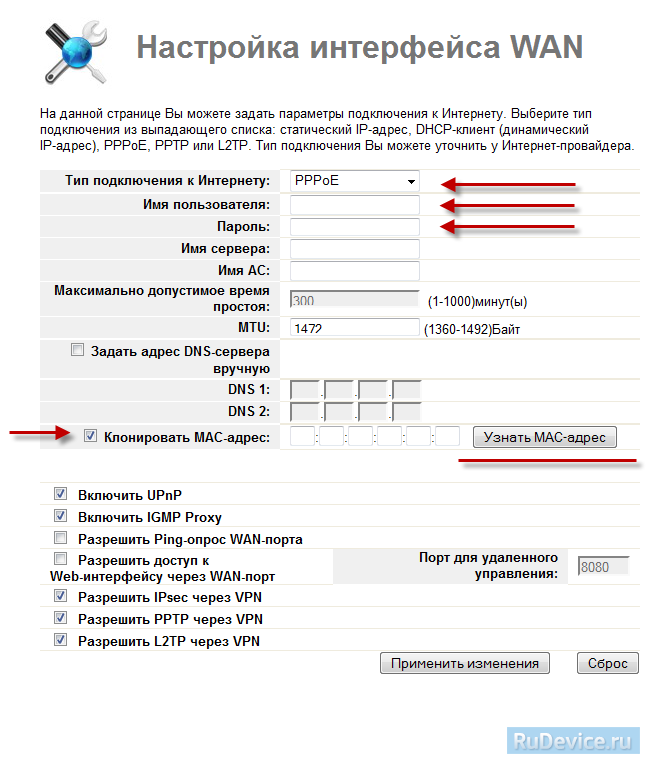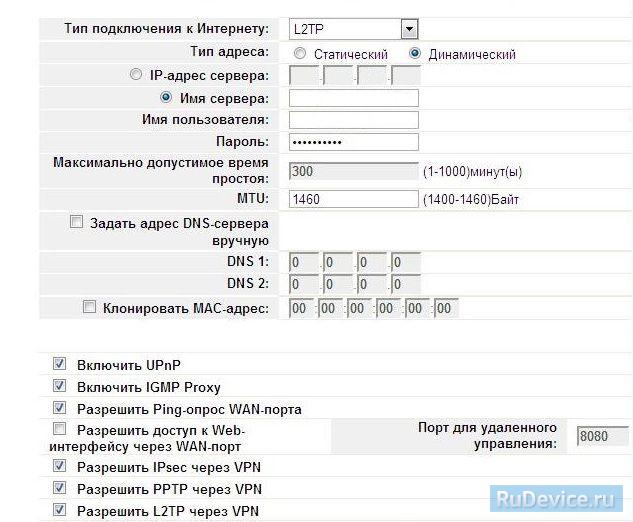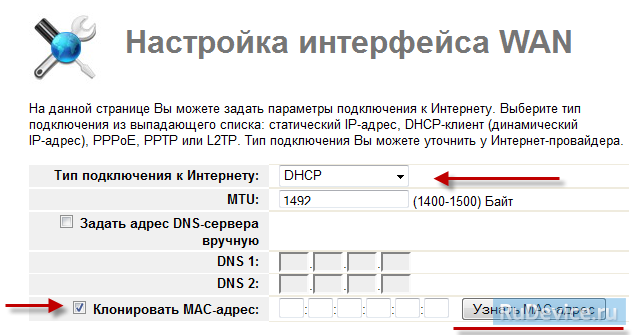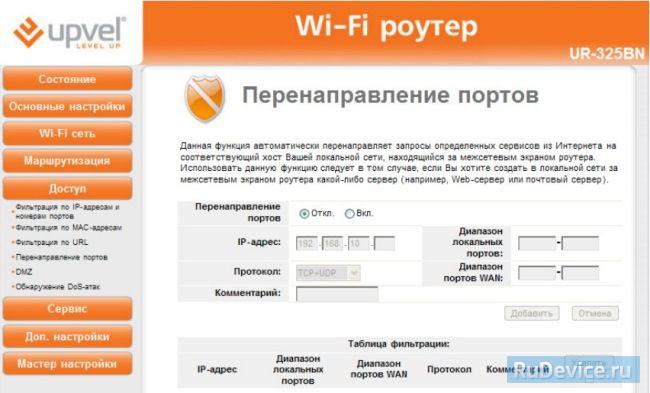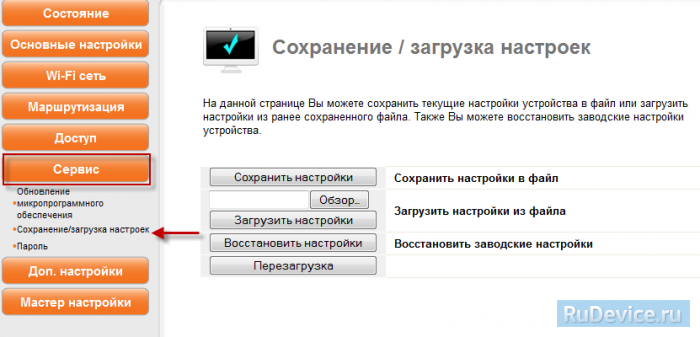- Настройка роутера Upvel в режиме репитера, или клиента Wi-Fi сети
- Настройка Upvel UR-315BN
- Смена заводского пароля
- Настройка Wi-Fi на роутере
- Настройка подключения к Интернет
- Настройка PPPoE подключения
- Настройка L2TP подключения
- NAT при автоматическом получении IP адреса (DHCP)
- Переадресация/проброс портов
- Сохранение/восстановление настроек роутера
- Резервное копирование настроек
Настройка роутера Upvel в режиме репитера, или клиента Wi-Fi сети
Здравствуйте. В прошлый раз (год назад) я писал (комментарий от 15.06.2017) как соединил роутеры Upvel UR-315BN в одноранговую сеть в целях увеличения площади покрытия WiFi одного SSID. Сейчас обстоятельства коренным образом изменились. Захотелось поделиться опытом.
Итак. Мы имеем, в пределах досягаемости, доступную нам WiFi сеть. Задача – получить интернет посредством беспроводного подключения для «расшаривания» в нашей внутренней сети. Для этого нам понадобится один из роутеров (Upvel UR-315BN) превратить в клиент (репитер).
Заходим в настройки роутера через браузер компьютера, подключённого патчкордом к испытуемому нами устройству, введя его собственный IP-адрес в строке и набрав ранее установленный нами, в целях безопасности, логин и пароль доступа к интерфейсу. Сразу же после этого открываем вкладку «Режим работы» и меняем «галку» на «Беспроводное WAN-подключение».
Обязательно сохраняем изменения кнопочкой внизу и переходим на вкладку «Основные настройки WiFi». Здесь меняем режим работы на «Клиент» и вводим SSID (имя сети) к которой мы намерены подключиться.
Делаем всё как на скриншоте ниже, помня о том, что канал и способ шифрования на точке доступа и нашем репитере должны быть идентичны (поэтому выставлен номер канала «авто»). О шифровании немного из надписей на рисунке. Обязательно не забываем сохранить изменения кнопочкой внизу (иначе все наши телодвижения были напрасны).
Далее нажимаем на кнопку «Поиск WiFi сетей» и попадаем на страницу, собственно, поиска сетей. Здесь жмём «Поиск» (странно, как было не догадаться?!) и перед нами предстаёт таблица с доступными в нашей местности сетями.
Находим необходимую нам сеть, помечаем её «галкой» и нажимаем «Подключиться» внизу. Нам предложат ввести SSID и пароль. Вводим имя и пароль сети к которой мы подключаемся. Сохраняем.
В зависимости от прошивки, либо роутер начинает перезагружаться сам, либо нам нужно нажать кнопочку «перезагрузить» на странице «состояние» (в самом начале интерфейса).
После этого роутер какое-то время думает (при этом настоятельно просит не выключать и не перезагружать его). После минутного ожидания, вас скорее всего снова попросят ввести логин и пароль доступа к интерфейсу роутера (но не факт — никто не может быть уверен что у него на уме). Итак, смотрим вкладку «Состояние».
Если в списке «Настройки WiFi» -> «Состояние» появилась надпись «Connected», значит всё Ok и мы подключились к удалённой точке доступа.
Можно сразу же в браузере проверить наличие интернета, открыв какой-нибудь сайт. Ну, и для любителей cmd конечно: ping, tracert, pathping. Если такой надписи, о соединении, не появляется слишком долго, то процедуру следует повторить с самого начала.
Итак, после того как один из наших роутеров (в нашем случае это Upvel) превратился в репитер, то теперь к нему можно подключать остальные посредством витой пары из LAN репитера в WAN доступа нашей сети.
Я уже говорил в прошлый раз о том, как настроены остальные и по этому повторяться не буду. Лишь отмечу, что они работают в режиме «шлюз», а в настройках WAN интерфейса стоит DHCP клиент (то есть подключён к выделенной линии не предполагающей ввода логина и пароля провайдера).
Вот пожалуй и всё. Смотрим скорость.
Не супер скоростная точка доступа нам попалась, конечно, но на безрыбье. Да, ещё, в каждый из роутеров можно попасть из каждого устройства, подключённого к любой точке доступа сети, введя в строке браузера его IP и набрав логин и пароль безопасности данного роутера. Может быть кому то пригодится.
Большое спасибо Ивану, который поделился этой полезной информацией по настройке роутера Upvel в режиме репитера (клиента).
Настройка Upvel UR-315BN
Для того, что бы попасть в веб-интерфейс роутера, необходимо открыть ваш Интернет браузер и в строке адреса набрать 192. 168.10.1, Имя пользователя — admin, Пароль – admin (при условии, что роутер имеет заводские настройки, и его IP не менялся).
Смена заводского пароля
В целях безопасности рекомендуется сменить заводской пароль. По умолчанию: Логин admin, пароль admin.
В интерфейсе роутера необходимо зайти во вкладку «Сервис», далее Пароль. В поле «Пароль» введите новый пароль, в поле Имя пользователя «Логин». Ниже будет кнопка переменить изменения.
Настройка Wi-Fi на роутере
В интерфейсе роутера необходимо выбрать вкладку слева «Wi—Fi cеть», в открывшемся списке выбираем «Основные настройки». Выставляем параметры следующим образом:
- Поле «SSID»: вводим название беспроводной сети. Значение в этом поле можно не менять.
- Ниже выбираем пункт «Защита » Аутентификация:
- Выбираем «WPA2-PSK» водим ключ «Это ваш пароль наWi—Fi»: вы должны ввести любой набор цифр, длиной от 8 до 63. Их также необходимо запомнить, чтобы Вы могли указать их при подключении к сети.
- Нажимаем «Применить изменения».
Настройка подключения к Интернет
В интерфейсе роутера необходимо выбрать вкладку слева «Основные настройки», в открывшемся списке выбираем «Интерфейс WAN».
В окне «настройка интерфейса WAN» выбираем тип подключения, которое вы используете.
Настройка PPPoE подключения
В интерфейсе роутера необходимо выбрать вкладку слева «Основные настройки», в открывшемся списке выбираем «Интерфейс WAN».
Настройка L2TP подключения
В интерфейсе роутера необходимо выбрать вкладку слева «Основные настройки», в открывшемся списке выбираем «Интерфейс WAN».
- «Тип подключения к Интернету» : L2TP
- Тип адреса динамический
- Имя сервера — Адрес или имя сервера (указано в договоре)
- Имя пользователя и Пароль — вписываем свой логин с паролем
- Напротив задать адрес DNS сервера вручную убрать галочку
- Блок из 7 пунктов с галочками сделать также, как на картинке.
- Сохраняем настройки кнопкой «Применить изменения».
NAT при автоматическом получении IP адреса (DHCP)
В интерфейсе роутера необходимо выбрать вкладку слева «Основные настройки», в открывшемся списке выбираем «Интерфейс WAN».
Переадресация/проброс портов
Данная функция автоматически перенаправляет запросы определенных сервисов из Интернета на соответствующий хост Вашей локальной сети, находящийся за межсетевым экраном роутера. Использовать данную функцию следует в том случае, если Вы хотите создать в локальной сети за межсетевым экраном роутера какой-либо сервер (например, Web-сервер или почтовый сервер). Задайте локальный IP-адрес, диапазон локальных портов, диапазон портов WAN, выберите протокол и нажмите кнопку «Добавить«. Заданное правило будет добавлено в таблицу, и все внешние запросы с заданных портов WAN будут перенаправляться на соответствующий IP-адрес вашей локальной сети. Перенаправление портов — Вкл IP-адрес — сетевой адрес устройства, на который будет перенаправляться запрос Диапазон локальных портов\Диапазон WAN портов — диапазон портов Протокол — Выбираете требуемый протокол Комментарий — можете не заполнять. Или напишите комментарий, который Вам напомнит, для чего вы открывали данный порт.
Сохранение/восстановление настроек роутера
После проведения настройки, рекомендуется сохранить их, чтобы в случае возникновения проблем, можно было их восстановить. Для этого необходимо зайти во вкладку
Резервное копирование настроек
Для сохранения текущих настроек роутера необходимо нажать кнопку«Сохранить настройки». Файл с настройками будет сохранен в указанное место на жёстком диске. — Для восстановления настроек настроек из файла, необходимо нажать кнопку «Обзор», указать путь к файлу с настройками,затем нажать кнопку «Загрузить настройки». Внимание! Нажатие кнопки «Восстановить настройки» приведет к восстановлению заводских настроек!