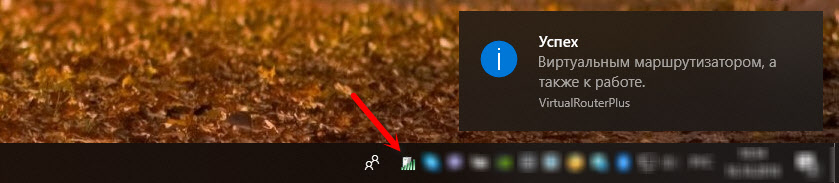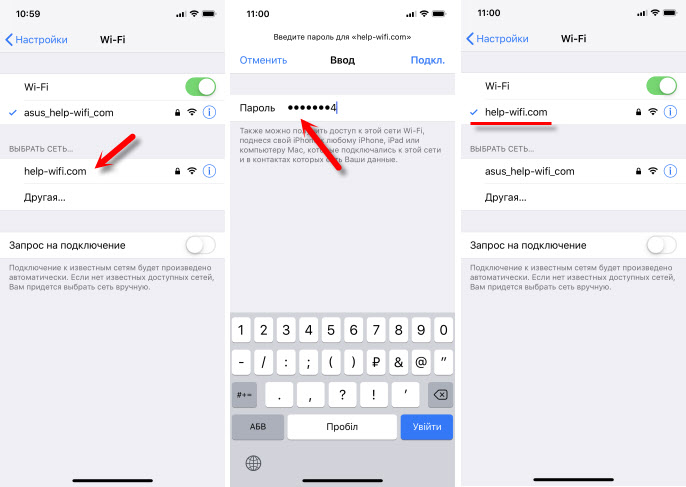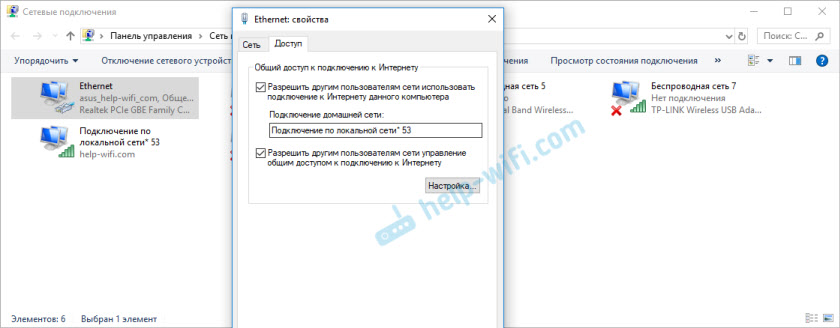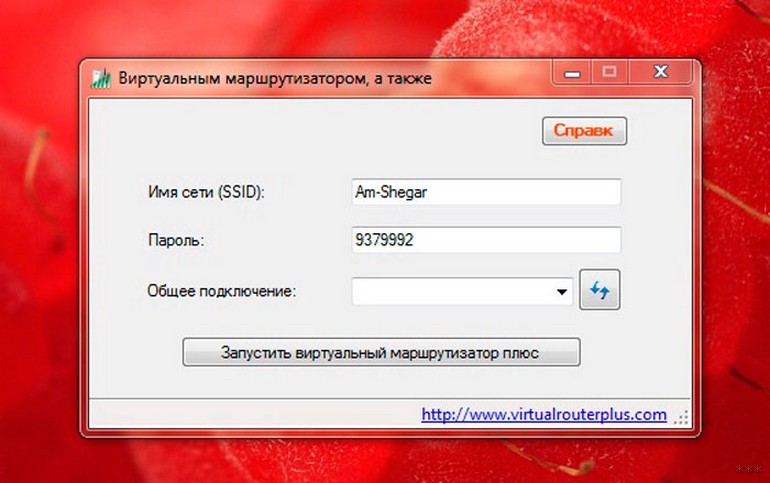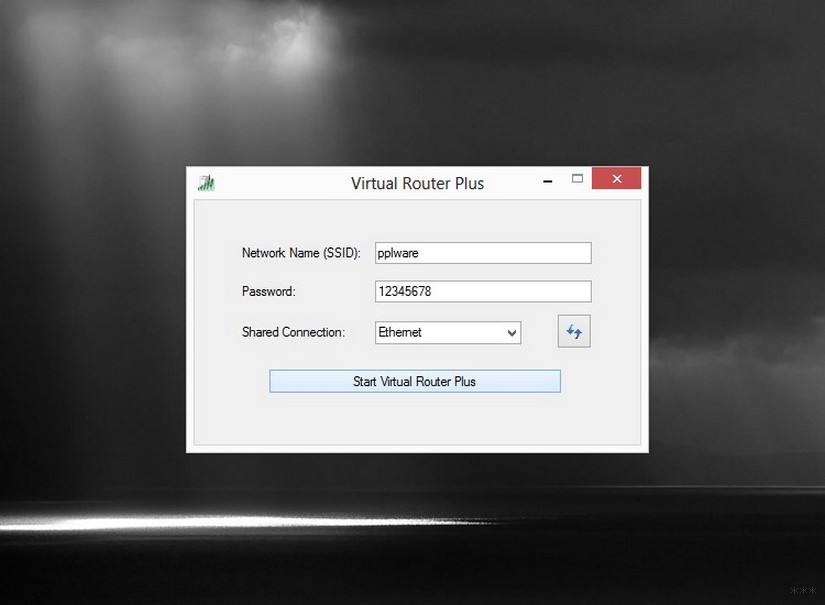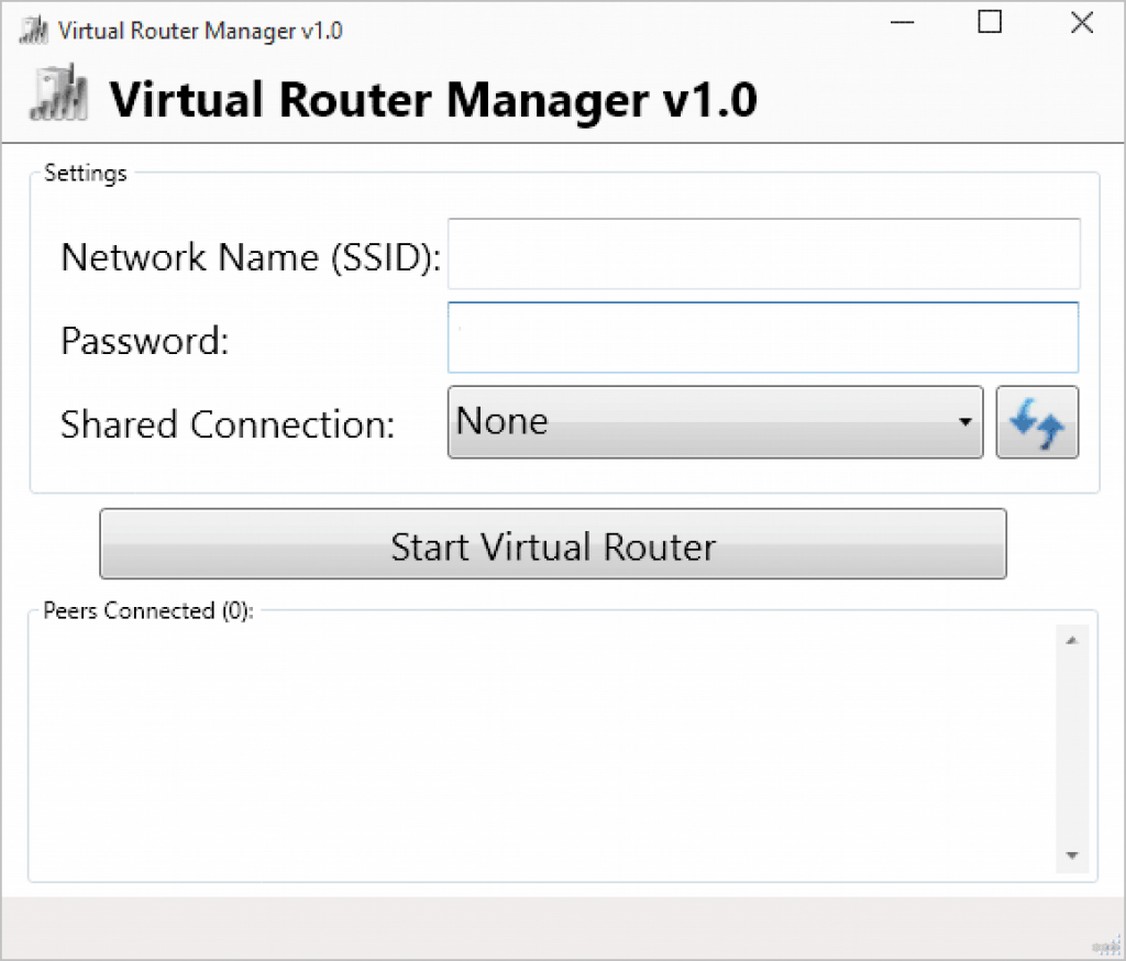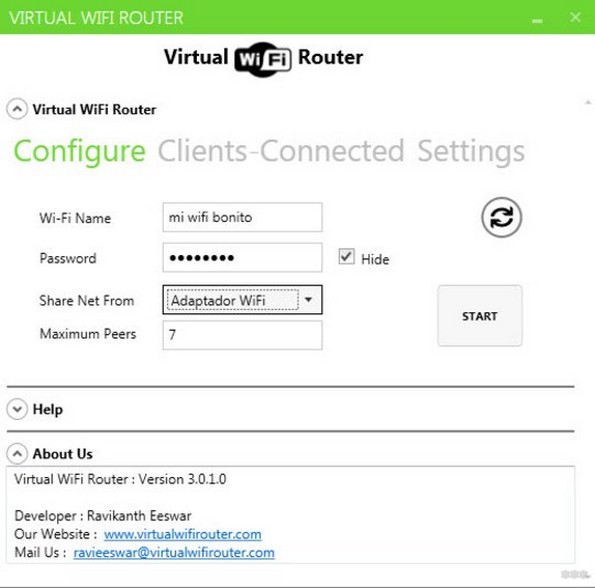Virtual Router Plus: как скачать, настроить раздачу Wi-Fi и пользоваться в Windows
Начиная с Windows 7 появилась возможность запускать виртуальную точку доступа. Можно назвать эту функцию «Виртуальный маршрутизатор», так как она позволяет раздавать интернет по Wi-Fi без маршрутизатора (отдельного устройства) . То есть Windows использует Wi-Fi адаптер не только для подключения к беспроводным сетями, но и для раздачи Wi-Fi на другие устройства. Запустить точку доступа можно специальными командами, через командную строку. В Windows 8 и Windows 10 эта функция так же работает, но там появился еще «Мобильный хот-спот» (только в десятке) . Где не нужно вводить команды и т. д., необходимо просто указать имя сети, пароль и все готово.
Несмотря на то, что раздачу Wi-Fi можно настроить стандартными средствами Windows, многие почему-то используют сторонние программы. Которые, как правило, являются всего лишь оболочкой. Virtual Router Plus – одна из таких программ. Очень простая и бесплатная программа, которую можно без проблем скачать в интернете. Я так понимаю, что разработчики (Runxia Electronics) забросили Virtual Router Plus и не обновляют ее. Сайт программы почему-то не работает. А в интернете можно найти много разных версий этой программы. Есть Virtual Router Plus на русском языке. Но перевод там не очень. В принципе, он и не нужен. Там всего два поля, одно выпадающее меню и одна кнопка. Есть еще одна бесплатная и очень похожая программа Virtual Router Manager (Виртуальный маршрутизатор) от другого разработчика (Chris Pietschmann) . Можете скачать Virtual Router Manager и использовать ее. Но она похоже так же не обновляется.
В этой статье я покажу, как скачать Virtual Router Plus (дам ссылку на версию, которую буду использовать сам) , установить ее, запустить виртуальную точку доступа и управлять раздачей Wi-Fi. Но перед этим я рекомендую вам попробовать настроить точку доступа в Windows стандартными средствами. Вот подробные инструкции:
Когда не удается запустить раздачу Wi-Fi с помощью командной строки, или через «Мобильный хот-спот», то и программа Virtual Router вряд ли будет работать. Так как там проблемы с самим адаптером, драйверами, настройками и т. д. А программа использует стандартную функцию, которая встроенная в Windows.
Я все таки советую вам не использовать сторонние программы, а попытаться настроить все по инструкциям, ссылки на которые оставил выше.
Скачиваем Virtual Router Plus и устанавливаем на компьютер
Будьте осторожны, так как вместе с программой можно скачать вирус, или какое-то вредоносное ПО. Вы все делаете на свой страх и риск.
Скачать Virtual Router Plus можно на одном из сайтов в интернете. Проверил антивирусом, вроде все чисто. В процессе установки и настройки проблем не заметил, антивирус не ругался.
Загружаем архив, открываем его и запускаем файл virtualrouterplussetup.exe. Выполняем установку (там все просто) и запускаем программу ярлыком на рабочем столе. Если вы не уберете галочку в последнем окне мастера установки, то она запустится автоматически.
Процесс установки очень простой. Переходим к настройке.
Настройка Virtual Router Plus на раздачу Wi-Fi
Программа очень простая. Нужно указать только имя Wi-Fi сети, которую будет раздавать наш ноутбук, или ПК, задать пароль, и из списка выбрать подключение к интернету, к которому будет открыт общий доступ к интернету.
- Имя сети (SSID) – здесь напишите любое имя английскими буквами. Можно использовать цифры. Можете оставить имя по умолчанию.
- Пароль – этот пароль нужно будет ввести на устройствах для подключения к Wi-Fi сети, которую вы будете раздавать через Virtual Router Plus. Минимум 8 символов. Рекомендую использовать только английские буквы и цифры.
- Общее подключение – в выпадающем меню нужно выбрать то подключение, через которое ваш компьютер подключен к интернету. Это не обязательно должно быть подключение Ethernet.
Для запуска раздачи интернета нажимаем на кнопку «Запустить виртуальный маршрутизатор плюс».
На этом этапе настройки может появится популярная ошибка «Не удается запустить виртуальный маршрутизатор плюс». О возможных причинах и решении я писал в статье: Virtual Router Plus: не удается запустить виртуальный маршрутизатор плюс.
Если все Ok, то программа «Виртуальный маршрутизатор» спрячется в трее и появится уведомление, что раздача успешно запущена (с нереально плохим переводом) .
После этого открываем на своем устройстве (для которого раздаем интернет) список доступных Wi-Fi сетей, находим там сеть с именем которое задали в программе и подключаемся.
К этому виртуальному роутеру можно подключить любое устройство: планшеты и смартфоны на Android, или iOS, ноутбуки и компьютеры на Windows, телевизоры, игровые приставки и т. д.
Чтобы остановить раздачу, нужно открыть программу Virtual Router Plus (нажав на иконку в трее) и нажать на кнопку «Остановить виртуальный маршрутизатор плюс».
Если на компьютере зайти в «Сетевые подключения» (Win + R — команда ncpa.cpl) , когда раздача запущена, то мы увидим там «Подключение по локальной сети* 53» (у вас может быть другая цифра) и открытый общий доступ в свойствах подключения к интернету. Все то, что мы делаем вручную, когда запускам виртуальную Wi-Fi сеть в Windows через командную строку.
В моем случае, в Windows 10 Virtual Router Plus работает идеально. Но я не редко вижу комментарии, что в Windows 10 функция виртуальной Wi-Fi сети через командую строку не работает. Возможно, это связано с появлением функции «Мобильный хот-спот». Но вот он не работает с высокоскоростным подключением к интернету (PPPoE).
Еще такой момент: если у вас интернет через модем мобильного оператора и не получается раздавать интернет, то скорее всего ваш оператор блокирует раздачу (или нужно подключать эту возможность как отдельную услугу, за отдельную плату) . Чтобы не мучить себя и компьютер – позвоните в поддержку и уточните эту информацию по своему тарифу.
Выводы
Программа Virtual Router Plus работает. Да, с ее помощью мощно настроить все немного проще, чем через командную строку. Многие не понимают, как правильно задать настройки общего доступа, делают что-то не так и в итоге устройства не подключаются к Wi-Fi сети, которую раздает ноутбук, или подключаются, но доступа к интернету нет.
Но эта программа не обновляется, сайт разработчиков не работает, и загружая ее на других сайтах, можно заразить компьютер вирусом, или вредоносным ПО. Об этом не нужно забывать.
Если у вас Windows 10 – попробуйте настроить «Мобильный хот-спот». В той же Windows 10, Windows 8 и Windows 7 можно раздать Wi-Fi с помощью команд. Все необходимые инструкции есть в начале статьи. Не получится настроить через командную строку, или этот процесс покажется вам слишком сложным и долгим – скачивайте Virtual Router Plus и делайте все по инструкции.
Это не единственная программа для выполнения этих задач. Есть еще Switch Virtual Router, например. О которой я уже рассказывал: настройка раздачи Wi-Fi в Windows 10 с помощью программы Switch Virtual Router. Возможно, эта программа вам больше понравится.
Virtual Router Plus и другие виртуальные роутеры для Wi-Fi
Привет! Сегодня я расскажу про, пожалуй, самую популярную программу, которая позволяет быстро раздать интернет и сделать из своего компьютера или ноутбука почти полноценный виртуальный роутер – Virtual Router Plus. Давайте не будем останавливаться и сразу же начнем!
Скачать
Ниже можно скачать приложение Virtual Router Plus. Язык – русский. Разработчик – runxiadianqi. Официального сайта не нашли, поэтому сторонним источником, то что было проверено.
СКАЧАТЬ Virtual Router Plus
Запускать приложение только от имени администратора!
Требования
Для успешной раздачи нужно:
- Операционная система Windows 7, 8, 10 с правами администратора. Без прав администратора программа не сможет перевести ваш беспроводной адаптер в режим раздачи. Для справки – на «десятке» есть встроенные средства раздачи, получше сторонних программ. Так что если будут вопросы – добро пожаловать в комментарии.
- Wi-Fi карта или адаптер – а то не которые пытаются раздавать вайфай с компьютера, где его нет. Никакая программа здесь не поможет.
- Принимающие устройства – компьютеры, ноутбуки, планшеты, смартфоны.
- Установленный NET Framework 3.5 – обычно идет и так в комплекте с виндой, но если вдруг не запускается программа, стоит это проверить.
Не все Wi-Fi адаптеры поддерживают режим раздачи сети.
Настройки

Программа простая как табуретка – именно из-за этого я вижу в ней такую популярность. Даже на Windows 10 с мобильным хот-спотом действий нужно сделать больше. Вот главный интерфейс программы:
Virtual Router Plus любят использовать пользователи Windows 7, т.к. там из доступных стандартных методов раздачи вайфая остается только командная строка.
Что нужно сделать для создания точки доступа:
- Запускаем от имени администратора – без этого Wi-fi адаптер не перейдет в режим раздачи.
- Имя сети (SSID) – сюда вводим название будущей сети, так его будут видеть все подключающиеся устройства при поиске беспроводных сетей.
- Пароль – минимум 8 символов, мы же не хотим, чтобы все пользовались нашим интернетом бесконтрольно?
- Общее подключение – здесь выбираете доступный беспроводной адаптер, обычно он сразу выползет в этом списке.
- Нажимаем «Запустить виртуальный маршрутизатор плюс» – если все пойдет успешно, ошибок не будет. Если возникнет ошибка – пишите ее в комментарии, но предварительно лучше ознакомиться детальнее с этой инструкцией.
Все! Наш виртуальный маршрутизатор запущен. Теперь все могут спокойно подключаться к вам! Более популярная версия сделана на английском языке. На всякий случай прикладываю скриншоты и аналоги нашего перевода, чтобы не запутались:
Программа раздает интернет через все доступные источники – кабель оптоволокна, ADSL, 3G/4G USB модемы.
Другой похожий софт
Из аналогов есть еще Virtual Router Manager от автора Chris Pietschmann. По сути, это та же самая программа, только здесь еще есть список подключенных устройств:
А еще с похожим названием попался Virtual Wi-Fi Router – здесь нет списка подключенных устройств, но появляется настройка максимального количества подключенных устройств (Maximum Peers) – но то на то и выходит:
Эти две программы не буду предлагать для скачивания. Вполне устроит и первая. Остальное можно сделать и руками – была бы цель.
Вот и все, надеюсь, что-то оказалось полезным и у вас все-таки получилось запустить и настроить программу. Пишите свои положительные отзывы и вопросы в комментариях ниже – это будет полезно будущим читателям! До встречи!