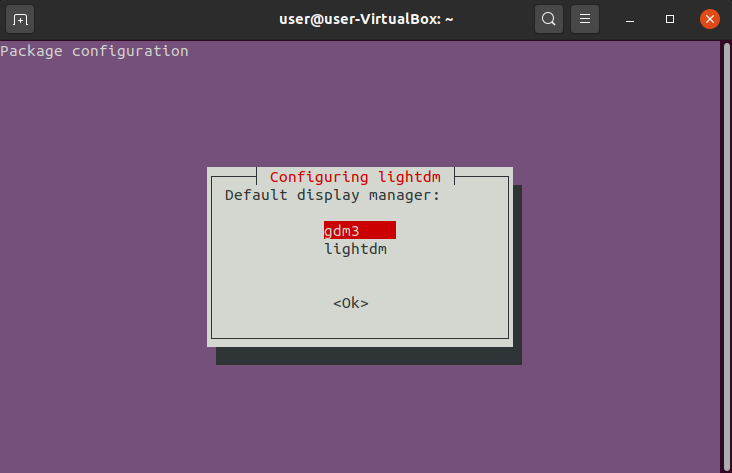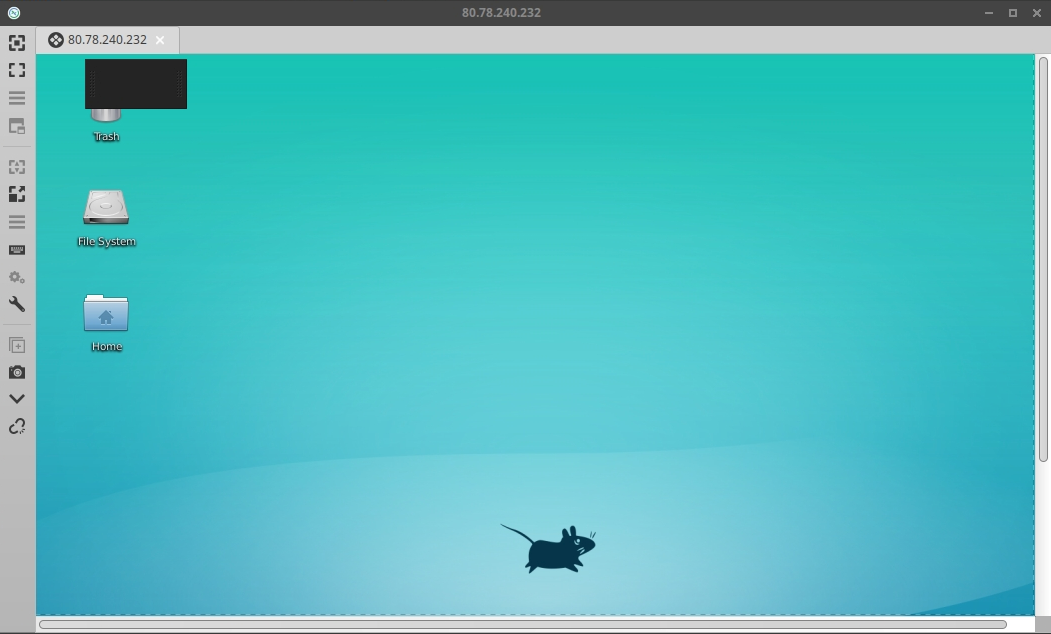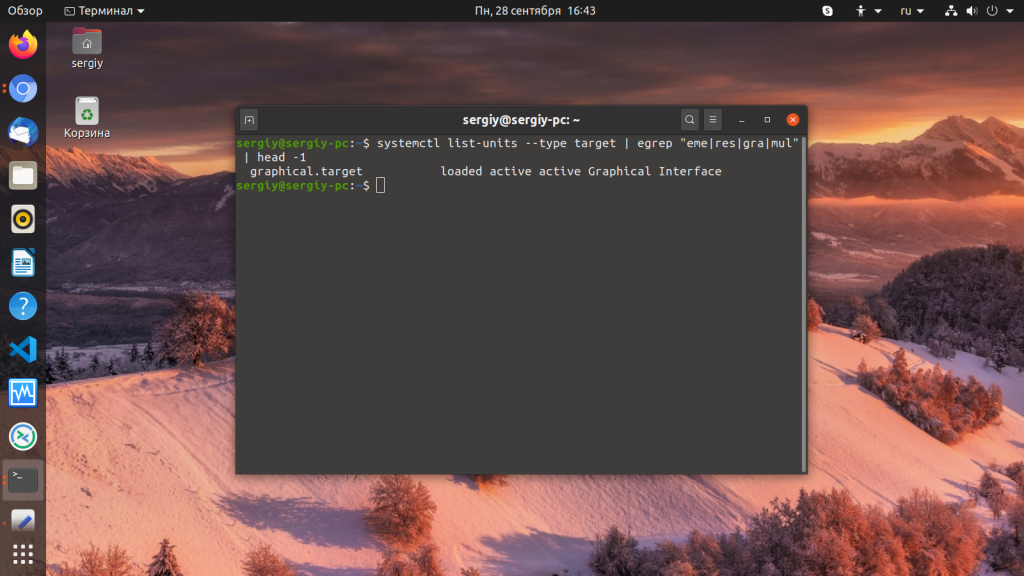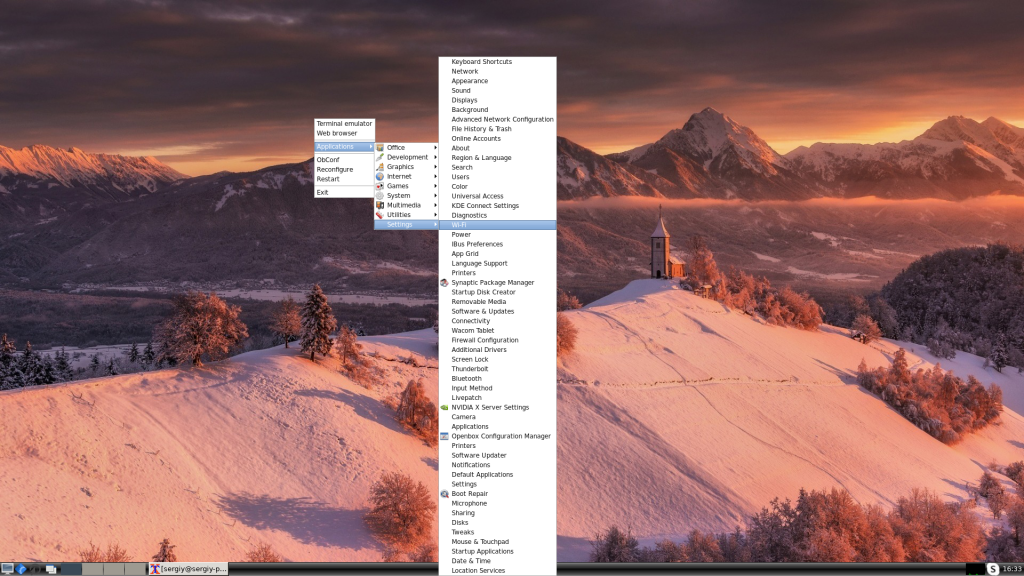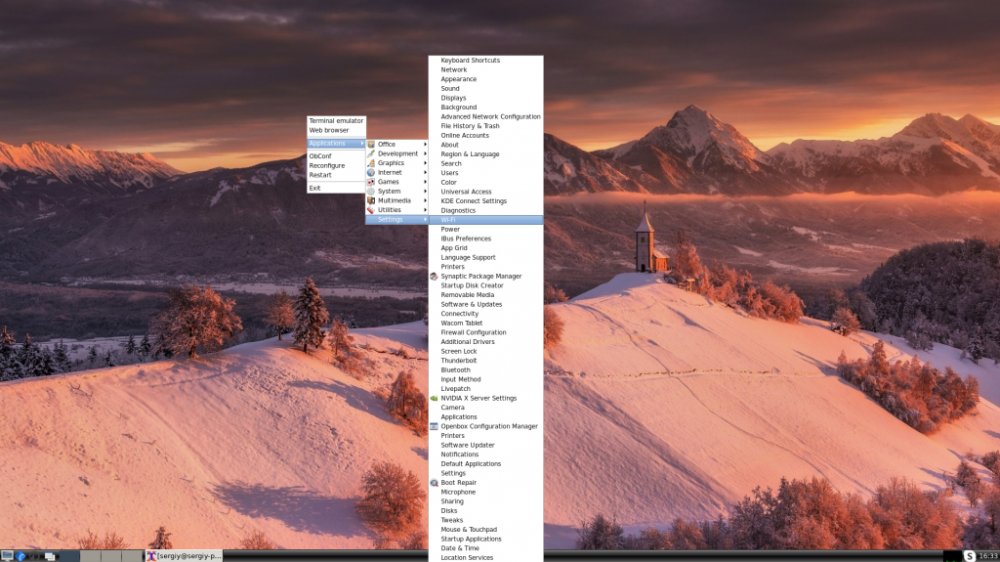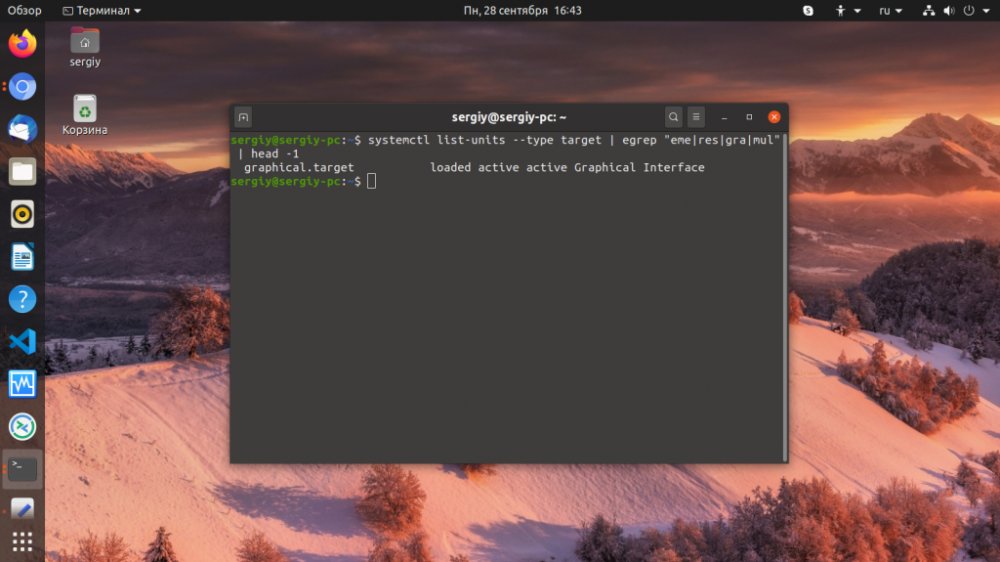- Установка графических оболочек Ubuntu
- Как включить графический интерфейс в Ubuntu server 18.04
- Как настроить удалённое подключение в Ubuntu server 18.04
- Как установить графическую оболочку и настроить удаленное подключение в Ubuntu 20.04
- Популярные статьи
- Как запустить графическую оболочку Ubuntu
- Запуск графической оболочки Ubuntu
- Запускаем графическую оболочку Ubuntu
- Как запустить графическую оболочку
- Как запустить графический интерфейс
Установка графических оболочек Ubuntu
Читайте нашу статью, если хотите узнать, как происходит установка графической оболочки в Ubuntu. Мы подробно рассмотрели, как установить графическую оболочку в Ubuntu server 18.04 и 20.04.
Если для работы в операционной системе вам не нужны дополнительные программы, пакеты и зависимости, используйте подключение к Ubuntu без графической оболочки. В противном случае настройте сервер с графическим интерфейсом. Для этого потребуется установить графическую оболочку Xfce4 и настроить подключение через удаленный рабочий стол Xrdp. Рассмотрим, как это сделать.
Как включить графический интерфейс в Ubuntu server 18.04
Установите в Ubuntu графический интерфейс Xfce4:
1. Обновите пакеты командой:
2. Чтобы установить Xfce4 введите:
Затем нажмите Y и Enter.
3. Установка может занять до 30 минут. После установки выберите нужный менеджер входа — gdm3 или lightdm. Нажмите Enter:
Как установить графический интерфейс Ubuntu server
4. Перезагрузите сервер командой:
Готово, теперь необходимо настроить в Ubuntu рабочий стол.
Как настроить удалённое подключение в Ubuntu server 18.04
Рассмотрим, как происходит в Ubuntu настройка после установки самым простым способом — через удаленный рабочий стол Xrdp.
2. Разрешите доступ к порту Xrdp в брандмауэре:
sudo vim /etc/polkit-1/localauthority/50-local.d/45-allow.colord.pkla4. Вставьте в него содержимое:
[Allow Colord all Users] Identity=unix-user:* Action=org.freedesktop.color-manager.create-device;org.freedesktop.color-manager.create-profile;org.freedesktop.color-manager.delete-device;org.freedesktop.color-manager.delete-profile;org.freedesktop.color-manager.modify-device;org.freedesktop.color-manager.modify-profile ResultAny=no ResultInactive=no ResultActive=yes5. Подключитесь к серверу (или виртуальному серверу) с помощью любого клиента.
Готово, вы настроили удалённое подключение через Xrdp:
Как установить графическую оболочку и настроить удаленное подключение в Ubuntu 20.04
Установка и настройка Linux (Ubuntu) происходит в несколько шагов:
1. Обновите пакеты командой:
2. Установите графическую оболочку:
sudo apt install xfce4 xfce4-goodies xorg dbus-x11 x11-xserver-utils3. Если нужно подключиться к серверу удалённо, установите дополнительное ПО. Выберите желаемый способ подключения:
sudo apt install xrdp xorgxrdp2. Чтобы рабочий стол Убунту отображался сразу при подключении по RDP, введите команду:
sudo apt install ubuntu-desktop xrdp xorgxrdp1. Установите VNC командой:
sudo apt install tightvncserverГотово, графическая оболочка для Ubuntu 20.04 установлена, удаленный рабочий стол подключен. Теперь вы знаете, как на Ubuntu server поставить графическую оболочку и настроить её.
Популярные статьи
- Как указать (изменить) DNS-серверы для домена
- Я зарегистрировал домен, что дальше
- Как добавить запись типа A, AAAA, CNAME, MX, TXT, SRV для своего домена
- Что такое редирект: виды и возможности настройки
- Как создать почту со своим доменом
Как запустить графическую оболочку Ubuntu
Если вы запустили систему в текстовом режиме или вовсе это сервер и на нём надо работать только через терминал, но на нём уже есть установлено графическое окружение, есть несколько способов его запустить.
В этой статье мы постараемся разобраться как запустить графическую оболочку Ubuntu из терминала несколькими способами.
Запуск графической оболочки Ubuntu
Сначала можно посмотреть текущий уровень запуска в systemd. Для этого выполните:
systemctl list-units —type target | egrep «eme|res|gra|mul» | head -1
Если уровень запуска не graphical.target вы можете это исправить выполнив команду:
sudo systemd isolate graphical.target
После этого уровень запуска будет изменён на графический и графическая оболочка запуститься автоматически. Если вам нужно запустить менеджер входа вручную выполните такую команду:
sudo systemctl start display-manager
Эта команда запустит менеджер входа в систему, после этого вы сможете ввести логин и пароль, а затем запуститься графическая оболочка.
С более простыми графическими оболочками, вроде Openbox, Fluxbox, i3wm и даже XFCE может сработать ещё один метод, очень популярный ранее. Это команда startx. Однако чтобы она сработала в файле ~/.xinitrc надо прописать оболочку, которую вы хотите запустить. Например:
if [ -d /etc/X11/xinit/xinitrc.d ] ; then
for f in /etc/X11/xinit/xinitrc.d/?*.sh ; do
[ -x «$f» ] && . «$f»
done
unset f
fi
feh —bg-fill ~/Загрузки/52453-sklon_holm_cerkvushka_sneg.jpg &
lxpanel &
exec openbox-session
Блок if загружает все конфигурационные файлы из каталога /etc/X11/xinit*, сторчка, начинающаяся с feh добавляет фон рабочего стола, следующая — нижнюю панель, а последняя запускает сам openbox. Теперь запуск графической оболочки Ubuntu из консоли выполняется командой:
Или если, на первом экране уже что-то запущено, можно использовать любой другой доступный, например, второй:
Обратите внимание, что оболочку можно запустить только из консоли TTY, из терминала в графическом окружении это не сработает. Как видите, всё просто. Ваша оболочка запуститься в том же терминале, в котором вы выполнили startx.
Обнаружили ошибку в тексте? Сообщите мне об этом. Выделите текст с ошибкой и нажмите Ctrl+Enter.
Запускаем графическую оболочку Ubuntu
Возможно, вы запустили систему в текстовом режиме или же это сервер, на котором предстоит работать через терминал. При условии, что на нем уже установлено графическое окружение, можно несколькими способами запустить графическую оболочку Ubuntu.Дальше рассмотрим всевозможные методики.
Как запустить графическую оболочку
В первую очередь нам необходимо посмотреть уровень запуска в systemd. Для этого необходимо выполнить следующую команду:
$ systemctl list-units —type target | egrep «eme|res|gra|mul» | head -1
Необходимо получить уровень запуска graphical.target, и если вы его не получили, то исправить ситуацию можно, введя:
$ sudo systemd isolate graphical.target
После выполнения команды уровень запуска будет изменён на графический , после чего произойдет автоматический запуск оболочки.
Для запуска ввода менеджера вручную выполните команду:
$ sudo systemctl start display-manager
Этой командой запускается специальный менеджер, при помощи которого есть возможность указать логин и пароль, после чего осуществить запуск графической оболочки.
Есть еще одна команда, которая позволяет решить эту задачу. Она называется startx. Однако чтобы команда сработала в файле ~/.xinitrc надо прописать название нужной вам оболочки, поскольку это может быть Openbox, Fluxbox, i3wm.
$ vi ~/.xinitrc
if [ -d /etc/X11/xinit/xinitrc.d ] ; then
for f in /etc/X11/xinit/xinitrc.d/?*.sh ; do
[ -x «$f» ] && . «$f»
done
unset f
fi
feh —bg-fill ~/Загрузки/52453-sklon_holm_cerkvushka_sneg.jpg &
lxpanel &
exec openbox-session
Из этого следует знать, что блок if загружает все конфигурационные файлы из каталога /etc/X11/xinit*, а строчка с feh добавляет фон рабочего стола, lxpanel & — нижнюю панель, а путем указания exec openbox-session запускается непосредственно openbox.
Обратите внимание, что оболочку можно запустить только из консоли TTY, из терминала в графическом окружении это не сработает
Запуск графической оболочки Ubuntu из консоли выполняется командой:
Как видим, ничего сложного. Оболочка запуститься в том же терминале, в котором вы выполнили startx.
Как запустить графический интерфейс
Если при установке операционной системы «Линукс» (одного из ее видов) вы не задали установку графического режима, вся работа по настройке системы и сама работа на компьютере будет осуществляться через командную строку. Это такой непривычный пользователям Windows черный экран. Однако можно запустить графический интерфейс вручную.
В операционной системе Rad Hat Linux запуск графической оболочки осуществляется с помощью команды xinit, введенной в консоль под правами суперпользователя root. Если вы не знаете пароля к этой учетной записи, то, увы, работать придется в командной строке. Если у вас есть пароль, то работать можете в полноценном режиме, то есть с правами администратора.
В операционной системе Ubuntu семейства Linux активировать графическую оболочку также можно из командной строки. Вам снова понадобятся права суперпользователя для ввода команды sudo apt-get install ubuntu-desktop. Внимательно вводите команды. В данной операционной системе практически все действия производятся при помощи команд, поэтому вам придется приноровиться к таким действиям.
Если загрузка оболочки не произошла, а консоль выдала ошибку пакетов — обновите системные файлы. Для этого введите команду sudo apt-get update. После загрузки необходимых пакетов (а на это понадобится немало времени в зависимости от скорости интернета) запустите графический интерфейс командой sudo gdm start. Если вам сложно загружать большой объем информации, установите пакет графической оболочки без дополнительных расширений с помощью команды sudo aptitude install —no-install-recommends ubuntu-desktop или sudo apt-get install xubuntu-desktop.
Современный графический интерфейс операционных систем семейства Linux весьма продуман и удобен. Каждый элемент настраивается под вкусы и пожелания пользователя. Для совершения таких изменений в оболочке ознакомьтесь с мануалами. В каждой операционной системе есть свой графический интерфейс, и, как правило, в любой операционной системе много своих положительных и отрицательных сторон.
- Как в Линуксе посмотреть
- Как в Линуксе открыть консоль
- Как открыть главное меню
- Как запустить консольное приложение
- Как отключить упрощенный стиль
- Как отключить гостевой сеанс в Ubuntu\Xubuntu
- Как установить Windows из командной строки
- Как выполнить команды консоль
- Как компилировать ядро
- Как на компьютере выполнить команду
- Как настроить линукс
- Как ввести Linux
- Как запустить процесс explorer
- Как настроить ubuntu
- Как вызвать главное меню
- Windows или Ubuntu?
- Как запустить рабочий стол
- Как зайти под рутом
- Xubuntu системные требования