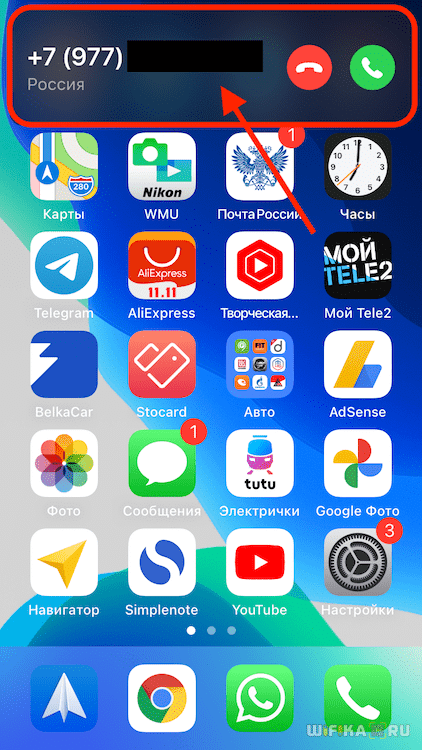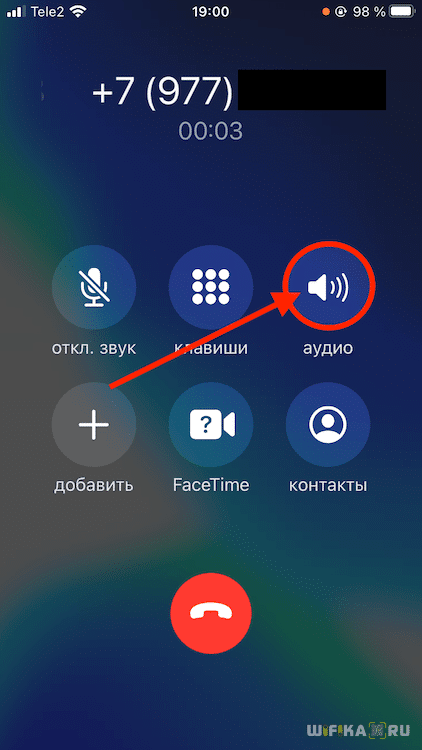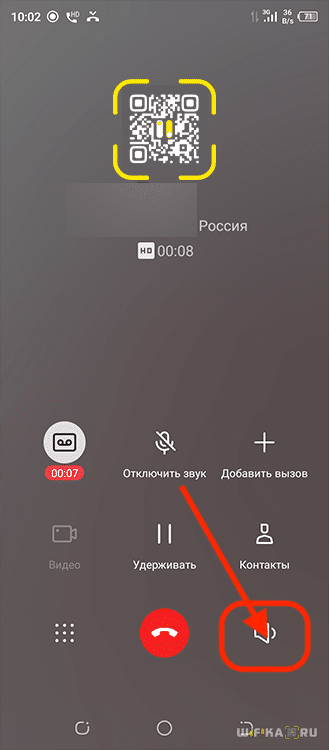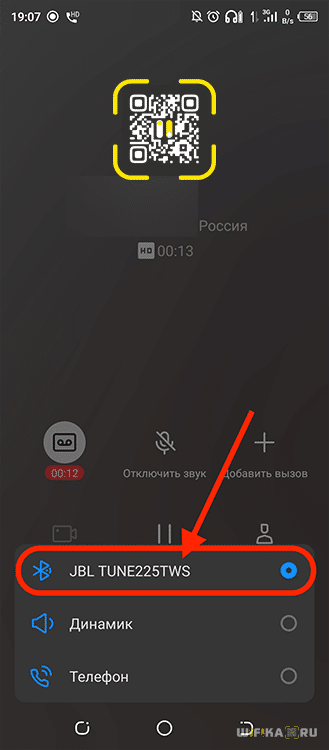- Микрофон на Bluetooth наушниках в Windows 10: как настроить, включить, проверить, почему не работает?
- Настройка и проверка микрофон на беспроводных наушниках
- Почему не работает микрофон на Bluetooth наушниках?
- Только ‘Подключенная музыка’ и ‘Головной телефон’ отключен
- Решения:
- Если микрофон есть, он включен, но не работает (вас не слышно)
- На Беспроводных Наушниках JBL Не Работает Микрофон — Как Включить На Телефоне?
- Почему не работает микрофон JBL?
- Сброс настроек
- Как включить микрофон в TWS наушниках JBL на iPhone?
- Как включить mic в беспроводной гарнитуру JBL на смартфоне Android?
Микрофон на Bluetooth наушниках в Windows 10: как настроить, включить, проверить, почему не работает?
В этой статье я покажу, как настроить работу микрофона на Bluetooth наушниках, при их подключении к компьютеру, или ноутбуку с установленной Windows 10. Чтобы можно было использовать наушники в качестве Bluetooth-гарнитуры для общения в разных программах (Zoom, Viber, Скайп и т. д.), в играх, или использовать микрофон для других задач. Это очень удобно, без проводов.
Практически все беспроводные наушники имеют встроенный микрофон. Как какие-то классические модели, так и популярные сегодня TWS (раздельные) наушники, спортивные модели и т. д. Даже в Bluetooth колонках обычно есть микрофон и его так же можно использовать на компьютере или ноутбуке. И если при подключении таких наушников к мобильным устройствам проблем с работой микрофона нет, то в той же Windows 10 микрофон может не работать. Не редко его нужно дополнительно включать, настраивать и проверять работу в разных приложениях.
Я проверил работу микрофона на двух наушниках: JBL E45BT и AirPods 2 (как оказалось, микрофон на AirPods так же отлично работает в Windows 10). И на беспроводной колонке Sony. Проверял как на ноутбуке, так и на компьютере с подключенным USB Bluetooth адаптером. На ноутбуке у меня изначально микрофон не работал вообще. Он отображался в настройках, но был не активный, меня через него не слышали. Как позже оказалось, он был отключен в настройках конфиденциальности. Расскажу об этом в статье более подробно, вдруг у вас такой же случай.
Настройка и проверка микрофон на беспроводных наушниках
Первым делом нужно подключить беспроводные наушники к компьютеру. Скорее всего, у вас они уже подключены. Если нет, смотрите инструкцию: как подключить Bluetooth наушники к компьютеру или ноутбуку на Windows 10. И отдельная инструкция по подключению AirPods.
Дальше нужно проверить статус подключенных наушников. Возле них должно быть написано ‘Подключенный голос, музыка’ (может быть только ‘Подключенный голос’). Это значит, что наушники могут использоваться как Bluetooth-гарнитура.
Дальше открываем параметры звука и переходим в ‘Панель управления звуком’.
Откроется окно, в котором нужно перейти на вкладку ‘Запись’. Там должен быть наш микрофон (наушники) и он должен быть включен. Выбран как устройство по умолчанию (нажав на него правой кнопкой мыши).
Чтобы проверить, работает микрофон или нет, нужно начать что-то говорить, или постучать по наушниках, и в этот момент смотреть на шкалу справа. Она должна двигаться.
Такую же проверку можно выполнить в настройках практически любого приложения, которое использует микрофон. Например, в Скайпе.
Микрофон, который появился после подключения беспроводных наушников отображается в системе и работает. При разговоре шкала определения уровня громкости микрофона двигается. AirPods 2 в качестве Bluetooth-гарнитуры в Windows 10 работают отлично.
Важный момент: при использовании наушников в качестве Bluetooth-гарнитуры звук в наушниках будет не очень хорошего качества. Такая особенность работы протоколов передачи звука по Блютуз. Либо качественный стерео звук без использования микрофона, либо моно звук и работающий микрофон. Более подробно можете почитать в этой статье.
Дальше мы рассмотрим возможные проблемы и их решения.
Почему не работает микрофон на Bluetooth наушниках?
В большинстве случаев проблемы две:
- Микрофон (Головной телефон) не отображается в настройках звука в Windows 10. Или отображается, но устройство отключено (‘Соединение прервано’, ‘Отключено’).
- Устройство есть в настройках звука, но микрофон не работает. Шкала, которая показывает активность микрофона не двигается при разговорное, собеседники вас не слышат.
Только ‘Подключенная музыка’ и ‘Головной телефон’ отключен
Выглядит это обычно вот так:
Статус ‘Отключено’, или ‘Соединение прервано’.
Решения:
- Убедитесь, что наушники подключены к компьютеру. Отключите их и подключите заново. А еще лучше удалите их в настройках.
После чего активируйте на наушниках режим подключения и подключите их заново. В начале статьи я оставлял ссылку на подробную инструкцию.
- Если возле ‘Головной телефон’ статус ‘Отключено’ – пробуем включить.
- Если статус ‘Соединение прервано’, то нажимаем на устройство правой кнопкой мыши и выбираем ‘Подключить’.
- Откройте старую, классическую Панель управления. Ее можно найти и запустить через поиск. Перейдите в раздел ‘Оборудование и звук’ — ‘Устройства и принтеры’. Там должны быть наши наушники. Нажмите на них правой кнопкой мыши и выберите ‘Свойства’.
На вкладке ‘Службы’ установите галочки возле всех служб и нажмите на кнопку ‘Применить’.
- Еще можно попробовать обновить/переустановить драйвер Блютуз адаптера, после чего выполнить повторное подключение наушников.
Если микрофон есть, он включен, но не работает (вас не слышно)
Это та проблема, которая была у меня. В настройках вроде все отлично, но микрофон не реагирует на звук. При проверке шкала не двигается. Причина может быть в том, что он отключен в настройках конфиденциальности.
- Откройте Параметры и начните в поиске вводить ‘Микр…’. Выберите раздел ‘Параметры конфиденциальности для микрофона’.
- Включите пункт ‘Разрешить приложениям доступ к микрофону’.
- Убедитесь, что доступ к микрофону для этого устройства включен.
- Ниже вы можете включить, или отключить работу микрофона для отдельного приложения.
Просто выберите приложения, которые смогут получать доступ к микрофону.
- Как правило, приложения и игры используют микрофон, который установлен по умолчанию в настройках Windows 10. Но не всегда. Поэтому, если у вас не работает микрофон на наушниках в каком-то конкретном приложении, или в игре, то проверьте настройки в самом приложении. В том же Скайпе, Зуме и т. д.
Надеюсь, вам удалось настроить работу микрофона на беспроводных Блютуз наушниках. Если статья не помогла, у вас проблема, о которой нет информации в статье, то задайте свой вопрос в комментариях. Только небольшая просьба: укажите модель наушников, какая установлена система Windows на компьютере, и прикрепите скриншот окна ‘Звук’ (вкладка ‘Запись’).
На Беспроводных Наушниках JBL Не Работает Микрофон — Как Включить На Телефоне?
Эта проблема иногда возникает у пользователей беспроводных наушников JBL — не работает микрофон при поступлении входящего звонка на телефон. Голос собеседника звучит из основного динамика смартфона, хотя гарнитура подключена и вы только что слушали через нее музыку. Что делать в такой ситуации?
В данной статье мы не будем касаться проблем, возникающих из-за неисправности микрофона. Например, он мог прийти в негодность из-за стирки беспроводных наушников вместе с вещами в кармане. В подобных случаях поможет только общение в сервис.
Почему не работает микрофон JBL?
Ситуация часто случается у пользователей айфонов, поскольку даже при подключенных TWS наушниках ЖБЛ звук по умолчанию идет в микрофон телефона. На последних прошивках Android при включенных JBL голос собеседника вы сразу услышите в mic гарнитуры.
Сразу оговорюсь, что я исключаю из данной статьи чисто технические неполадки в работе. Если вы недавно залили свои JBL водой или уронили, то явно нужно нести их в ремонт. Чтобы понять, какого типа неисправность — программная или «в железе», — попробуйте подключить наушники JBL к ноутбуку или другому смартфону. Если микрофон в них заработает, значит дело было именно в настройках или ошибке синхронизации с предыдущим устройством.
Сброс настроек
Прежде, чем начинать искать решение проблемы с неработающим «mic», попробуйте сделать сброс наушников JBL к заводским настройкам. Это очень часто решает многие проблемы без дополнительных действий с вашей стороны. Подробно весь процесс был уже описан в отдельной инструкции. Если вкратце, то нужно:
- Удалить наушники из памяти Android или iPhone
- Определенное количество раз нажать на функциональную клавишу на TWS модулях (в зависимости от конкретной модели Джибиэль)
Как включить микрофон в TWS наушниках JBL на iPhone?
Ну и теперь переходим к «основному блюду», про которое я упомянул в самом начале текста. Если вы >>подключили беспроводную TWS гарнитуру JBL к айфону, то микрофон в них работать не будет. Для переключения на него со встроенного mic в iPhone, необходимо:
- Принять вызов и развернуть шторку приложения «звонилки» на весь экран
- Далее нажимаем на значок «аудио» для вызова дополнительного меню
- Откроется выбор устройств, которые будут использоваться одновременно для поступления голоса собеседника в динамики и вашего в микрофон:
- Динамик — разговор на громкой связи через внешний динамик
- iPhone — стандартно через телефон
- JBL TUNE 225TWS — в динамики и микрофон TWS наушников JBL
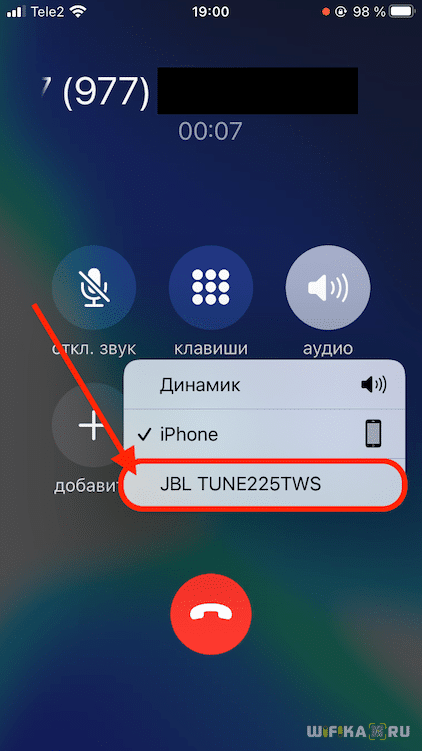
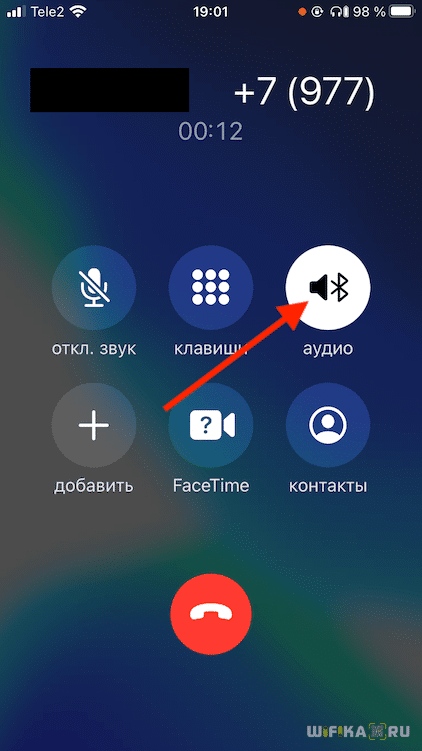
Как включить mic в беспроводной гарнитуру JBL на смартфоне Android?
Но вернемся к смартфонам на Андроид. По идее после синхронизации с JBL должен быть задействован динамик и микрофон на беспроводных наушниках. Если этого не произошло, то выполняем следующие шаги:
- Принимаем входящий звонок
- Нажимаем на иконку аудио в нижнем углу экрана
- И выбираем «JBL» из списка