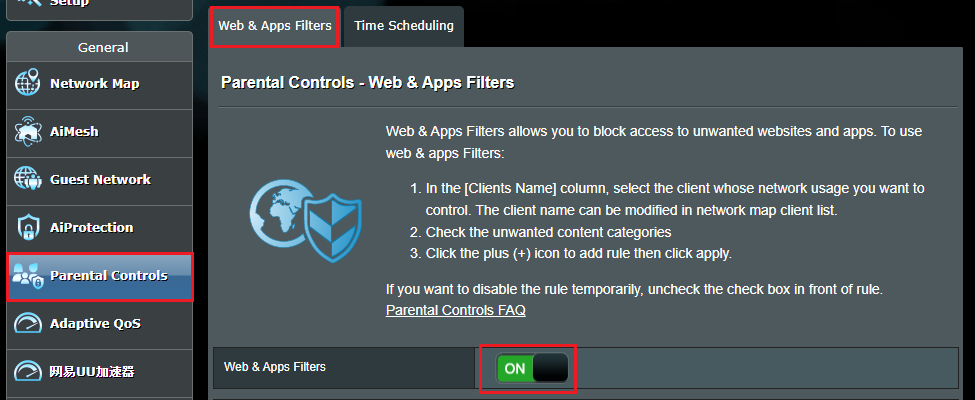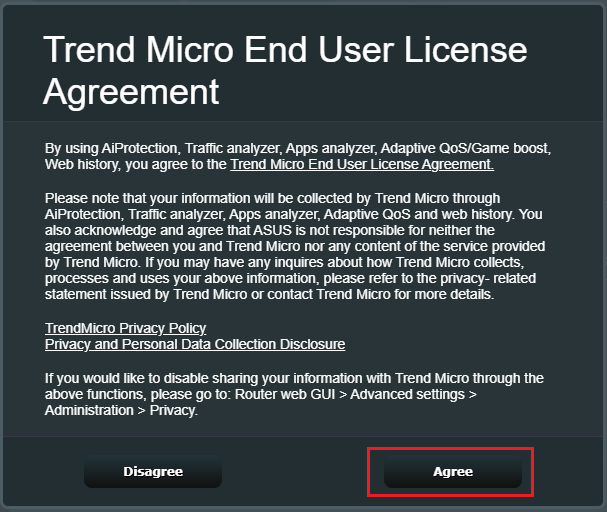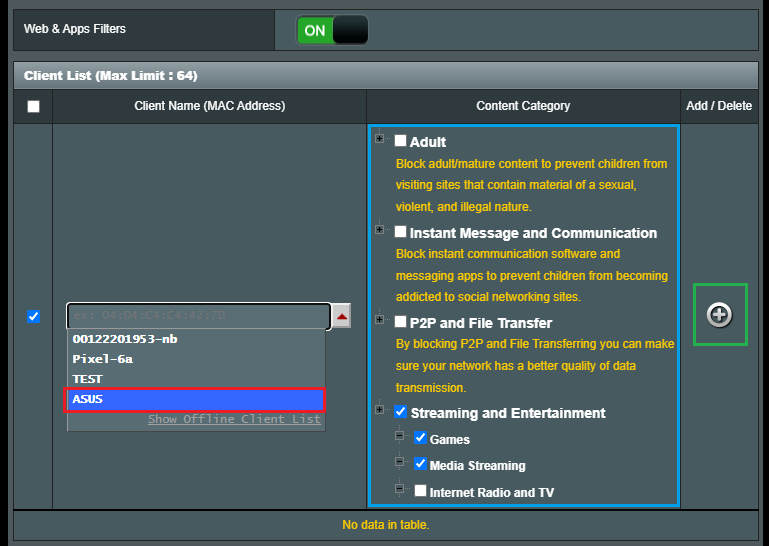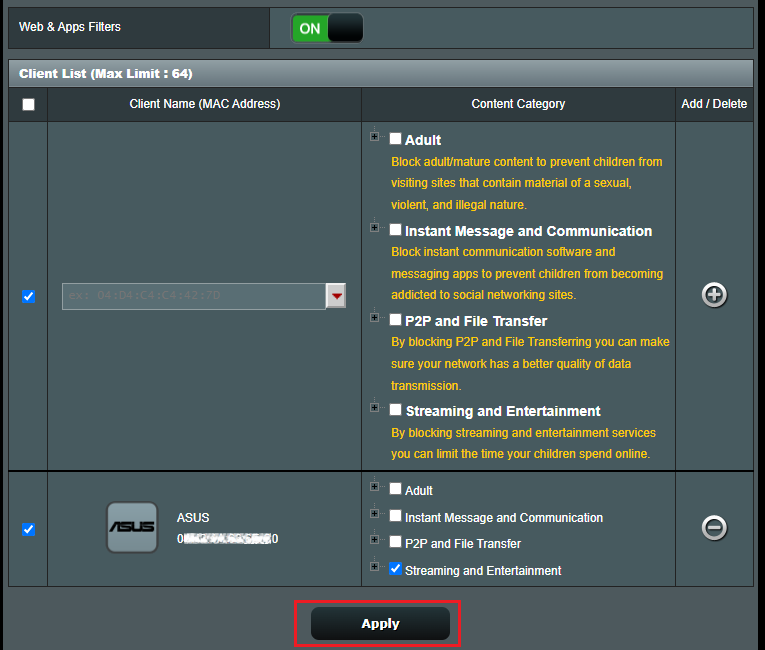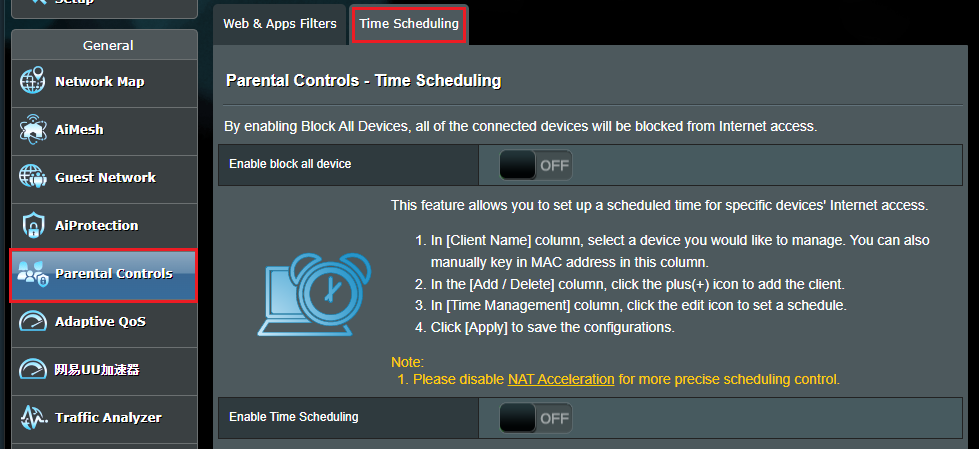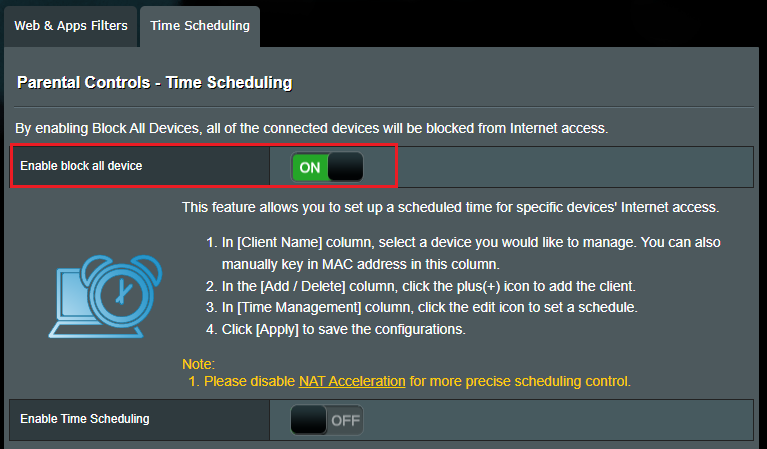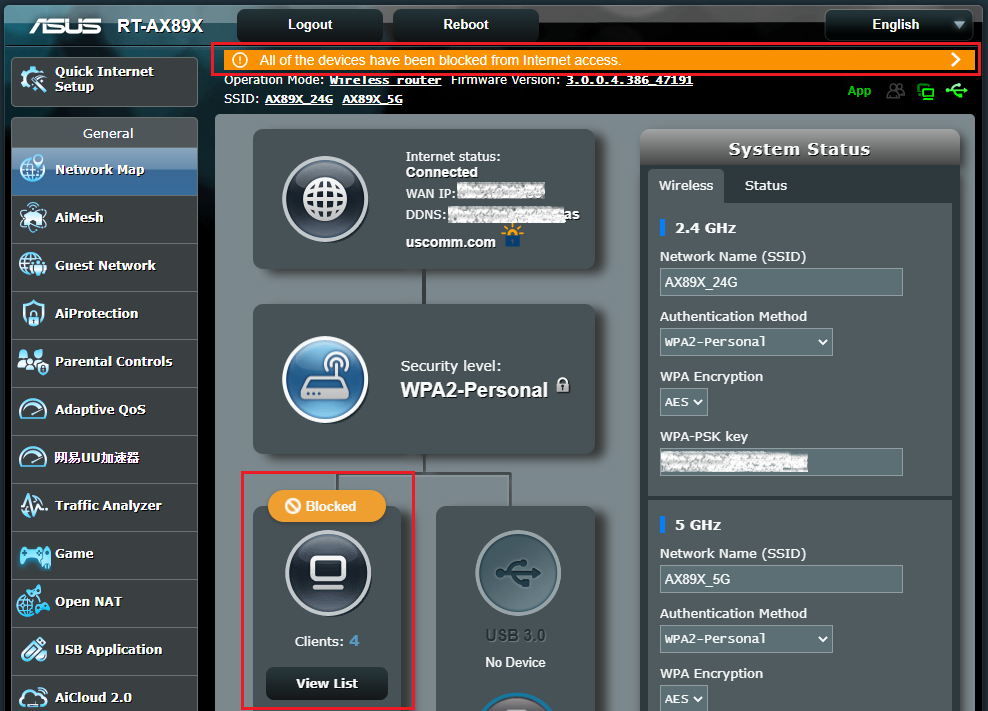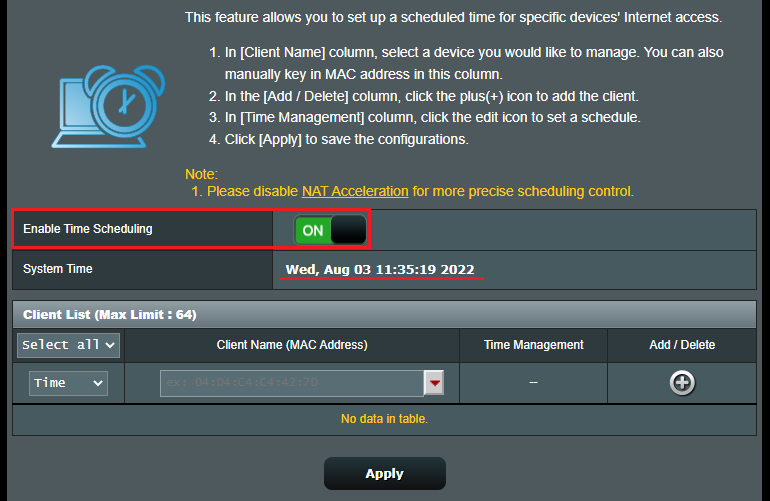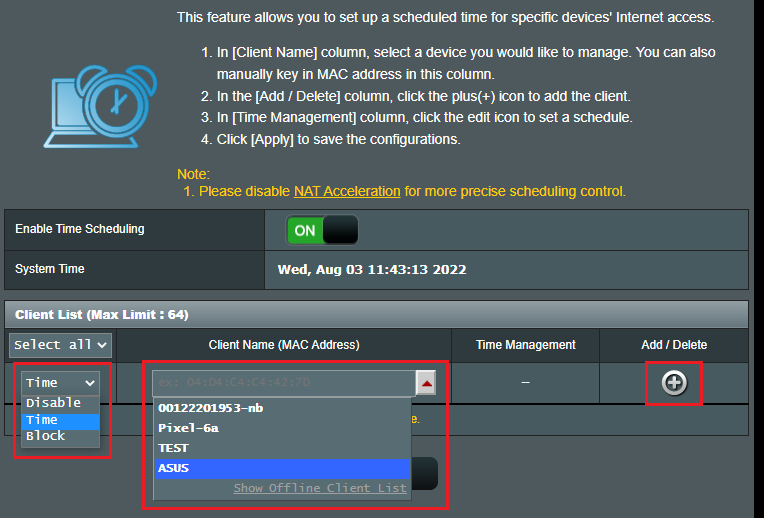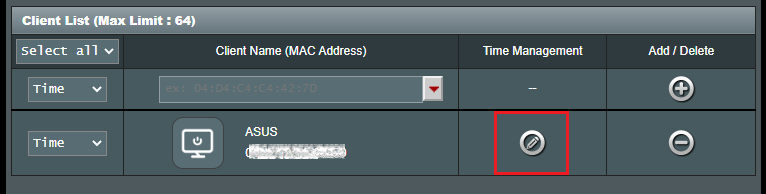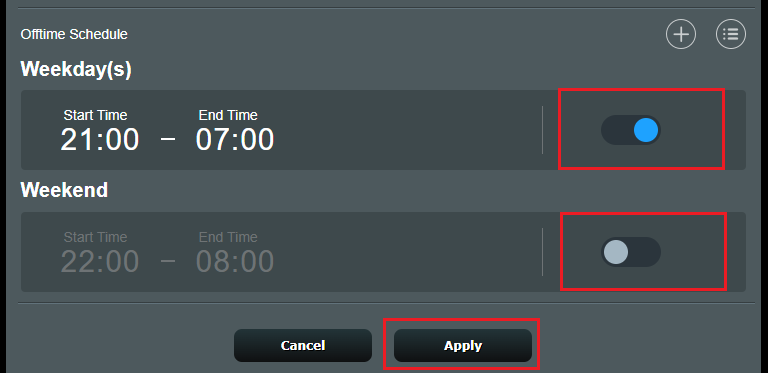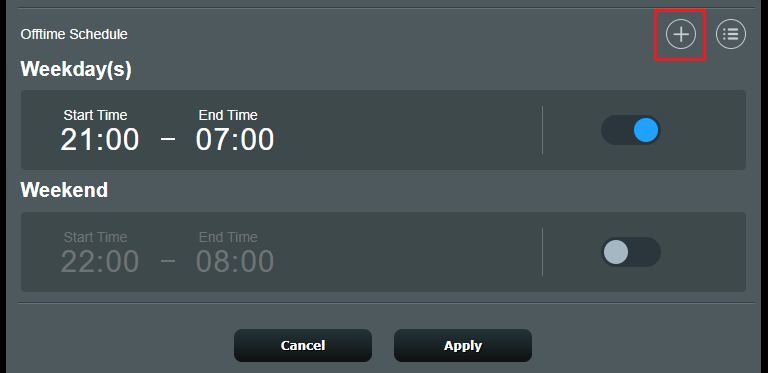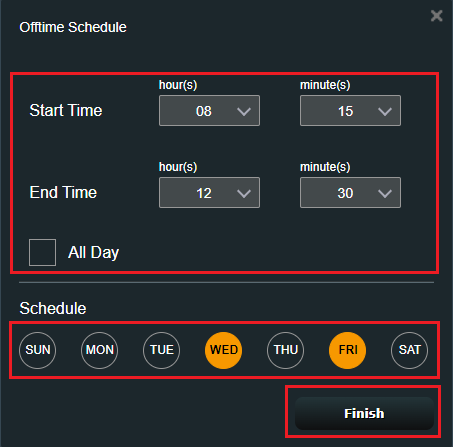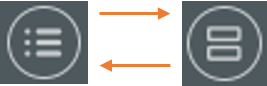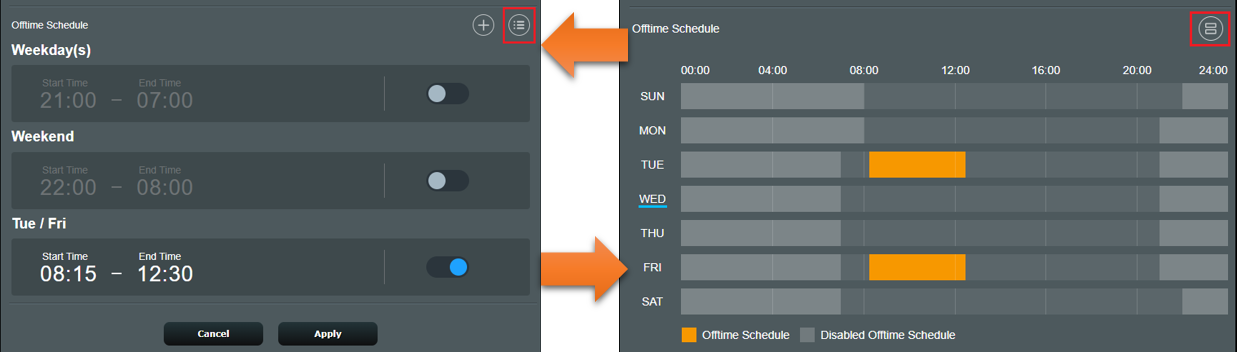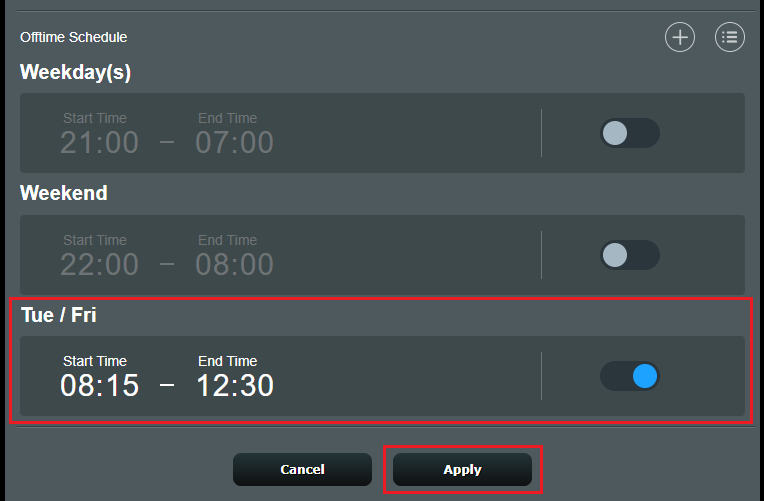Как поставить пароль на Wi-Fi на роутере ASUS
В данной инструкции будет подробно описан процесс установки пароля на беспроводную сеть Wi-Fi на беспроводных маршрутизаторах ASUS. Руководство в равной степени подойдет почти для всех роутеров (потребительского сегмента), включая ASUS RT-G32, RT-N10 и N12, а также других популярных моделей (будут рассмотрены разные прошивки).
Защитив свою сеть паролем, вы не только избежите использования вашего доступа в Интернет посторонними лицами (и как следствие — падение скорости у вас), но также и более серьезных возможных последствий: например, если вы не особенно разбираетесь в сетевых настройках Windows, то может оказаться, что сосед будет копаться в ваших документах и фотографиях, а вы об этом не будете знать.
Вход в веб-интерфейс роутера
Первое, что нужно сделать — это зайти в настройки Wi-Fi роутера. Будет лучше, если установку пароля вы будете проводить с компьютера, который соединен проводом с устройством (но, можно и по Wi-Fi, я постараюсь учесть и описать возможные проблемы при данном варианте).
Запустите ваш браузер и введите в адресную строку 192.168.1.1 — это стандартный адрес для входа в настройки роутеров ASUS. Он также указан на наклейке с обратной стороны, так же там вы найдете логин и пароль для входа, обычно это adminи adminв обоих полях. (Если они не подходят, значит вы их изменяли при первоначальной настройке, выхода два — вспомнить или сбросить устройство в заводское состояние. Это не пароль на беспроводную сеть, а пароль для администрирования настроек Wi-Fi роутера).
Два варианта веб-интерфейса настройки роутеров Asus
После правильного ввода вы попадете в веб-интерфейс настроек, который может выглядеть, как показано на изображении выше. Если у вас ASUS RT-G32, вы, скорее всего, увидите вариант слева, на ASUS RT-N10 и RT-N12 — темный веб-интерфейс (хотя на более старых прошивках может быть и первый вариант). Процесс установки защиты на беспроводную сеть при этом не отличается.
Установка пароля на Wi-Fi ASUS
В веб-интерфейсе настроек роутера выберите в меню пункт «Беспроводная сеть», собственно все параметры устанавливаются здесь, в том числе и пароль на Wi-Fi сеть. На картинке выше показаны настройки на новом варианте прошивки, внизу будет скриншот со старым веб-интерфейсом настройки.
- В пункте SSID указывается общедоступное имя беспроводной сети, по которому вы идентифицируете свою сеть среди всех остальных. Не используйте кириллицу.
- Метод проверки подлинности (тип шифрования Wi-Fi) рекомендуется установить WPA2-Personal, как самый безопасный.
- Предварительный ключ WPA — это и есть пароль на Wi-Fi, введите желаемый, содержащий не менее 8 символов, не используйте кириллицу и специальные символы.
Нажмите «Применить» и дождитесь изменения параметров беспроводной сети.
Если при выполнении данных настроек вы были подключены к роутеру по беспроводному соединению, связь с ним разорвется и, возможно, в окне браузера вы увидите ошибку. Все, что нужно сделать — заново подключиться по Wi-Fi к роутеру ASUS, но уже с новыми параметрами.
Может быть полезным и интересным:
[Брандмауэр] на роутере ASUS — Введение
[Брандмауэр] на роутере ASUS — Введение Что такое Брандмауэр? Включение брандмауэра обеспечивает защиту Вашей локальной сети и помогает Вам контролировать доступ на различных уровнях, разделяя сеть на разные области. Таким образом, это способствует ограничению доступа к некоторым сетевым службам и защищает Вашу сеть. Чем отличается брандмауэр на роутере ASUS и на Вашем ноутбуке? Возьмём в качестве примера изображение ниже. 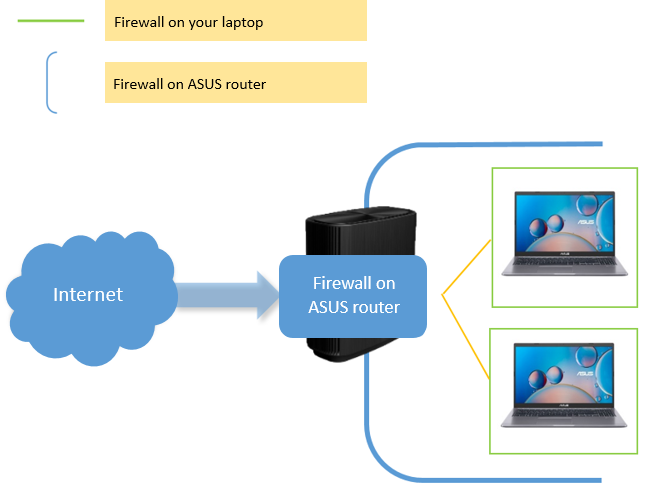

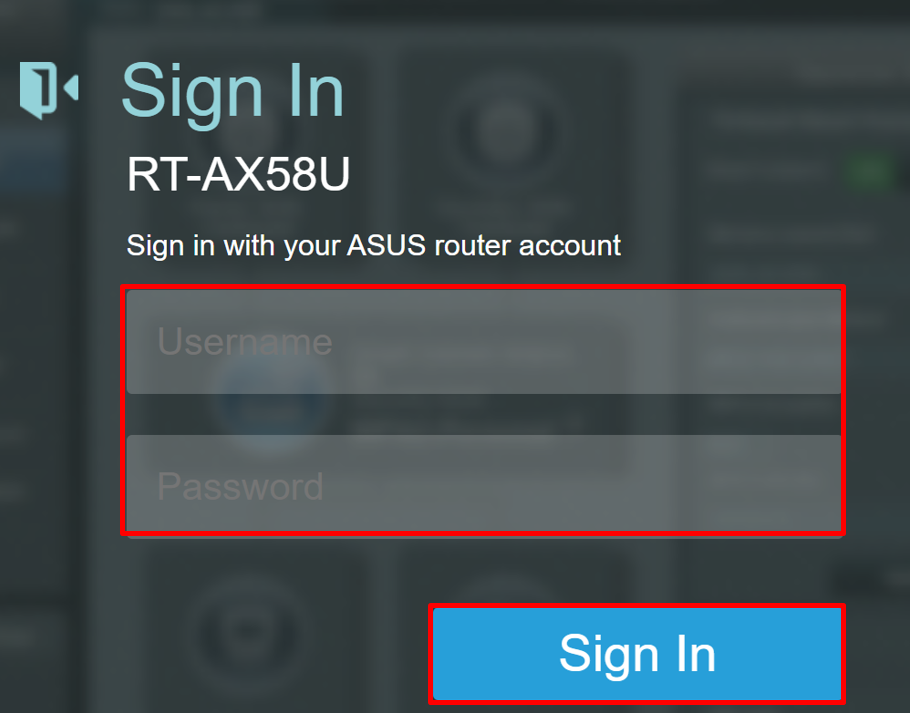
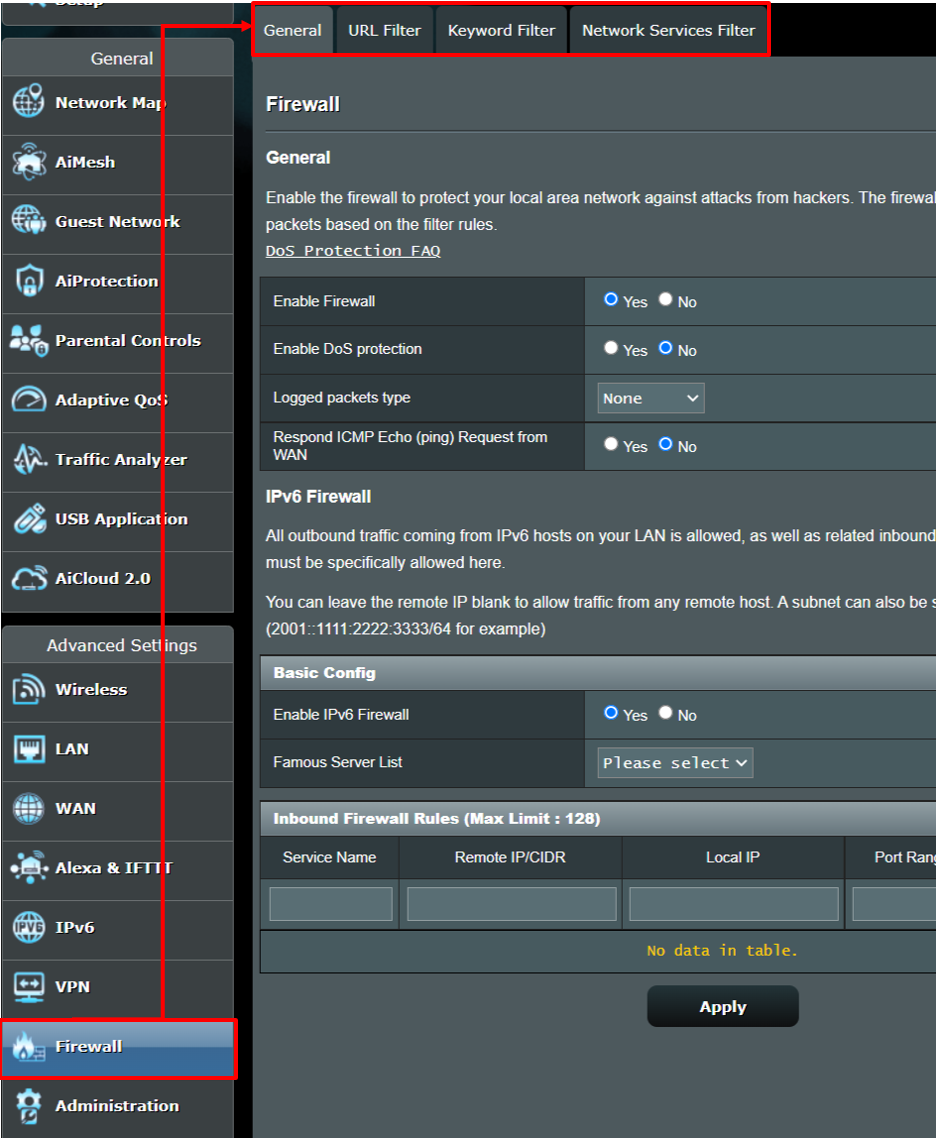
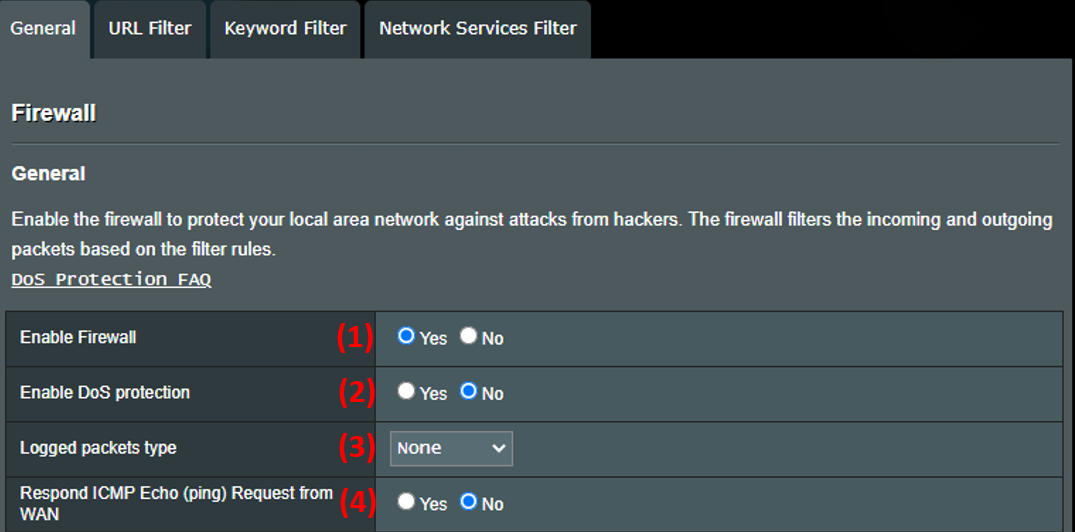
1.Как проверить, достаточно ли роутер защищён?
- Узнайте подробнее в статье: [Беспроводное устройство] Как сделать роутер более безопасным?
2. Почему в режиме точки доступа (AP) Брандмауэр не работает?
- В режиме точки доступа (AP), все клиентские устройства получают IP-адреса от главного роутера/модема. В режиме точки доступа роутер не поддерживает функцию IP sharing (разделения IP), из-за этого нельзя управлять подключёнными к нему клиентскими устройствами.
Как найти (Утилиту / Прошивку)?
Последние версии драйверов, программного обеспечения, прошивок и руководства пользователя можно скачать в Центре загрузок ASUS.
Чтобы получить подробную информацию о Центре загрузок ASUS, воспользуйтесь ссылкой.
[AiProtection] Как настроить функцию «Родительский контроль»?
Шаг 1. Подключите компьютер к локальной сети роутера через проводное соединение и введите в адресной строке браузера: https://router.asus.com для входа в веб-меню.
Шаг 2. Введите логин и пароль на странице авторизации.
Примечание: Если Вы забыли имя пользователя и/или пароль, выполните сброс настроек роутера на заводские и войдите в веб-интерфейс. (По умолчанию имя пользователя и пароль admin/admin).
Подробнее о том, как выполнить сброс настроек роутера, рассказано в статье: [Беспроводное устройство] Как вернуть роутер ASUS к заводским настройкам?
Шаг 3. Перейдите на вкладку [ Родительский контроль] > [Фильтры сайтов и приложений] или [AiProtection]> [ Родительский контроль] > [Фильтры сайтов и приложений].
Запустите «Фильтры сайтов и приложений».
Шаг 4. Необходимо [Принять] соглашение.
Используя функционал AiProtection, Traffic analyzer, Apps analyzer, Adaptive QoS/Game boost, Web history, Вы принимаете Лицензионное соглашение конечного пользователя Trend Micro.
Шаг 5. Клиент-лист.
5-1 Выберите Название (MAC-адрес) устройства, для которого задаёте ограничение доступа.
5-2 Выберите категорию или подкатегорию блокируемого контента.
5-3 Для добавления профиля нажмите на значок .
5-4 Нажмите [Применить] чтобы сохранить изменения.
Шаг 1. Подключите компьютер к локальной сети роутера через проводное соединение и войдите в веб-меню роутера, введя в адресной строке браузера: https://router.asus.com.
Шаг 2. На странице авторизации роутера введите Ваши имя пользователя и пароль.
Примечание: Если Вы забыли имя пользователя и/или пароль, выполните сброс настроек роутера на заводские и войдите в веб-интерфейс. (По умолчанию имя пользователя и пароль admin/admin).
Подробнее о том, как выполнить сброс настроек роутера, рассказано в статье: [Беспроводное устройство] Как вернуть роутер ASUS к заводским настройкам?
Шаг 3. Откройте вкладку [ Родительский контроль] > [Расписание] или [AiProtection]> [Родительский контроль] > [Расписание]
Шаг 4. Настройка расписания
a-1 Запуск блокировки для всех устройств.
a-2 С запуском [Блокировки доступа для всех устройств] всем устройствам будет заблокирован доступ в интернет.
b-1 Включите Расписание. Этот функционал позволяет Вам настроить ограничение доступа в Интернет для определённых устройств.
b-2 Выберите Название (MAC-адрес) устройства, которому необходимо ограничить доступ .
Используйте функции (Отключить, Время, Блокировать)
b-3 Нажмите на значок
b-4 Нажмите на значок редактирования для корректировки графика.
b-5 Можно воспользоваться быстрой настройкой двух оффлайн-расписаний, затем нажмите [Применить] чтобы сохранить изменения.
Если Вам необходимо выбрать другое время, нажмите на значок и добавьте время..
Выберите отрезок времени, от Начала до Конца, а также дни недели, [Примените] изменения.
Убедитесь что время отключения настроено правильно.
Нажмите [Применить] чтобы закончить настройку.
Часто задаваемые вопросы
1. Как стереть расписание?
Согласно примеру на снимке экрана, наведите курсор мыши на расписание.
Нажмите на значок удаления и нажмите [Применить] чтобы изменения применились.
Как найти (Утилиту / Прошивку)?
Загрузите последние версии драйверов, программного обеспечения, прошивок и руководств пользователя в Центре Загрузок ASUS.
Если Вам необходима подробная информация о Центре Загрузок ASUS, воспользуйтесь ссылкой.