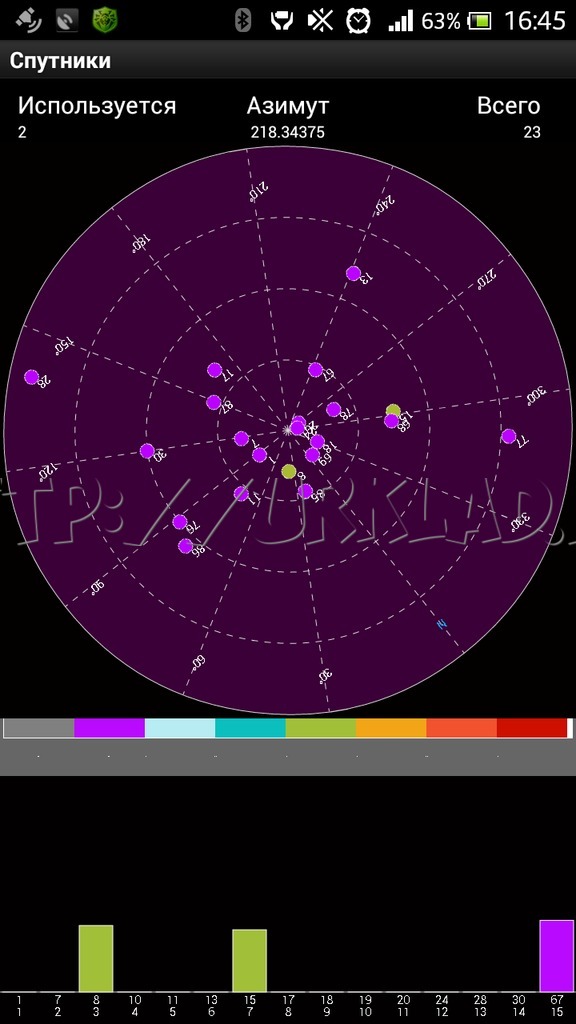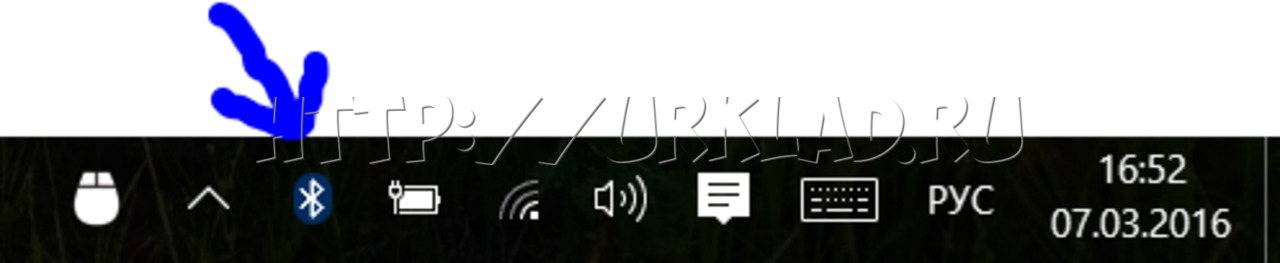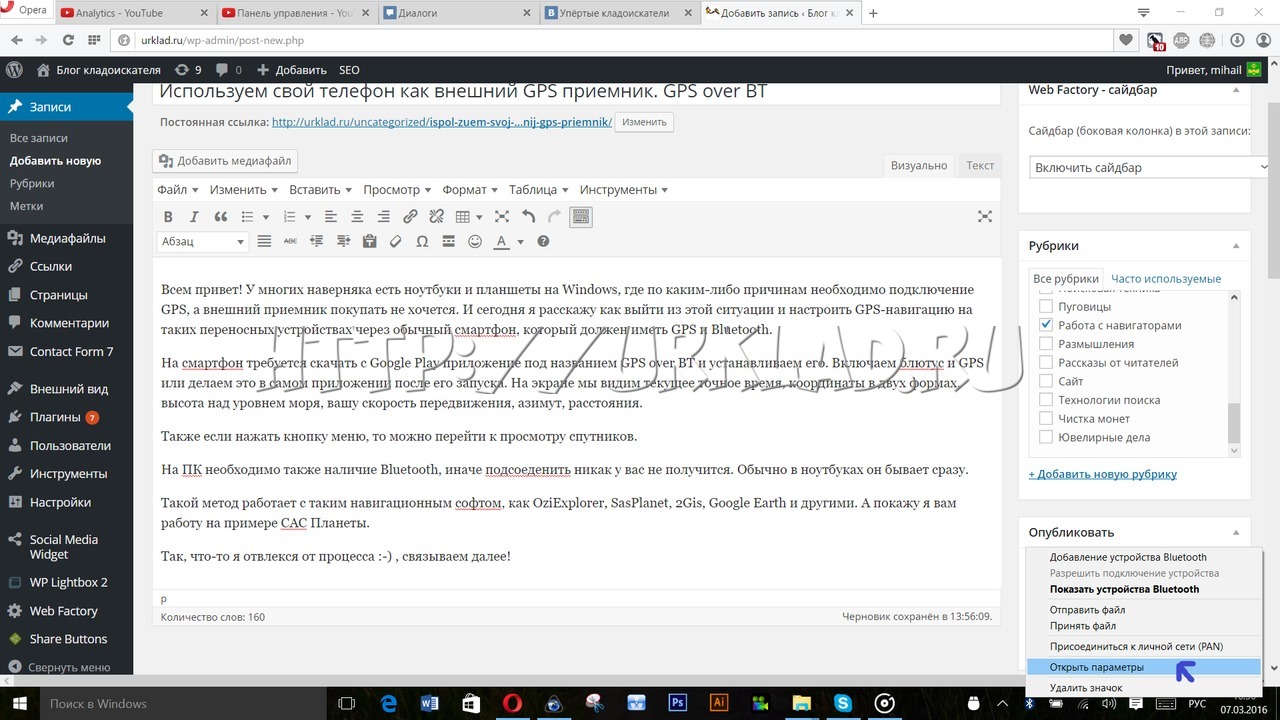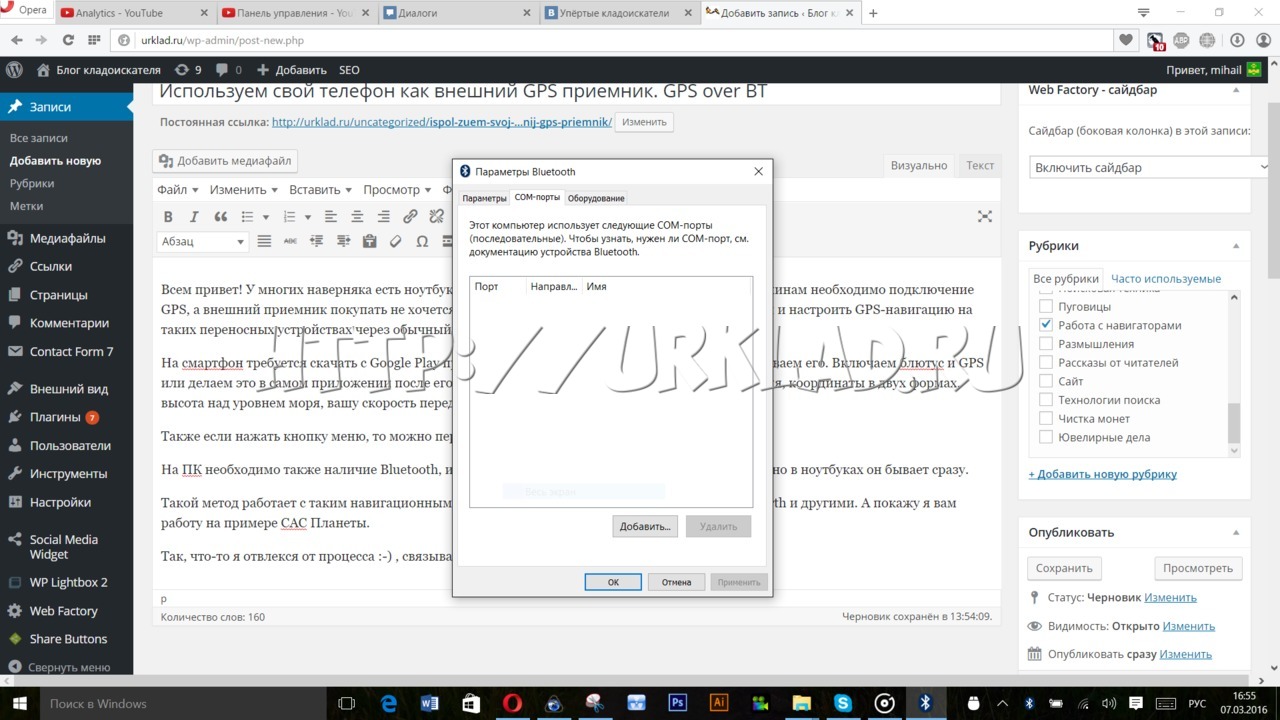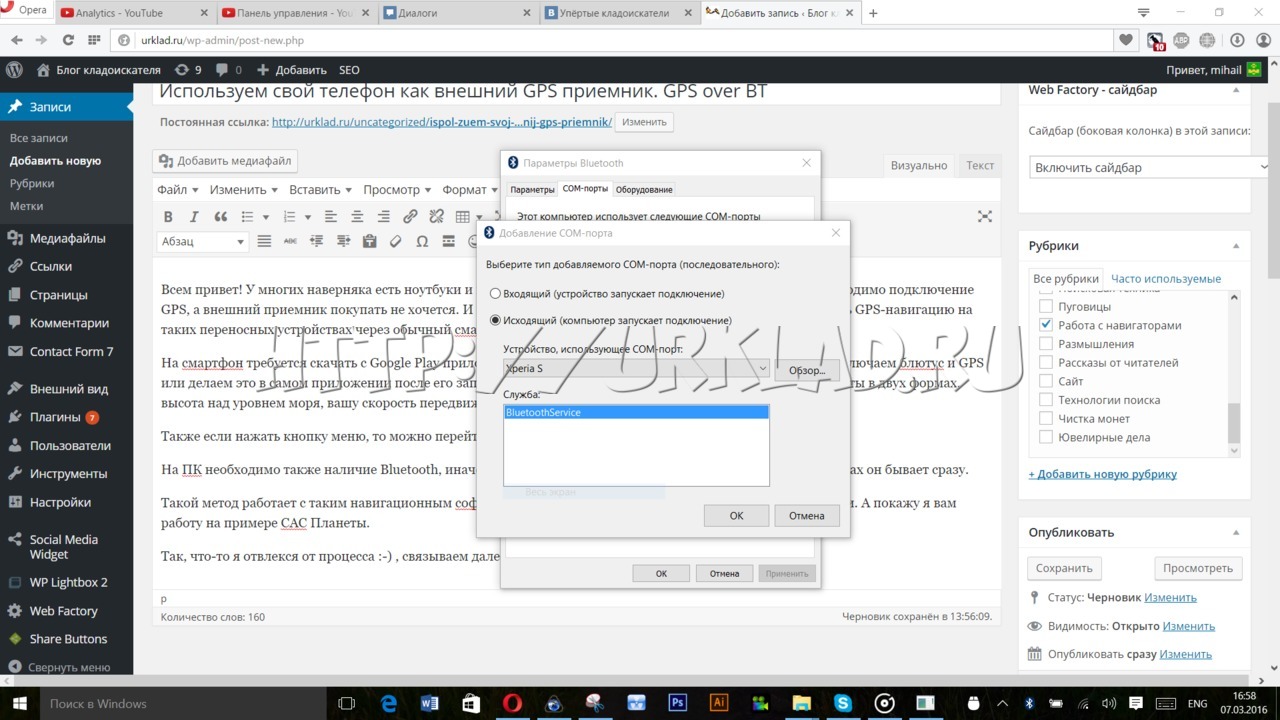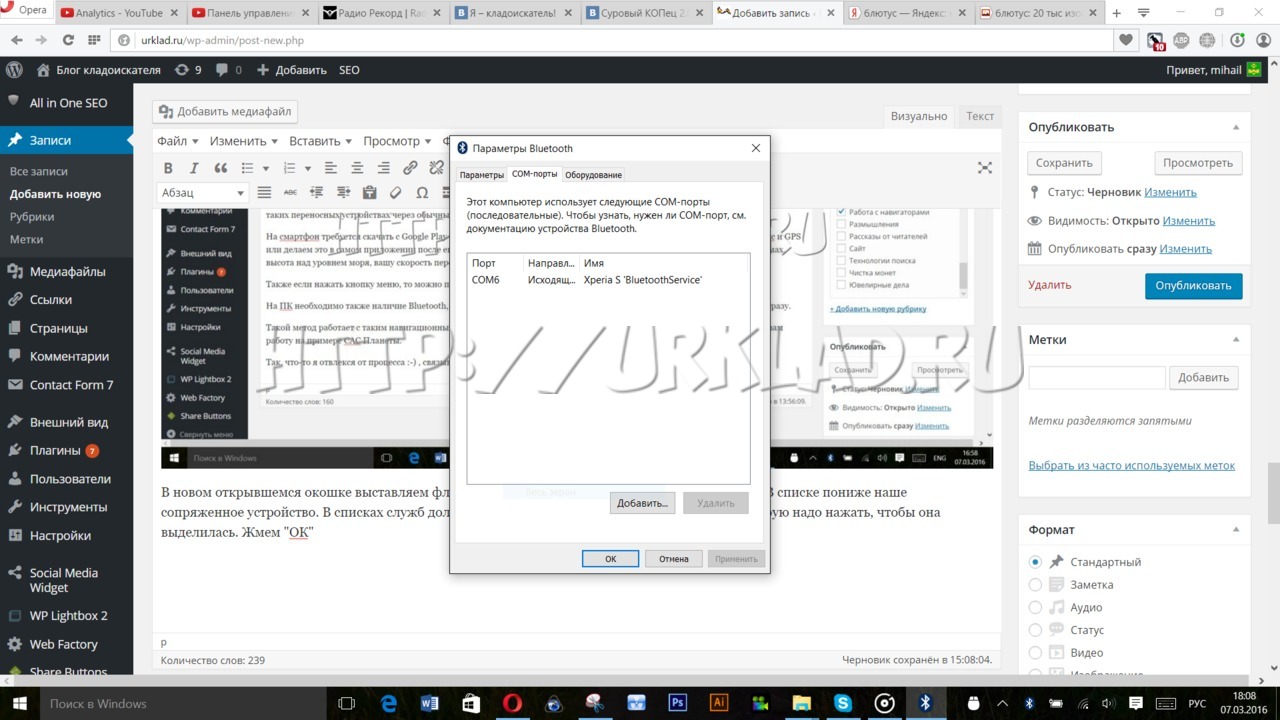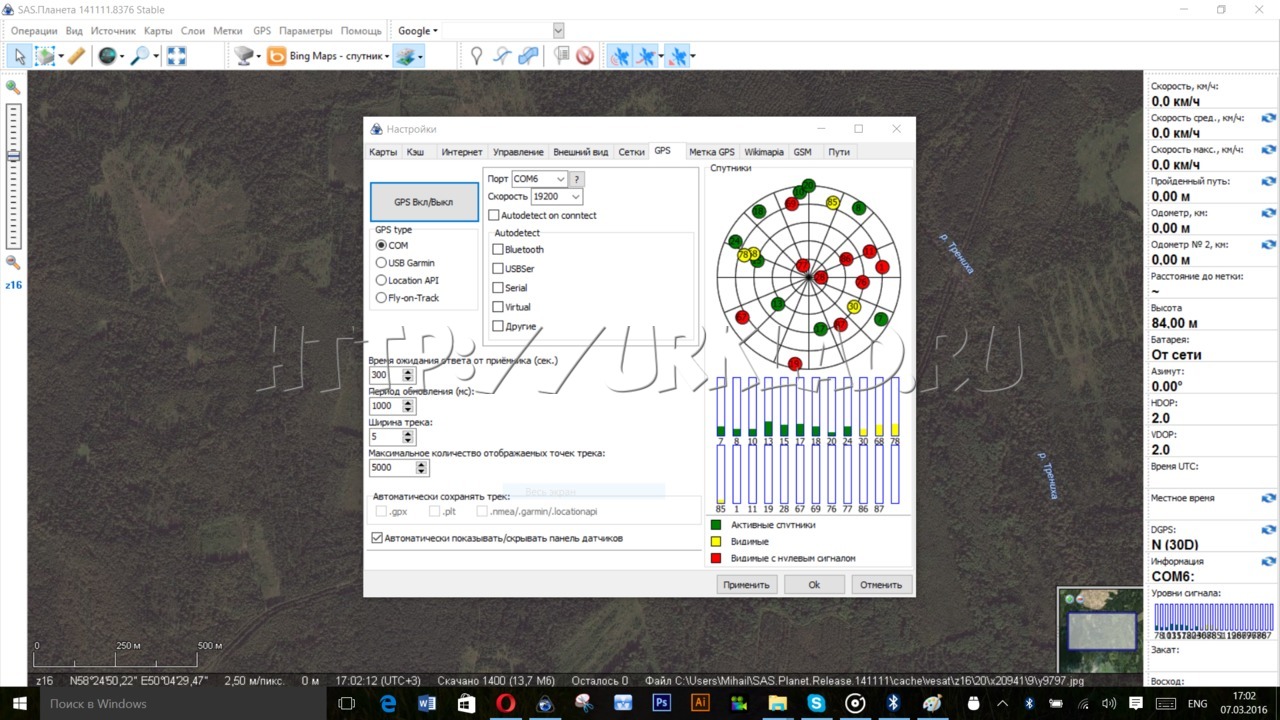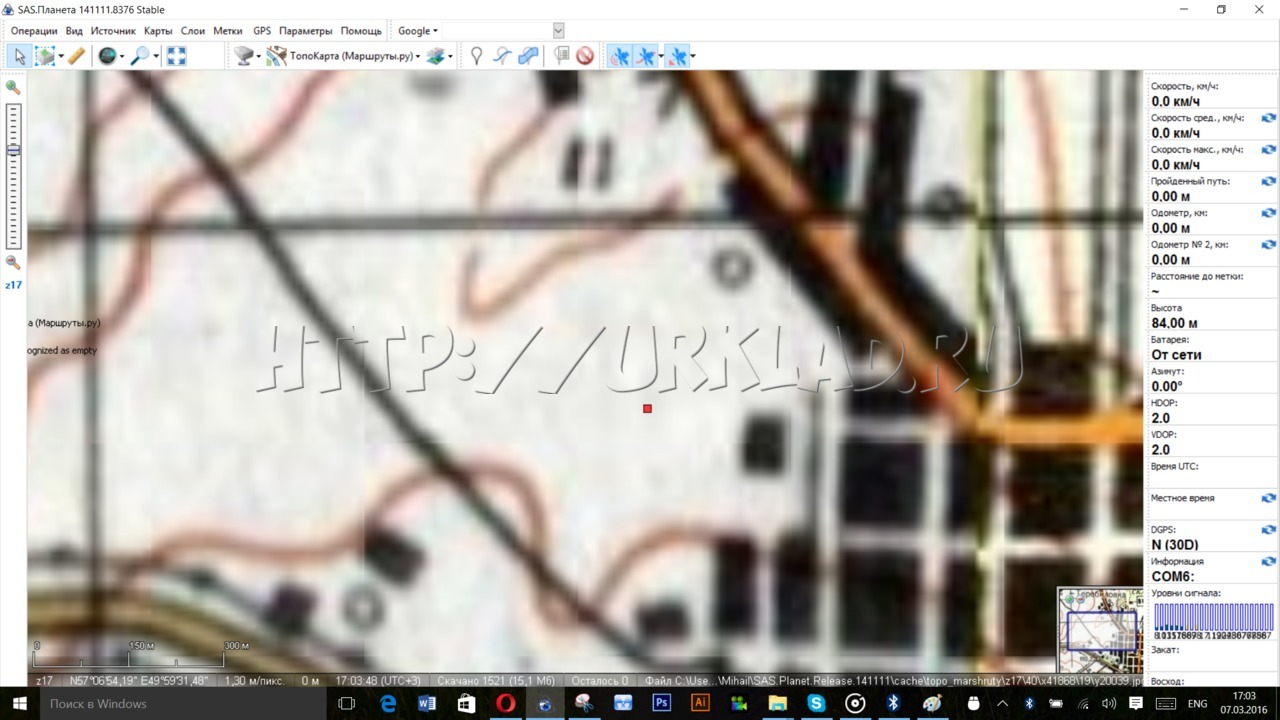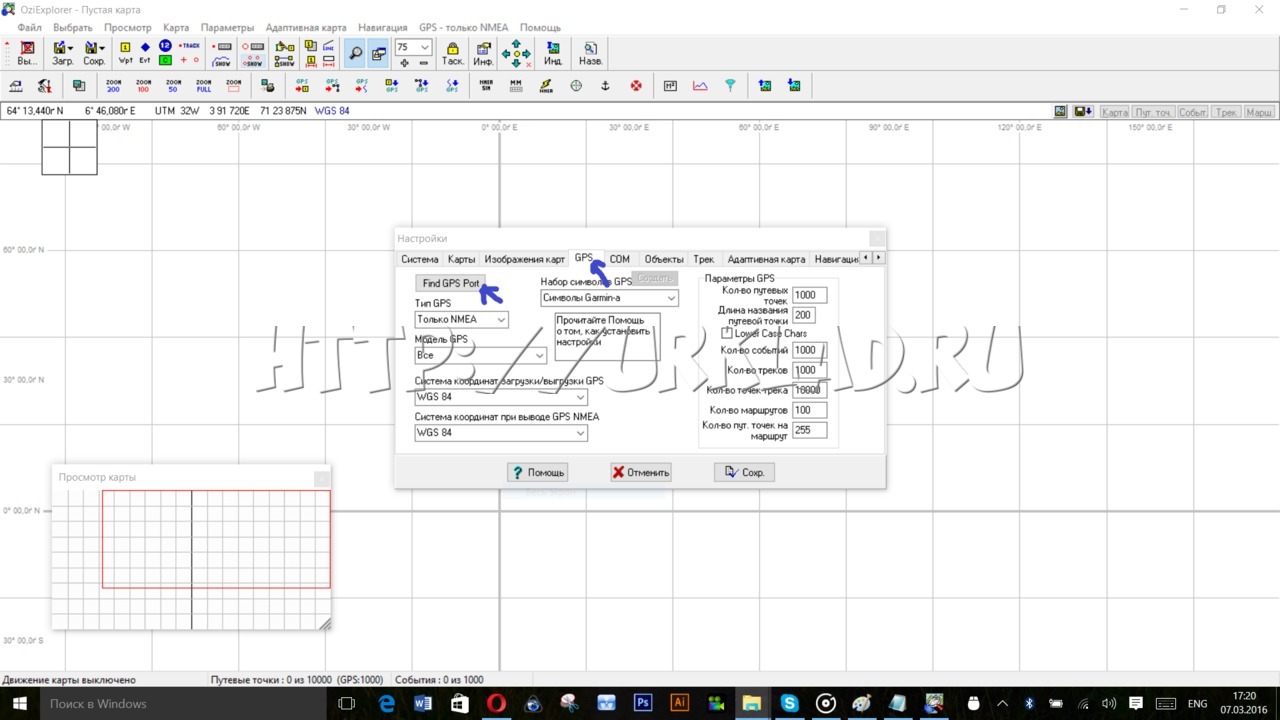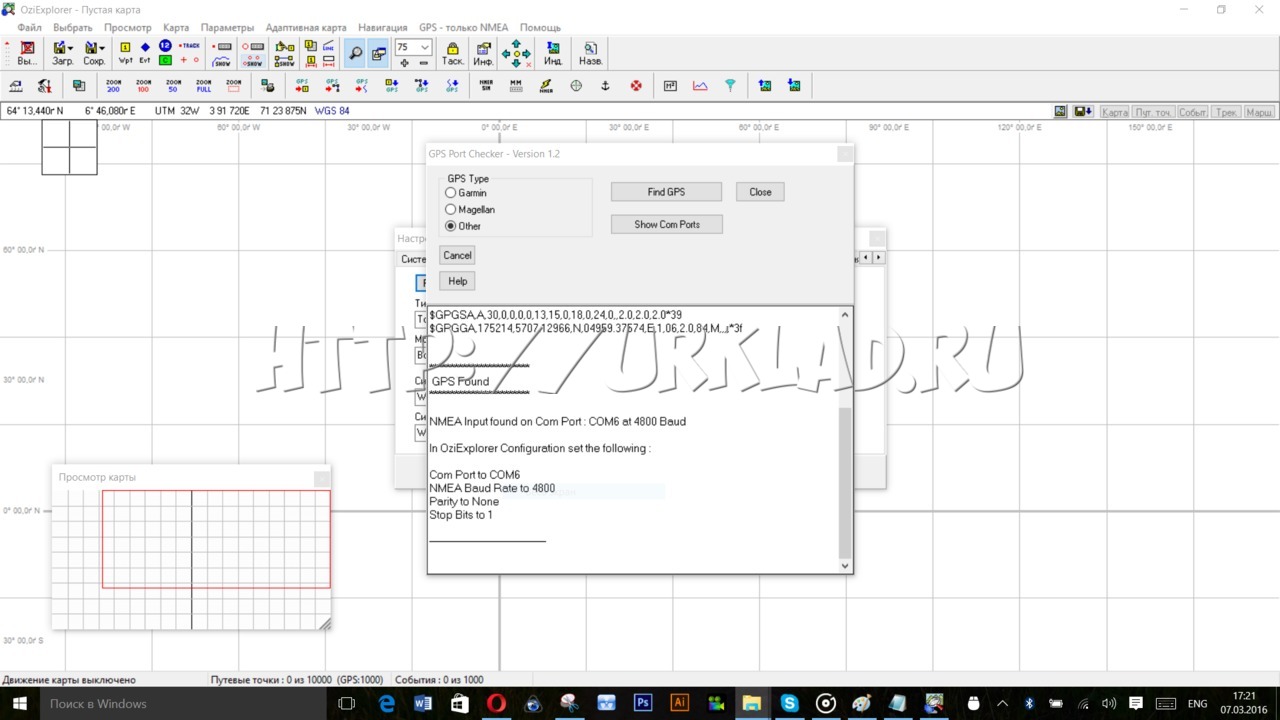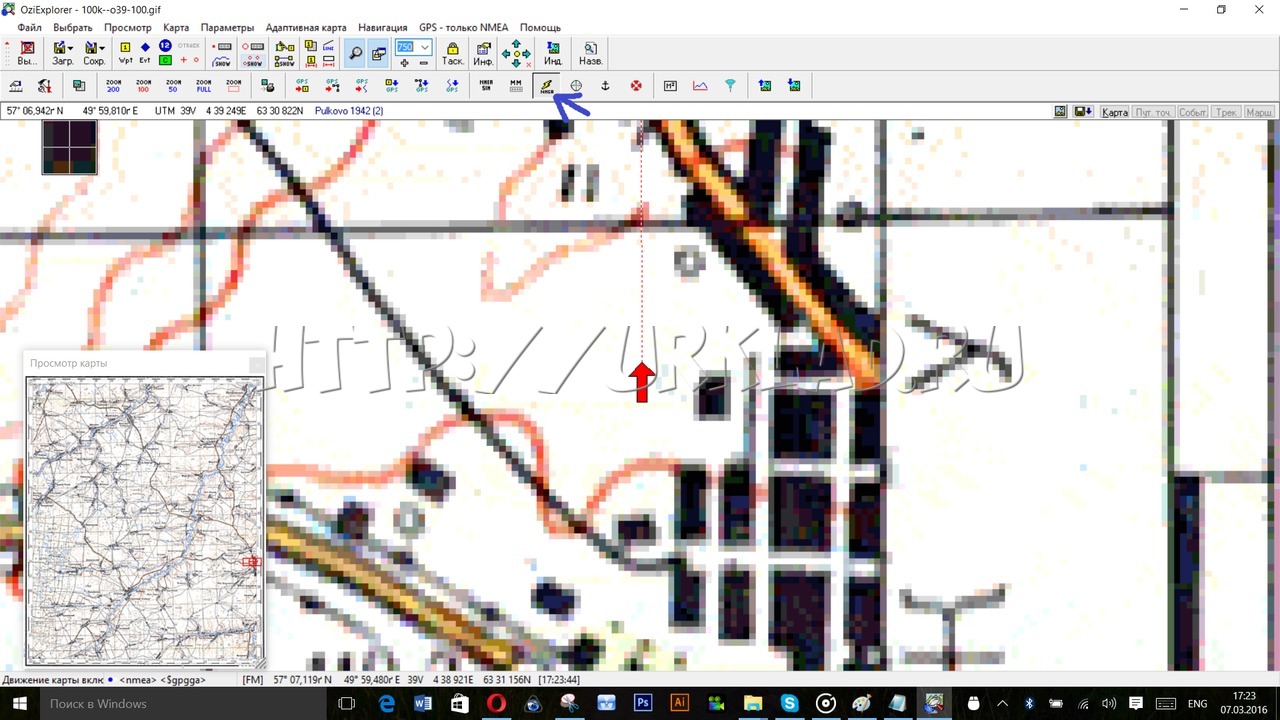- Bluetooth GPS
- Инструкция по подключению
- Описание меню настроек программы Bluetooth GPS
- Пункты меню настроек
- Комментарии
- Оставить комментарий
- Телефон как GPS-приемник для другого телефона или планшета на Android (Bluetooth)
- Предварительная настройка
- Настройка телефона-передатчика
- Настройка телефона-приемника
- Достоинства и недостатки работы с GPS-приемником другого телефона
- Используем свой телефон как внешний GPS приемник. GPS over BT в помощь!
Bluetooth GPS
Приложение позволяет подключить к устройству внешний GPS-приёмник.
Инструкция по подключению
- В настройках телефона выключите GPS в разделе «местоположение».
- Включите Bluetooth в меню настройки.
- Включите внешний GPS приемник, затем в разделе «Bluetooth» нажмите «Поиск».
- По окончанию поиска название приемника появится на дисплее и в него нужно войти.
- В появившемся запросе сопряжения введите код 0000 и нажмите Ok. Время набора кода ограничено. Новое сопряженное устройство появится в верхней строке раздела «Подключенные устройства».
- Закройте диалог настроек. Откройте программу Bluetooth GPS.
- Под строчкой статус в программе «Bluetooth GPS» активируйте раскрывающееся меню. По умолчанию может быть отмечено какое-то другое устройство, но нужно выбрать в списке подключенный вами GPS-приемник. После этого под строчкой статус появится имя выбранного вами GPS-приемника.
- Включите флаг «Enable Mock GPS provider».
- В открывшемся «Меню для разработчика» убедитесь в том, что переключатель, расположенный справа вверху находится в положении ВКЛ.
- Во вкладке «Отладка» активируйте «фиктивные местоположения».
- Закройте «Меню для разработчика».
- Для подключения приемника нажмите кнопку «Connect». Кнопка «connect» поменяется на кнопку «Stop».
- Проверить работоспособность приёмника можно во вкладке «main». Если на экране появились дата и время, значения широты и долготы, и т.д., значит, подключение приемника прошло успешно. После этого программу Bluetooth GPS можно свернуть.
Описание меню настроек программы Bluetooth GPS
Для того чтобы попасть в настройки, нажмите кнопку «Еще» находящуюся в верхнем правом углу дисплея. Для входа в настройки активируйте кнопку settings.
Пункты меню настроек
- Service Settings — сервисные настройки (заголовок).
Reconnect Повторное подключение (флажок). Пробовать повторное подключение при сбое в соединении.
Reconnect interval Интервал повторного подключения (кнопка, активна при включенном предыдущем пункте). Интервал в секундах между попытками повторного подключения. Доступны варианты: 15, 30, 60, 180 секунд, по умолчанию выбрано значение 60 секунд. Auto sleep mode Автоматический спящий режим (флажок). Временное прекращение работы приложения, когда экран погашен (для сохранения заряда батареи). После включения экрана работа возобновляется. Не включайте этот режим, если хотите, чтобы программа работала в фоновом режиме.
Show status Показывать статус (флажок). Показывает основную информацию на виджете.
Altitude correction Коррекция высоты над уровнем моря (флажок). Применить геоидную коррекцию для текущей высоты.
Hide map Tab Скрыть вкладку карта (флажок). Выберите этот пункт, если не хотите загружать карту Google (экономит интернет трафик). Для активации опции требуется перезагрузка приложения.
Connection workaround Способ подключения (флажок). Если возникают проблемы с подключением Bluetooth устройства, попробуйте включить эту опцию.
Channel Канал (кнопка, активна при включенном предыдущем пункте). В открывающемся редакторе можно вводить числовые значения, по умолчанию стоит единица. Укажите RFCOMM* канал. Оставьте значение «1», если не знаете канал.
other workaround Другие способы (флажок).
*Протокол RFCOMM (англ. Radio Frequency Communication) эмулирует последовательные порты поверх протокола L2CAP. Он основан на ETSI-стандарте TS 07.10. RFCOMM представляет собой простой транспортный протокол, с дополнительными возможностями по эмуляции 9 цепей последовательных портов RS-232 (EIATIA-232-E). Протокол RFCOMM поддерживает одновременно до 60 соединений (каналов RFCOMM) между двумя устройствами Bluetooth.
**Структура данных DEVMODE содержит информацию об инициализации и конфигурации принтера или устройства вывода на экран.
Минусы: Работает не со всеми навигационными приложениями.
Плюсы: С внешним GPS-приёмником существенно улучшается точность позиционирования при работе с навигационными приложениями.
Автор описания: Светлана Боткина
Добавлено 15 апреля 2013 г.
Количество просмотров: 7253
Комментарии
Пожалуйста, комментируйте, задавайте вопросы, сообщайте об обнаруженных неточностях и ошибках.
Оставить комментарий
Оставлять комментарии могут только зарегистрированные пользователи. Пожалуйста, авторизуйтесь, если Вы уже зарегистрированы на сайте ksrk-edu.ru, или зарегистрируйтесь.
Если Вы уже зарегистрированы в одном из наших проектов или на курсах КСРК, то можете авторизоваться здесь, используя свой логин и пароль.
Телефон как GPS-приемник для другого телефона или планшета на Android (Bluetooth)
В предыдущей статье было показано, как подключить по Bluetooth телефон на Android к компьютеру с Windows в качестве GPS-приемника. В настоящем руководстве изложен способ подключения телефона на Android к другому телефону или планшету на Android с той же целью.
Предварительная настройка
Для реализации передачи данных GPS по Bluetooth с одного Android-устройства на другое необходимо, чтобы гаджеты были сопряжены, поэтому настройте Bluetooth-пару на Ваших Android-устройствах.
Настройка телефона-передатчика
На телефоне-передатчике данных GPS установите и запустите приложение GPS over BT.
Программа должна автоматически выполнить поиск спутников, определить местоположение и передавать данные подключенному по Bluetooth телефону-приемнику.
Примечание: если у Вас не получится осуществить передачу данных GPS с помощью GPS over BT, попробуйте другие приложения, перечисленные в этой статье.
Настройка телефона-приемника
На телефоне-приемнике данных GPS перейдите в раздел «Настройки > Для разработчиков > Отладка», найдите пункт «Фиктивные местоположения» и активируйте его.
Примечание: Если в настройках нет пункта «Для разработчиков», его нужно активировать. Для этого зайдите в раздел «Настройки > Сведения о телефоне» и нажмите семь раз на пункт «Версия сборки».
Следующий шаг: установите на телефон-приемник и запустите приложение «Bluetooth GPS».
Это приложение будет получать данные GPS по Bluetooth от телефона-передатчика и предоставлять их операционной системе Android телефона-приемника.
В списке устройств выберите сопряженный по Bluetooth телефон-передатчик данных GPS и нажмите кнопку «Connect». Вы должны увидеть в полях ниже координаты и другую информацию о местоположении. Поставьте галочку рядом с надписью «Enable Mock GPS Provider», чтобы предоставить эту информацию системе Android и приложениям.
Запустите предпочитаемое приложение навигации, чтобы отслеживать свое местоположение (точнее местоположение телефона-передатчика координат GPS, подключенного по Bluetooth).
Достоинства и недостатки работы с GPS-приемником другого телефона
Достоинства: Экономия батареи основного Android-устройства, так как модуль Bluetooth потребляет намного меньше энергии, чем встроенный GPS-приемник. GPS координаты с подключенного телефона подхватывают почти все популярные Android-приложения навигации: Яндекс Карты, Navitel, Endomondo, OruxMaps (Google Maps — не работает ни отдельное приложение, ни карты через мобильный браузер, продолжают определять данные о местоположении по базовым станциям мобильной сети).
Недостатки: Работа с GPS-приемником подключенного по Bluetooth телефона отличается от работы с собственным GPS-модулем устройства, поскольку данные передаются по протоколу NMEA 0183, данные о местоположении обновляются с задержкой (по нашим оценкам примерно раз в 30 секунд или реже). При записи пути в популярном трекинг-приложении Endomondo хоть и отображается значок нормальной работы GPS, трек получается прерывистым.
Заключение: Полноценной работы в реальном времени на Android-устройстве с GPS-приемником подключенного по Bluetooth телефона, например для определения скорости, ждать не стоит, но как определение своего местоположения на карте — вполне рабочий способ.
Оцените статью: /rating_off.png)
Используем свой телефон как внешний GPS приемник. GPS over BT в помощь!
Всем привет! У многих наверняка есть ноутбуки и планшеты на Windows, где по каким-либо причинам необходимо подключение GPS, а внешний приемник покупать не хочется. И сегодня я расскажу как выйти из этой ситуации и настроить GPS-навигацию на таких переносных устройствах через обычный смартфон, который должен иметь GPS и Bluetooth. Все скрины кликабельны!
На смартфон требуется скачать с Google Play приложение под названием GPS over BT и устанавливаем его. Включаем блютус и GPS или делаем это в самом приложении после его запуска. На экране мы видим текущее точное время, координаты в двух формах, высота над уровнем моря, вашу скорость передвижения, азимут, расстояния.
Также если нажать кнопку меню, то можно перейти к просмотру спутников.
На ПК необходимо также наличие Bluetooth, иначе подсоеденить никак у вас не получится. Обычно в ноутбуках он бывает сразу.
Такой метод работает с таким навигационным софтом, как OziExplorer, SasPlanet, 2Gis, Google Earth и другими. А покажу я вам работу на примере САС Планеты и Озика.
Так, что-то я отвлекся от процесса 🙂 , связываем далее!
В компьютере щелкаем правой кнопкой на значок блютуса и в выпавшем меню нажимаем «Открыть параметры»
В открывшемся окне переходим во вкладку «СОМ-порты»
Теперь нам необходимо добавить сюда наш телефон. Напоминаю, блютус должен быть везде включен и устройства сопряжены. Жмем на кнопку «Добавить». В новом открывшемся окошке выставляем флажком Исходящий тип добавляемого СОМ-порта. В списке пониже наше сопряженное устройство. В списках служб должна появиться надпись «BluetoothService», на которую надо нажать, чтобы она выделилась. Жмем «ОК»
Это окошко закрывается и в списке COM-портов мы видим наш свежесозданный, которому присвоилось значение COM6. Запомните эту цифру. Она еще пригодится. Эти оба окна можно закрыть.
Открываем нашу любимую SAS Planet и переходим в настройки.
Там во вкладке GPS требуется выставить номер СОМ порта, в данном случае 6, GPS tybe должен стоять на значении СОМ. Скорость можно не трогать. Чтож, жмем на самую большую кнопку «GPS Вкл/Выкл». Если все вышенаписанное было сделано правильно, вы увидите сразу в этом же окне справа обнаруженные спутники и передачу данных с ними. Справа в САС планете появится боковая панель, показывающая некоторые данные, те же самые, что и главный экран приложения на телефоне. Поздравляю! У вас теперь САС Планета напрямую работает через GPS. Удобно? Удобно!
Так она показывает местоположение на топокарте:
Вторая часто использующаяся программа у копарей — OZI Explorer. И в ней GPS таким же макаром тоже можно прикрутить! Как? Да очень просто! Заходим в настройки программы, переходим во вкладку «GPS». Тут же недалеко есть кнопочка «Find GPS Port»
Жмем на нее и видим маленькое окно, где опять же требуется выставить параметры, иначе ничего работать не будет. GPS Type выставляем «Other». Жмем на кнопку «Find GPS». Система малость подумает, поварит и выдаст ниже на белом фоне лог, что нашел GPS в СОМ-порту №6. Можем это все дело закрыть.
Далее открываем карту, и кликаем по волшебной кнопке с молнией. И появилась стрелочка, указывающая на ваше местоположение. Теперь с этой прогой мы можем работать полноценно!
Ну и на этом наверное все 🙂 Всем удачи!
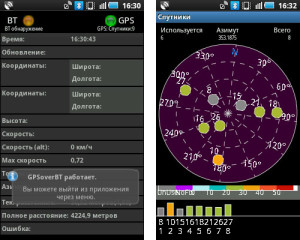
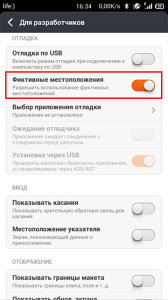
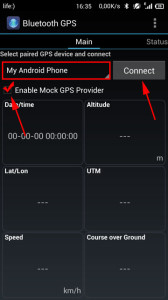
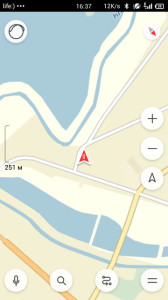
/rating_on.png)