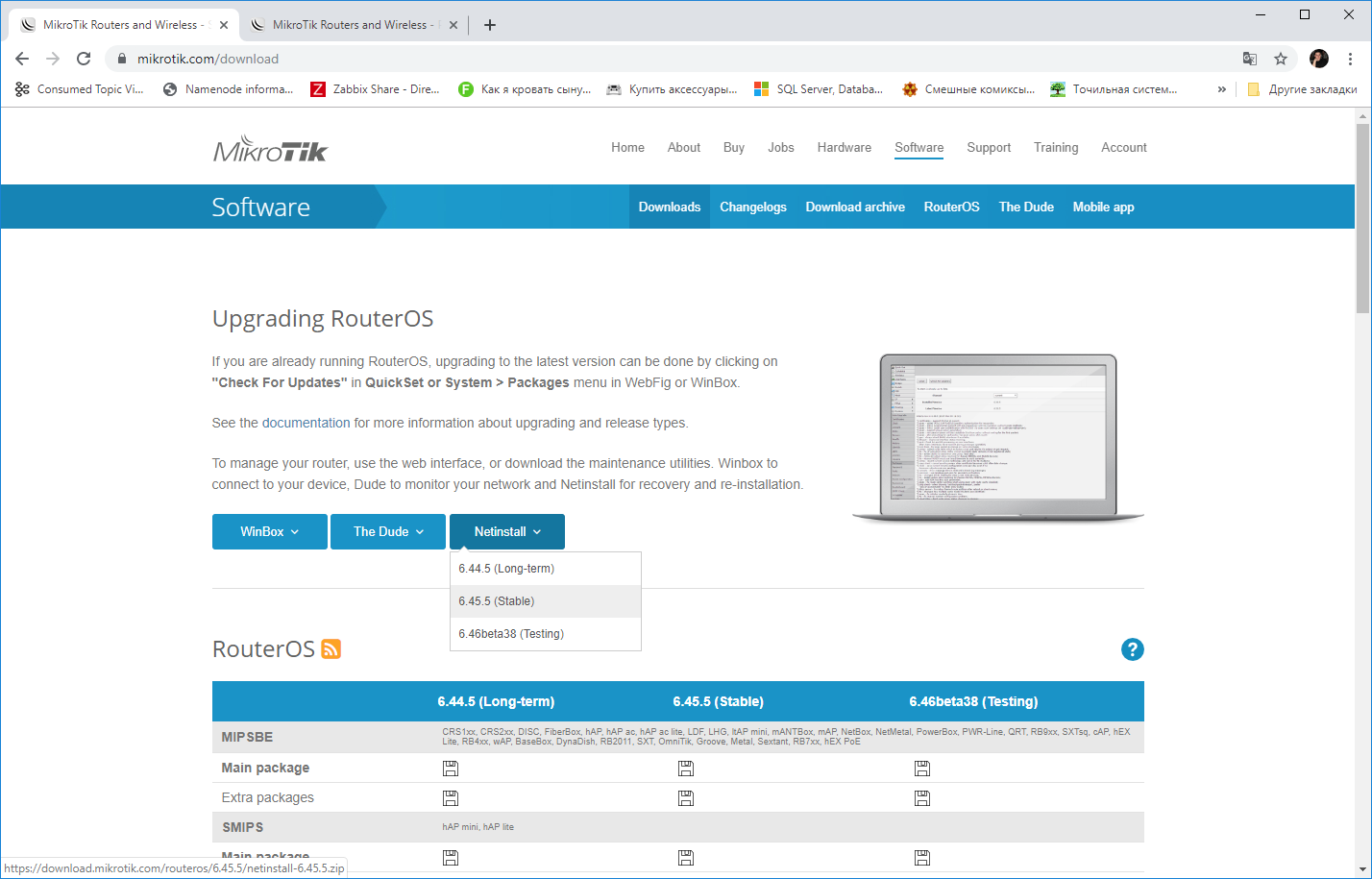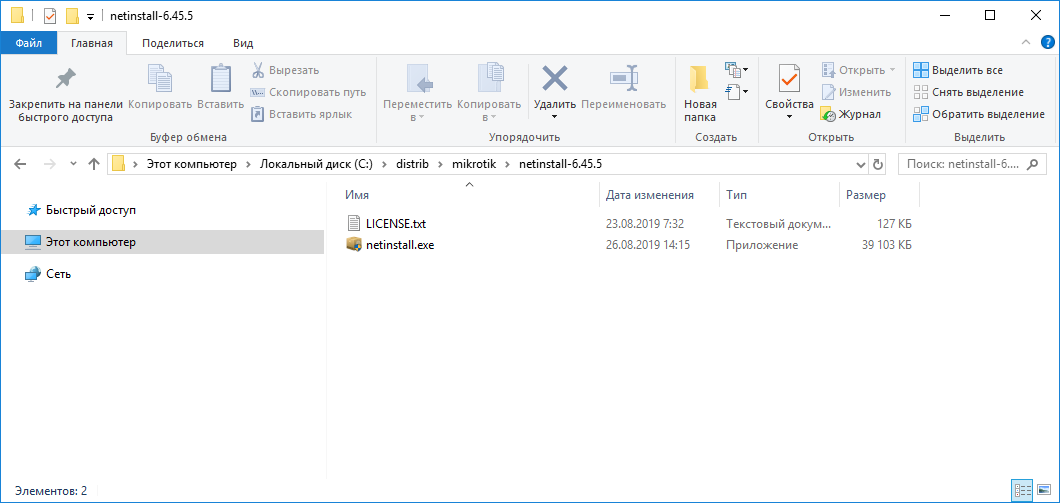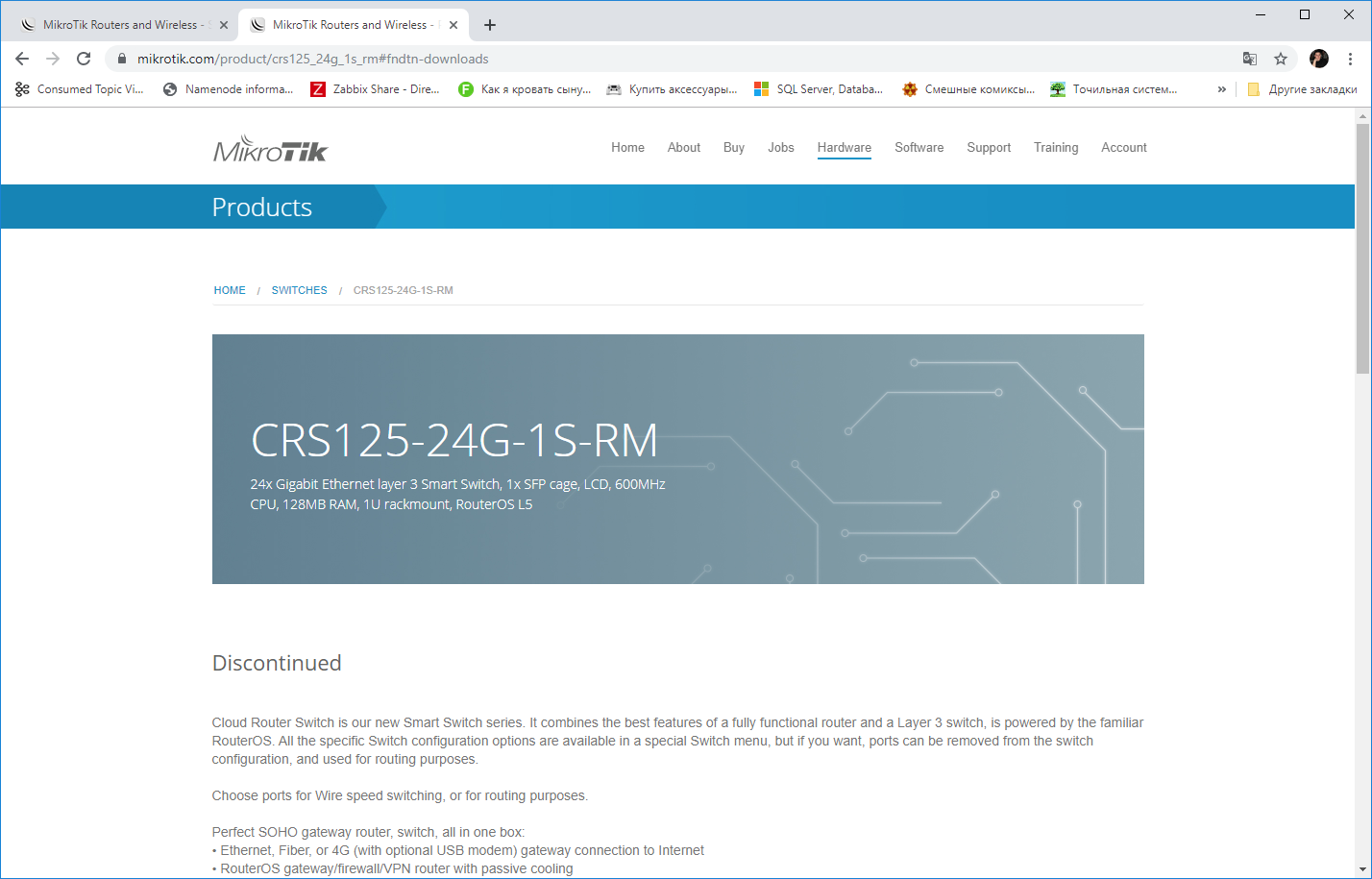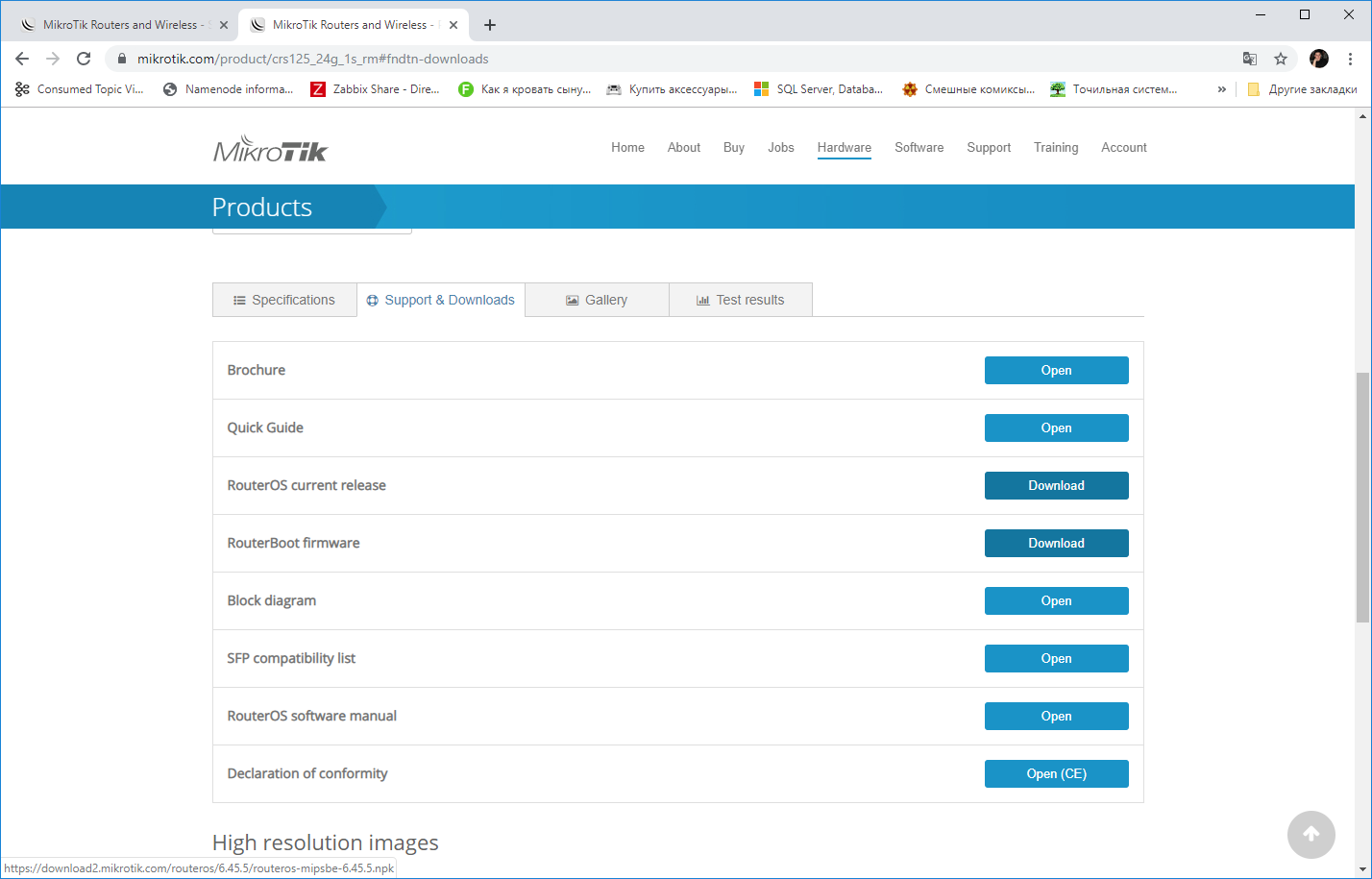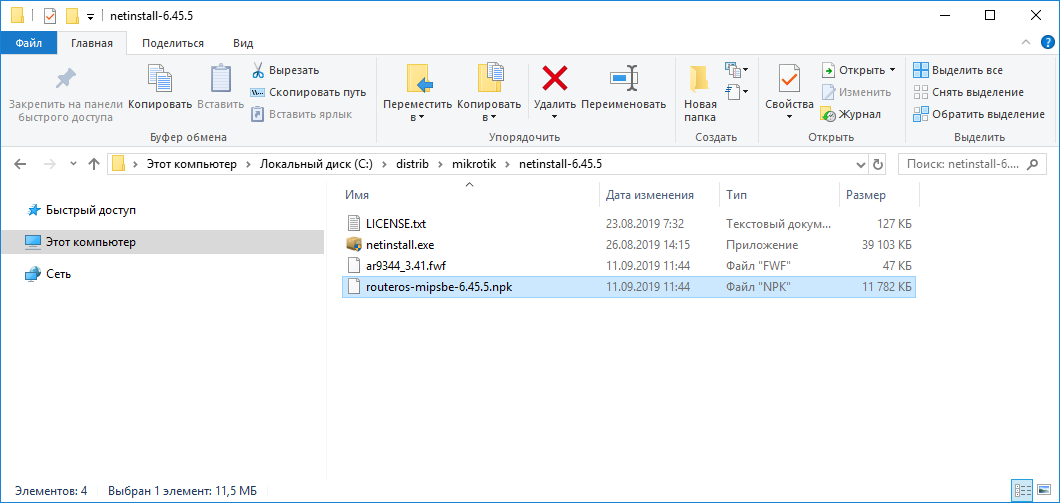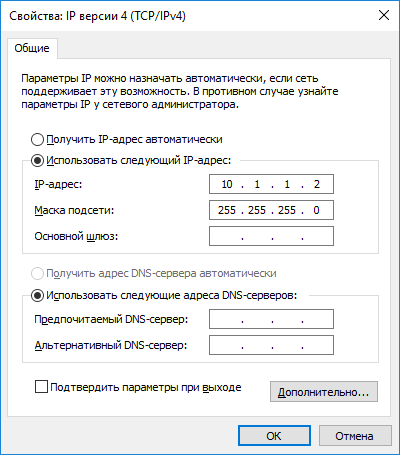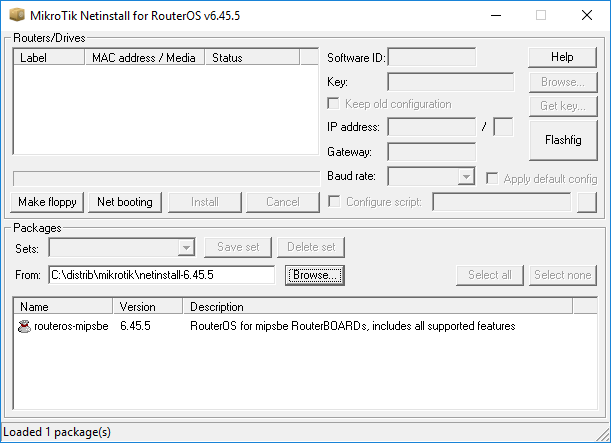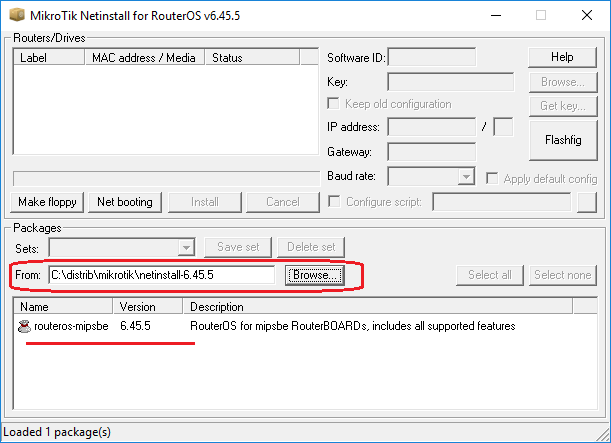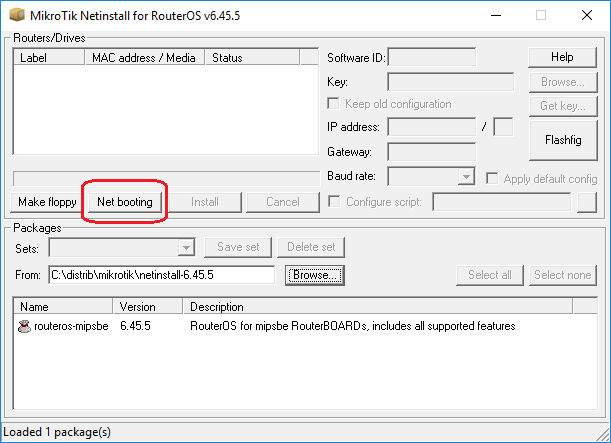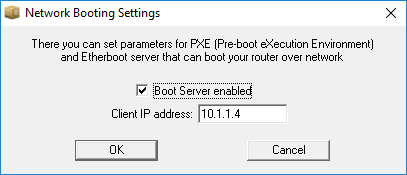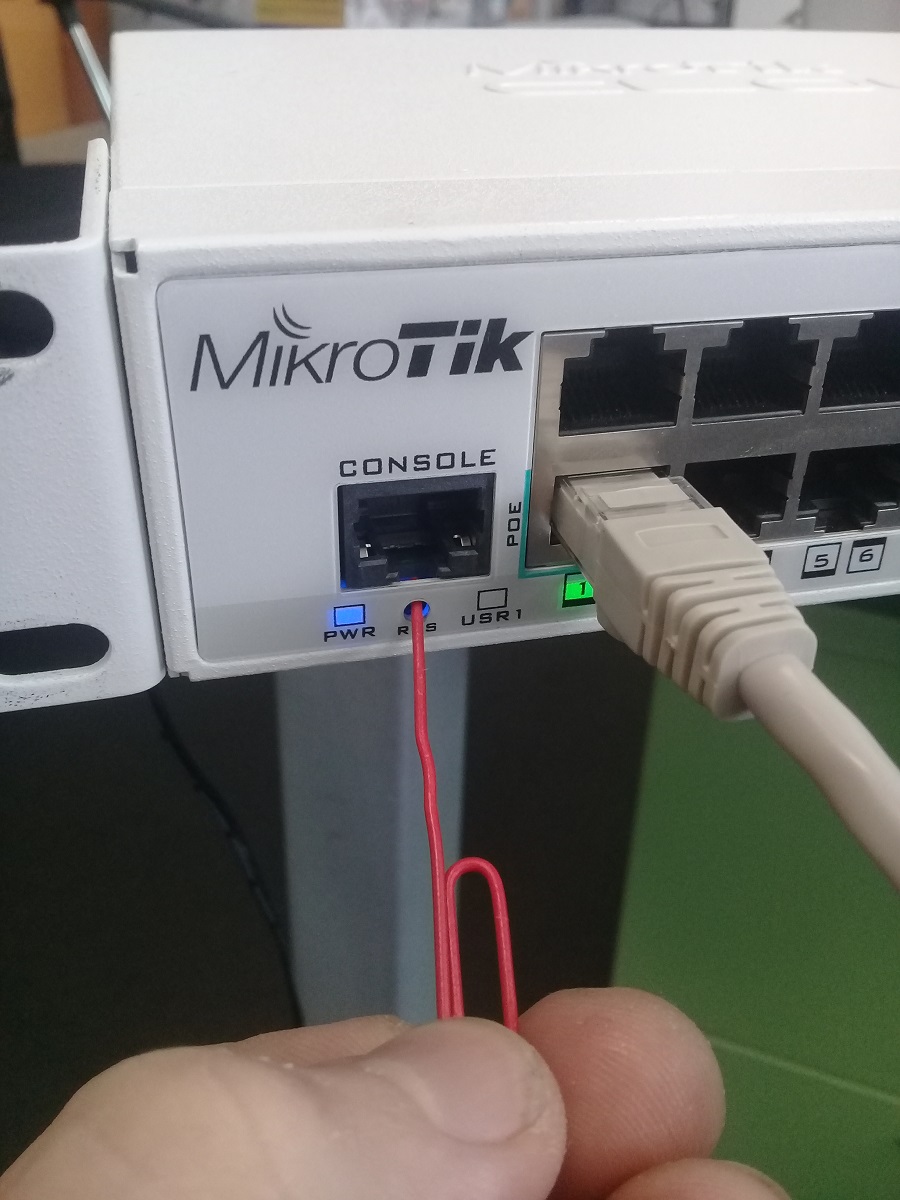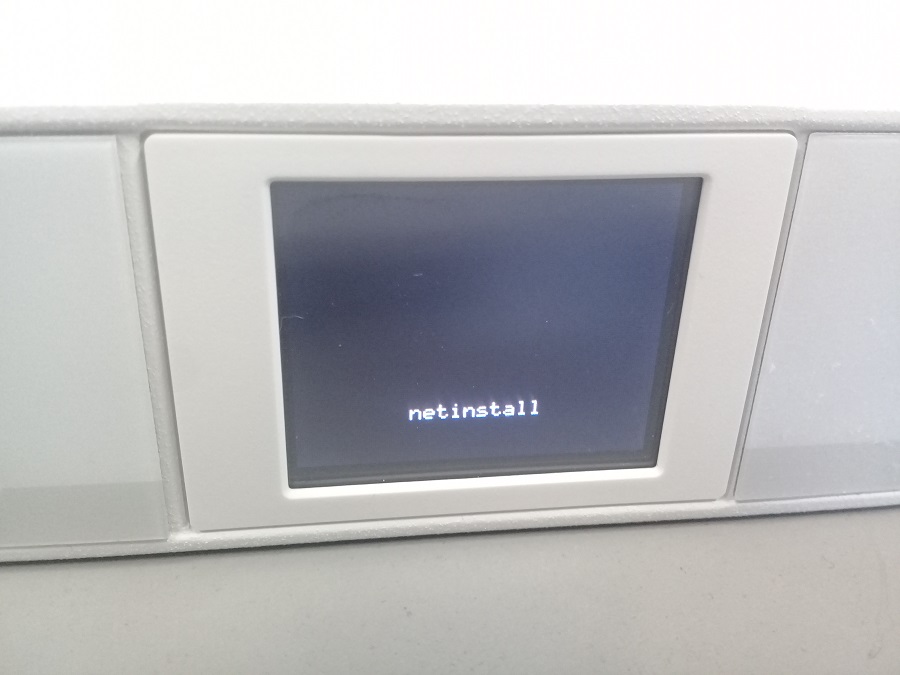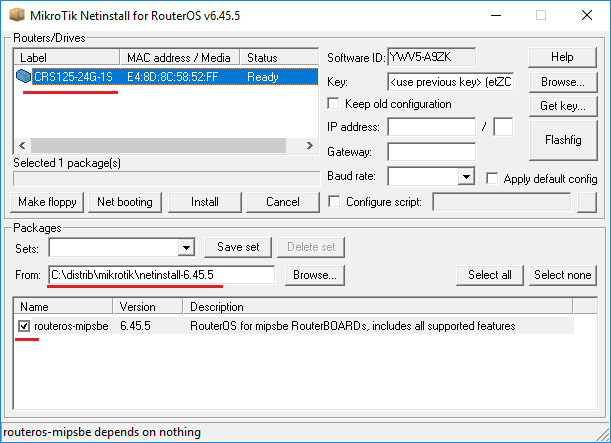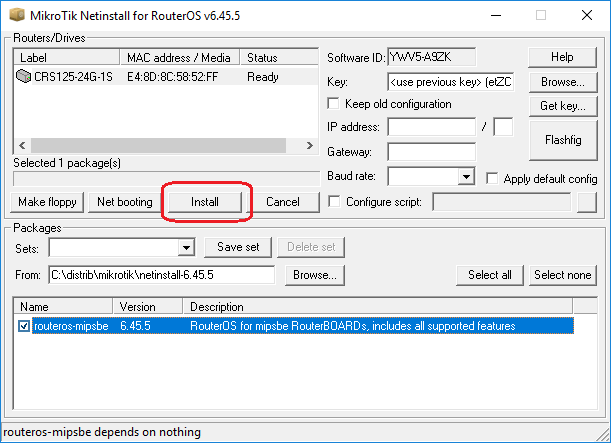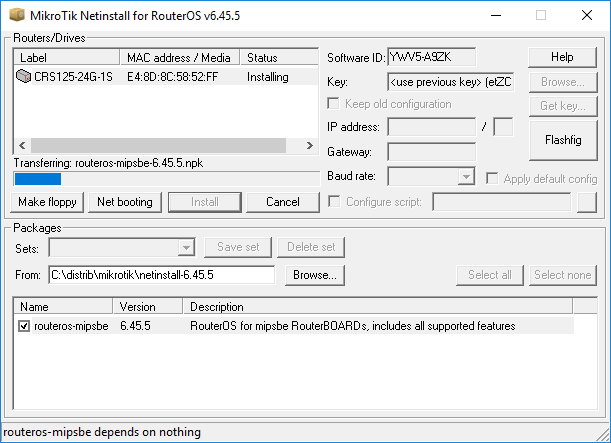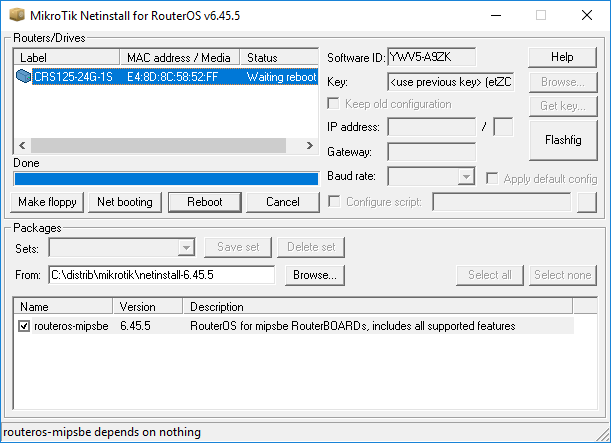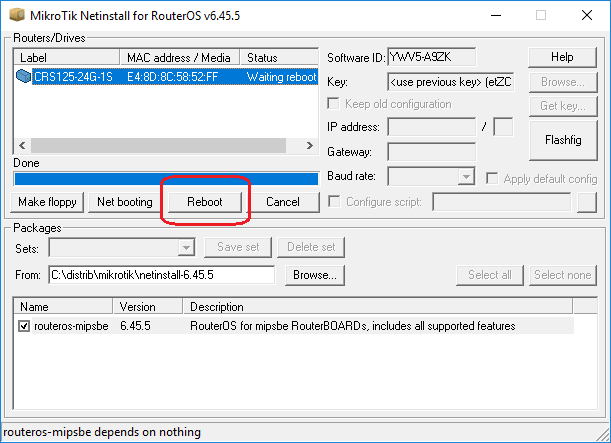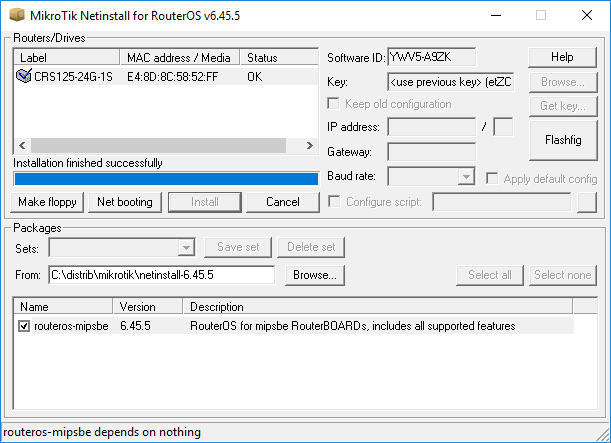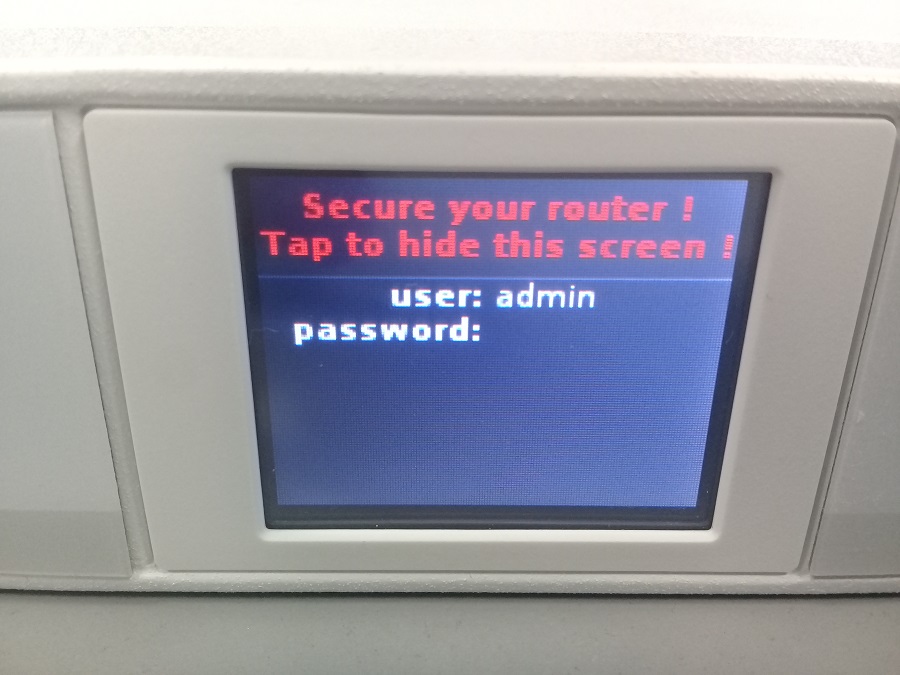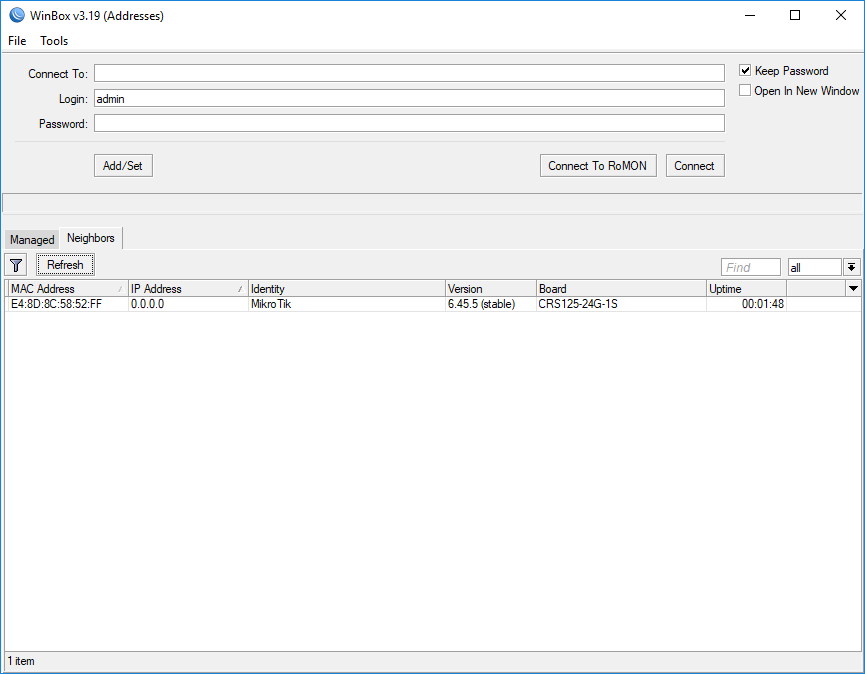- Прошивка Mikrotik утилитой Netinstall
- Порядок восстановления Mikrotik
- Пошаговая инструкция восстановления Mikrotik
- Восстановление оборудования на базе RouterOS MikroTik с помощью инструмента Netinstall
- MikroTik — восстанавливаем прошивку с помощью Netinstall
- Ссылки
- Netinstall
- Файл прошивки
- Сеть
- Прошивка
- Reset
Прошивка Mikrotik утилитой Netinstall
Программа Netinstall предназначена для установки или переустановки программного обеспечения RouterOS на устройствах Mikrotik. Netinstall может помочь в случаях, когда роутер не работает должным образом или вовсе перестал загружаться.
Программа Netinstall предназначена для установки или переустановки программного обеспечения RouterOS на устройствах Mikrotik. Netinstall может помочь в случаях, когда роутер не работает должным образом или вовсе перестал загружаться.
Научиться настраивать MikroTik с нуля или систематизировать уже имеющиеся знания можно на углубленном курсе по администрированию MikroTik . Автор курса, сертифицированный тренер MikroTik Дмитрий Скоромнов, лично проверяет лабораторные работы и контролирует прогресс каждого своего студента. В три раза больше информации, чем в вендорской программе MTCNA, более 20 часов практики и доступ навсегда.
Скачать программу Netinstall и прошивку RouterOS можно с официального сайта: https://mikrotik.com/download .
Скачивайте версию Netinstall помеченную как (Stable) или (Long Term). В Stable отсутствуют критические ошибки, в Long Term исправлены все известные ошибки.
Перед скачиванием прошивки Mikrotik обратите внимание на архитектуру процессора, для которой она предназначена, в основном это MIPSBE и ARM. В строке с наименованием архитектуры процессора будут перечислены наименования моделей Mikrotik.
Если вы не смогли выбрать нужную архитектуру, то скачивайте все — Netinstall сам выберет нужную.
Скачивайте из строки Main package — это основное программное обеспечение роутера (прошивка). В Extra packages содержатся дополнительные (не обязательные) модули.
Версию прошивки роутера так же лучше выбрать Long-term — это самая стабильная версия.
Порядок восстановления Mikrotik
Чтобы восстановить прошивку Mikrotik через Netinstall нужно:
- настроить ip-адрес компьютера;
- запустить программу Netinstall и назначить ip-адрес роутеру Mikrotik;
- подключить компьютер к первому порту Mikrotik (Ether1);
- включить роутер, удерживая кнопку сброса до тех пора, пока устройство не появится в Netinstall;
- выбрать прошивку и запустить установку;
- перезагрузить роутер по окончании установки.
Пошаговая инструкция восстановления Mikrotik
1. Выполнить настройку ip-адреса на интерфейсе компьютера, к которому будет подключаться Mikrotik.
IP-адрес может быть любым — главное, чтобы адрес назначенный Mikrotik через Netinstall находился в одной логической сети с компьютером. Например, адрес компьютера 192.168.88.2, маска сети 255.255.255.0.
Самый быстрый способ открыть настройки интерфейса в Windows:
- Запускаем окно «Выполнить»: клавиши Win+R
- Вводим ncpa.cpl
- Правой клавишей мыши по сетевому интерфейсу и выбираем пункт «Свойства«
2. Запустить программу Netinstall и разрешить работу приложения в Брандмауэре Windows.
При первом запуске Netinstall может появиться предупреждение брандмауэра Windows. Необходимо разрешить доступ для работы приложения во всех сетях.
В том случае если оповещение брандмауэра Windows не появилось, то разрешать работу программы придется вручную добавив исключения в настройки брандмауэра либо вовсе отключить его.
Отключение брандмауэра Windows можно выполнить следующим способом:
- Клавиши Win+R и вводим firewall.cpl
- Пунк меню «Включение и отключение брандмауэра Защитника Windows«
- Для каждого типа сети выбираем «Отключить брандмауэр Защитника Windows (не рекомендуется)«
О том как отключить или настроить брандмауэр Windows в командной строке можно прочесть в этой статье.
3. Задать ip-адрес, назначаемый роутеру Mikrotik.
Для этого нужно нажать кнопку [Net booting], отметить пункт «Boot Server Enabled» и вписать ip-адрес из той же логической сети, что задана на интерфейсе компьютера: 192.168.88.3
4. Подключить роутер Mikrotik в режиме Etherboot к сетевому интерфейсу компьютера.
Сетевой интерфейс компьютера должен быть соединен с Еtherboot портом роутера. Обычно это первый порт Ether1 или порт обозначенный Boot. Затем включить Mikrotik в режиме Etherboot.
Запуск роутера в режиме Etherboot на большинстве моделей выполняется одинаково, путем включения питания с одновременным удержанием кнопки сброса настроек Reset.
5. Указать путь к прошивке и запустить процесс установки
Когда устройство появится в списке Netinstall, необходимо кликнуть по нему мышкой в списке, затем нажать на кнопку [Browse] и указать папку, в которой находится прошивка для Mikrotik.
После этого в списке ниже появятся названия прошивок, которые находятся в указанной папке. Нужно отметить галочкой нужною прошивку и нажать кнопку [Install].
Если установка не начинается (не движется индикатор выполнения или не отображается статус), то можно попробовать закрыть/открыть Netinstall и повторить процедуру запуска Mikrotik в режиме Etherboot. Если и это не решило проблему, то следует попробовать выполнить процедуру на другом компьютере так как не исключено влияние особенностей настроек операционной системы.
6. Перезагрузить роутер
Дождитесь завершения процесса установки: должна появиться надпись «Done». Затем нажмите кнопку [Reboot] для перезагрузки устройства
Научиться настраивать MikroTik с нуля или систематизировать уже имеющиеся знания можно на углубленном курсе по администрированию MikroTik . Автор курса, сертифицированный тренер MikroTik Дмитрий Скоромнов, лично проверяет лабораторные работы и контролирует прогресс каждого своего студента. В три раза больше информации, чем в вендорской программе MTCNA, более 20 часов практики и доступ навсегда.
Восстановление оборудования на базе RouterOS MikroTik с помощью инструмента Netinstall
Данная статья ориентирована на решение проблем связанных со сбоями во время обновления и в следствии отсутствием доступа на MikroTik маршрутизаторы. Подобные проблемы в большинстве случаев решаемы, и решаемы с помощью утилиты от MikroTik – Netinstall (скачать утилиту можно бесплатно с официального источника). Кроме самой утилиты рекомендуется выполнить следующие пункты:
- Скачать актуальный образ прошивки (ПО доступно на официальном сайте MikroTik
- На время обновления отключить все имеющиеся у вас средства мониторинга и защиты (антивирусы, брандмауэр).
- Назначить сетевому интерфейсу вашего ПК адрес 192.168.88.2
- Скачать Winbox.exe с официального источника MikroTik.
Все условия выполнены? Тогда приступим к восстановлению нашего MikroTik.
Перед началом восстановления маршрутизатор нужно выключить.
1. Используя патч-корд, подключите ваш ПК к первому интерфейсу MikroTik (ether1)
2. Запустите Netinstall с правами администратор и в Net Booting -укажите IP адрес, отличный от вашего ПК. Например: 192.168.88.1
3. Нажав и удерживая кнопку Reset, включите маршрутизатор.
4. Удерживайте кнопку до тех пор, пока индикатор ACT не начнет и не закончит моргать (примерно секунд 20). После того, как вы отпустили кнопку, в поле Routers/Drivers утилиты Netinstall должен появиться ваш маршрутизатор (если не появился, подождите несколько секунд).
5. После того, как нужное вам устройство появилось, щелкните на него мышкой и выберите для него необходимую прошивку (в поле From: необходимо указать путь до папки с прошивкой).
6. Нажмите кнопку «Install» и ожидайте завершения обновления.
7. После окончания обновления нажмите кнопку «Reboot». После перезагрузки устройства откройте утилиту winbox.exe и перейдите на вкладку Neighbors, нажмите Refresh.
В поле Neighbors должно появиться ваше устройство с адресом 0.0.0.0.
После того как устройство появилось, щелкните на MAC address устройства и нажмите кнопку Connect, чтобы попасть в меню управления маршрутизатором.
Для того, чтобы сбросить устройство до заводских конфигураций откройте New Terminal в окне WinBox и выполните команду /system reset-configuration
После перезагрузки роутер будет доступен с конфигурацией по умолчанию 192.168.88.1/24
На этом процесс восстановления ПО для маршрутизаторов MikroTik считается законченным.
MikroTik — восстанавливаем прошивку с помощью Netinstall
Есть у нас под рукой маршрутизатор/L3-коммутатор CRS125-24G-1S-RM. В результате преломления лучей света с Венеры в облаке метана прошивка коммутатора сдохла. Простой сброс не помог, будем восстанавливать прошивку с помощью Netinstall.
Ссылки
Netinstall
Прежде всего нам понадобится Netinstall. Заходим на сайт:
Я скачиваю версию 6.45.5 (Stable).
Распаковываем архив netinstall-6.45.5.zip.
Файл прошивки
Для установки прошивки нам также понадобится файл прошивки. Находим страничку роутера или коммутатора, который нужно прошить.
Во вкладке Support & Downloads находим RouterOS current release.
Скачиваем прошивку — Download.
Я скачиваю файл routeros-mipsbe-6.45.5.npk и сохраняю его для удобства в папку с Netinstall.
Сеть
Соединяем патчкордом свой комп и первый порт коммутатора. Загорается линк.
Настраиваем на своём компе сеть.
Прошивка
Запускаем Netinstall под администратором.
Проверяем, что прошивка определяется, указав путь к файлу прошивки.
Нажимаем кнопку Net booting.
Открывается окно Network Booting Settings.
Ставим галку Boot Server enabled. В поле Client IP address указываем адрес 10.1.1.4. OK.
Теперь нужно перезагрузить коммутатор кнопкой reset в режиме Netinstall. Немного про режимы кнопки reset:
Reset
На роутере имеется кнопка reset, которая может выполнять четыре функции:
- Безопасная загрузка. Держите reset при включении роутера, через 3 секунды отпустите, до начала мигания LED (3 секунды).
- Сброс конфигурации RouterOS на заводские настройки. Держите reset при включении роутера, дождитесь мигания LED и отпустите reset (5 секунд).
- Если продержать ещё 5 секунд, LED загорятся без мигания. Отпустите reset — роутер переходит в режим CAPs (10 секунд). В этом режиме роутер начинает искать в сети контроллер CAPsMAN.
- Если продержать ещё 5 секунд, LED потухнут. Отпустите reset — роутер переходит в режим поиска Netinstall (15 секунд).
Нас интересует четвёртый пункт. Для перезагрузки понадобится скрепка.
Выключаем коммутатор из розетки. Нажимаем кнопку reset. Включаем коммутатор в розетку, ждём. Через несколько секунд начинает моргать LED USR1, потом LED горит непрерывно, потом LED потухает (15 секунд). Отпускаем кнопку reset. Коммутатор переходит в режим поиска Netinstall. Если ваше устройство оборудовано экраном, то загорится надпись netinstall.
Коммутатор появляется в оке программы Netinstall в разделе Routers/Drives.
Выделяем нужный роутер, у меня он один. Указываем путь к прошивке.
Выделяем галкой прошивку, нажимаем кнопку Install.
Прошивка загружается на устройство.
Installation finished succesfully.
Коммутатор уходит на перезагрузку.
Прошивка установилась, коммутатор загрузился без настроек по умолчанию. Теперь можно войти на него с помощью Winbox и, например, сбросить с установкой настроек по умолчанию.










.jpg)
.jpg)
.jpg)
.jpg)