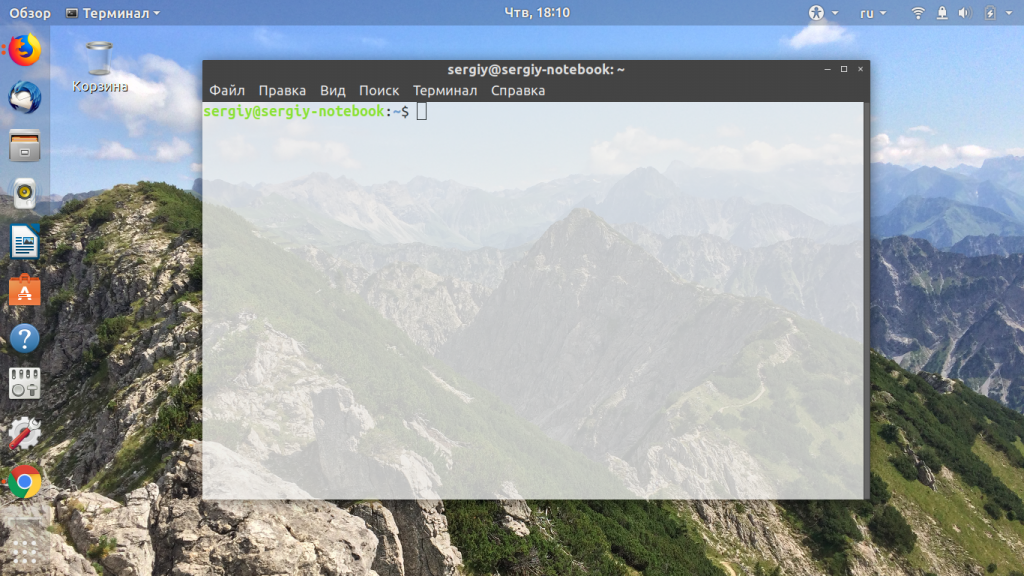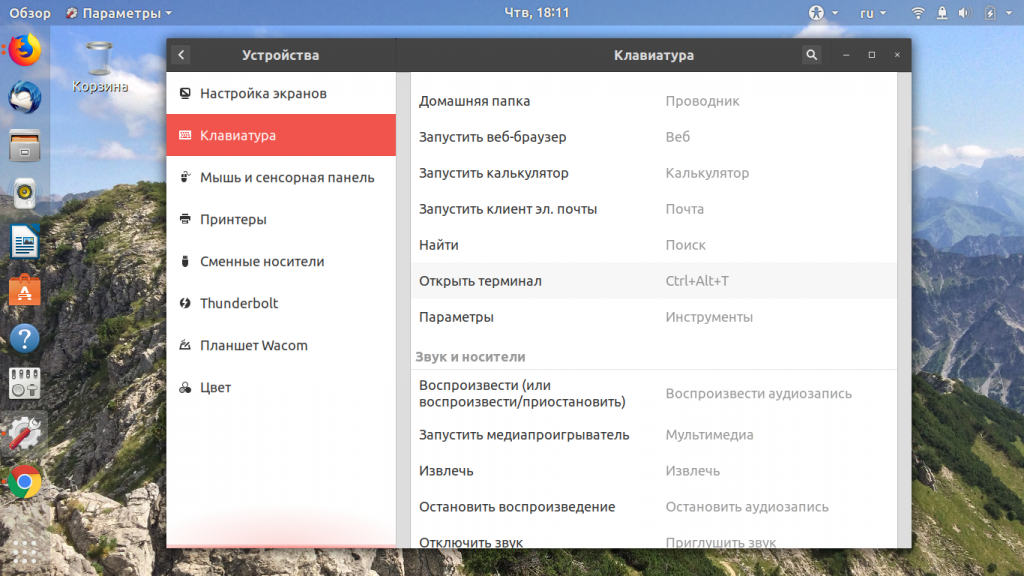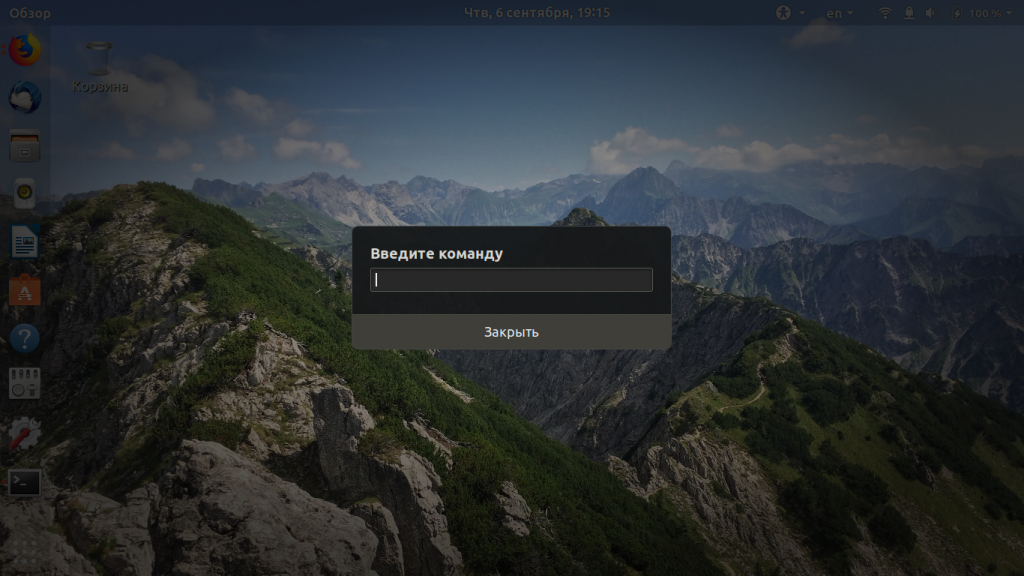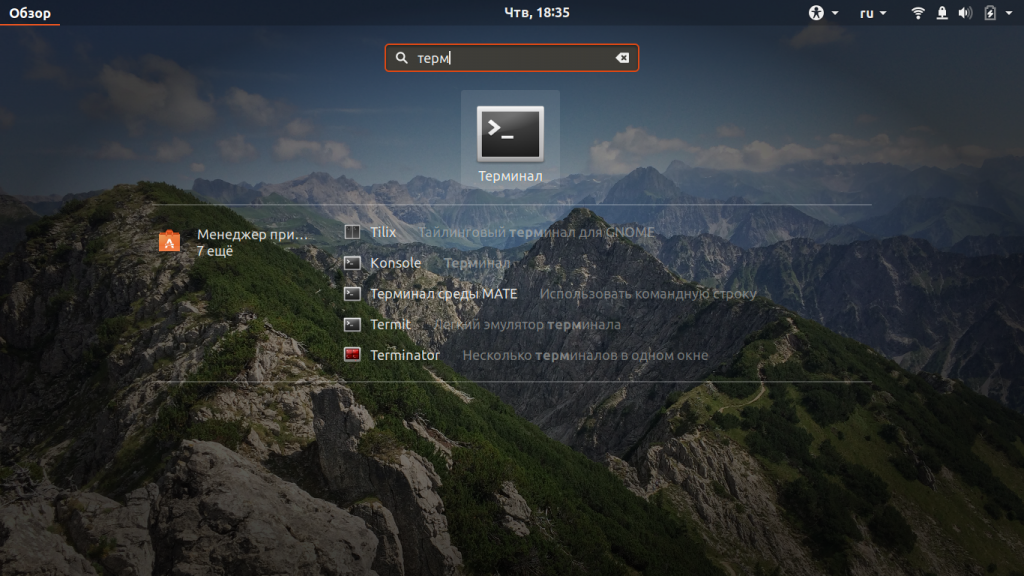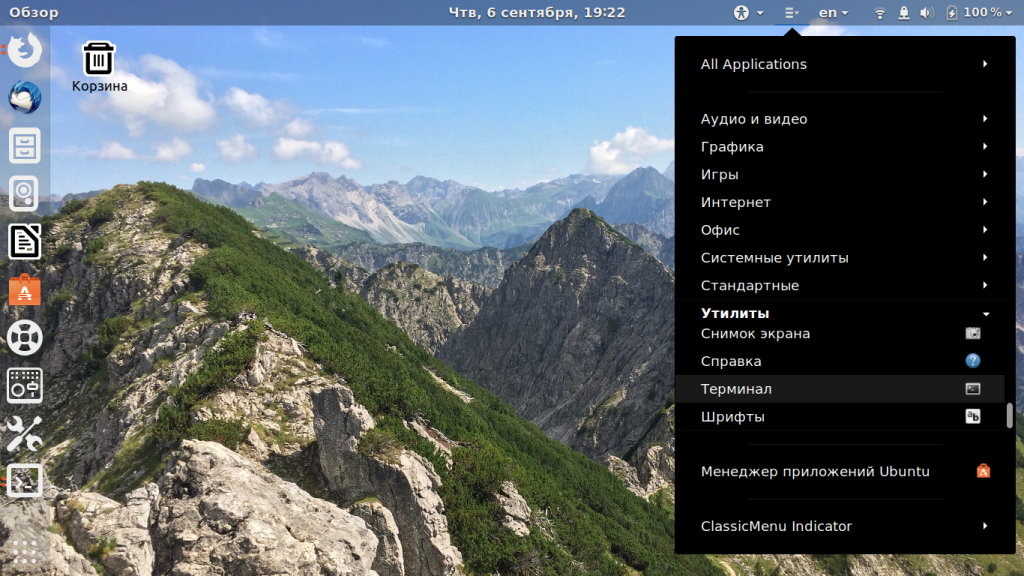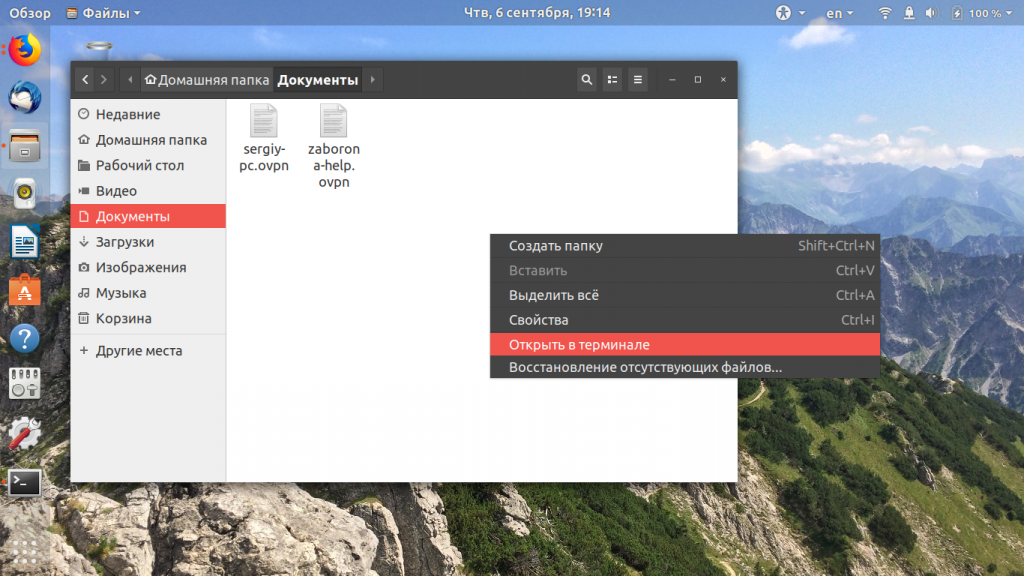- How do I open a terminal? [duplicate]
- 2 Answers 2
- Способы запуска «Терминала» в Linux
- Запускаем «Терминал» в Linux
- Способ 1: Стандартная комбинация клавиш
- Способ 2: Утилита «Выполнить»
- Способ 3: Контекстное меню директорий
- Способ 4: Главное меню ОС
- Способ 5: Виртуальная консоль
- Способ 6: Строка «Избранное»
- Запуск терминала в Ubuntu
- Как открыть терминал в Ubuntu
- 1. Горячие клавиши Ctrl+Alt+T
- 2. Всплывающее окно «выполнить»
- 3. Главное меню системы
- 4. Системные терминалы
- 5. Открыть терминал в папке
- Выводы
How do I open a terminal? [duplicate]
I just got ubuntu running on my computer and now I am ready to write a program. but I can’t figure out how to open a command terminal. I guess I don’t know where to find which version I am running either. Any help would be appreciated. Thank you.
I was using a different version last week that had a nice little icon on the top of the screen that just launched it.
@Mik Hm, I think closing that one was a mistake. «What is a terminal» and «How to open a terminal» are two separate questions.
@EliahKagan Yes, but that is against the principals of Q&A. Questions should not be a FAQ. It does not follow that the questions «What is X» and «Where is X» should be consolidated.
@JacobJohanEdwards You may want to post on meta about this. I think you’re construing the appropriate scope of a question far more narrowly than is commonplace on Ask Ubuntu or any Stack Exchange site. But I’m just one person; you may be able to persuade the community at large otherwise.
2 Answers 2
- Open the Dash by clicking the Ubuntu icon in the upper-left, type «terminal», and select the Terminal application from the results that appear.
- Hit the keyboard shortcut Ctrl — Alt + T .
interestingly i tried searching for «prompt», «command prompt», «shell», and «bash» and of course none of those was useful.
There are a couple of methods:
- If you’re running Unity: open the dash, type terminal, hit Return .
- If you’re on the old style menus, Applications → Accessories → Terminal.
- Control + Alt + T .
- Alt + F2 , gnome-terminal , Return .
- For a TTY: Control + Alt + F1..7 .
If you’re using Ubuntu variants, you might need to substitute gnome-terminal for xfce4-terminal , konsole or if you’ve gone off-piste, terminator (my fav) or if you’re running out of options, xterm . There are others — many, many others — but I doubt you’ll ever find them on a *buntu default install.
The TTYs are your last, best hope if you desperately need some form of terminal. Just be aware that they’re not conscious of the graphical environment so if you want to launch something graphical from one, you’ll need to run export DISPLAY=:0 first. Or adapt that if you’re running more than one X display.
Способы запуска «Терминала» в Linux
Консоль — основной инструмент дистрибутивов, основанных на ядре Linux. Через него пользователи выполняют множество полезных команд, которые позволяют взаимодействовать с операционной системой. Большинство юзеров придерживается одной методики запуска «Терминала», хотя на самом деле вариаций гораздо больше. Мы предлагаем ознакомиться со всеми доступными вариантами осуществления поставленной задачи, чтобы вы смогли найти оптимальный для себя или хотя бы узнали о наличии альтернативных способов, которые могут когда-то пригодиться.
Запускаем «Терминал» в Linux
Абсолютно каждый метод запуска «Терминала» в любом из дистрибутивов Linux не занимает много времени, а чаще всего выполняется буквально в несколько кликов. Сегодня в качестве примера мы рассмотрим Ubuntu. Если вы обладаете другой ОС, не беспокойтесь, поскольку почти нигде нет каких-либо различий, а если они и имеются, то самые минимальные, и о них мы обязательно расскажем в методах.
Способ 1: Стандартная комбинация клавиш
В Linux, как и во всех операционных системах, имеется ряд горячих клавиш, отвечающих за быстрый вызов определенных опций. Сюда входит и запуск установленной по умолчанию консоли. Однако некоторые пользователи могут столкнуться с тем, что стандартные комбинации по какой-то причине не работают или сбились. Тогда мы сначала советуем произвести следующие действия:
- Откройте главное меню на панели задач и перейдите в раздел «Настройки».





Теперь вы знаете о том, как с помощью всего лишь одной комбинации запустить консоль. При этом будьте внимательны во время переназначения сочетаний, ведь некоторые сочетания уже заняты, о чем вы будете уведомлены. Таким способом вы можете открыть неограниченное количество новых окон классического «Терминала».
Способ 2: Утилита «Выполнить»
Способность применить этот метод зависит от установленного окружения. Практически во всех привычных графических оболочках он функционирует корректно, поэтому его обязательно следует попробовать. Принцип заключается в вызове утилиты «Выполнить», что производится зажатием комбинации Alt + F2.
В появившейся строке достаточно будет вписать gnome-terminal или konsole, что зависит от типа используемой оболочки.
После этого вы увидите, как сразу же отобразится новое окно «Терминала».
Недостаток этого метода заключается в том, что вам придется запоминать специальную команду или каждый раз копировать ее для вызова. Однако, как видите, ничего сложного в этом нет, поэтому уже буквально через пару вводов вы легко запомните необходимую фразу.
Способ 3: Контекстное меню директорий
Большинство графических оболочек имеют контекстное меню, которое вызывается путем нажатия ПКМ по свободному месту в любой директории. Одним из пунктов называется «Открыть в терминале» или «Открыть терминал». Именно это мы и рекомендуем использовать в качестве отдельного способа запуска консоли. Особенно актуально это в тех случаях, когда вы хотите запустить новую консоль в необходимом расположении.
Способ 4: Главное меню ОС
Строение практически всех окружений гарантирует наличие главного меню приложений, откуда можно запускать установленные и стандартные программы, включая консоль. Откройте главное меню удобным для вас образом и отыщите там «Терминал». Если просто найти его не получается, воспользуйтесь строкой поиска. Щелкните ЛКМ для запуска, и теперь вы можете смело приступать к вписыванию команд. Если потребуется создать новую сессию, вернитесь в главное меню и проделайте те же самые действия.
Способ 5: Виртуальная консоль
Этот вариант подойдет далеко не всем юзерам, поскольку он используется исключительно для перехода между виртуальными системными консолями. Дело в том, что при запуске операционной системы создается целых семь таких командных строк, последняя из них реализует графическую оболочку, поэтому пользователь видит только ее. При необходимости можно переключаться к другим терминалам, используя горячие клавиши Ctrl + Alt + F1/Ctrl + Alt + F6.
Для авторизации потребуется ввести сначала логин, а затем пароль. Учтите, что ключ суперпользователя не будет отображаться в целях безопасности, это уже вы должны знать, если хотя бы раз использовали команду sudo , которая запускает определенные действия от имени учетной записи с повышенными привилегиями.
Вы будете уведомлены о том, что авторизация в Ubuntu произведена успешно. Отобразится несколько важных строк, где имеется общее описание и ссылки на официальную документацию и страницы поддержи. Теперь можете использовать команды для управления консолью. По завершении введите exit, чтобы выйти, а затем переключитесь на графическую оболочку через Ctrl + Alt + F7 .
Уточним, что существует огромное количество вспомогательных команд, а также определенных особенностей, которые следует знать о виртуальных консолях. Ознакомиться с этой всей информацией мы рекомендуем, прочитав официальную документацию Ubuntu, воспользовавшись указанной ниже ссылкой.
Способ 6: Строка «Избранное»
Пользователи Windows предпочитают закреплять важные приложения на панели задач, чтобы в необходимый момент быстро их запускать. В графических оболочках Linux эта функция тоже реализована, но сама строка называется «Избранное». Если «Терминал» изначально там отсутствует, предлагаем добавить его следующим образом:
- Откройте главное меню и отыщите там консоль. Кликните по ней правой кнопкой мыши.
- В появившемся контекстном меню используйте строку «Добавить в избранное».
- После этого вы увидите, что консоль была добавлена на соответствующую панель. При необходимости можно поместить туда сразу несколько значков.
Это были все возможные методы запуска стандартной консоли в Linux. Ознакомьтесь с инструкциями, чтобы подобрать оптимальный для себя вариант. Учтите, что если вы задействуете пользовательский терминал, установленный отдельно, метод открытия может быть другим. Обязательно читайте эту информацию в официальной документации.
Запуск терминала в Ubuntu
Терминал — это один из самых важных инструментов Linux. Когда графический интерфейс не был ещё так популярен, все действия выполнялись через командную строку или, другими словами, терминал. В наше время терминал потерял своё значение в Windows, но всё ещё остаётся очень мощным инструментом в Linux. В командной строке можно сделать всё, что только возможно, и более тонко настроить систему.
В сегодняшней статье мы поговорим о том, как открыть терминал в Ubuntu Linux с помощью различных способов, начиная горячими клавишами и заканчивая графическим интерфейсом. Хотя статья ориентирована на Ubuntu, большинство способов будут работать и в других дистрибутивах.
Как открыть терминал в Ubuntu
1. Горячие клавиши Ctrl+Alt+T
Это особенность дистрибутива Ubuntu, вы можете открыть терминал Linux в любом графическом окружении, просто нажав сочетание клавиш Ctrl+Alt+T одновременно:
Если вам не нравиться это сочетание клавиш, то его можно очень просто настроить. Для этого откройте утилиту Настройки -> Устройства -> Клавиатура и найдите там пункт Открыть терминал:
Далее вы можете задать комбинацию из трёх клавиш.
2. Всплывающее окно «выполнить»
Почти во всех окружениях при нажатии сочетания клавиш Alt+F2 открывается строка ввода, из которой уже можно выполнять команды и запускать программы:
Но вывод команды здесь вы не сможете увидеть, поэтому надо запустить полноценный терминал. В Gnome это gnome-terminal:
А в KDE эмулятор терминала называется — konsole:
В других окружениях рабочего стола команда может отличаться. Если вы не знаете, какая команда используется в вашей системе, смотрите следующий способ.
3. Главное меню системы
В главном меню дистрибутива собраны все установленные программы. Сначала нажмите клавишу Windows (Super), чтобы открыть главное меню. В том числе там есть и терминал. В окружении Gnome вы можете набрать начало имени программы, например «терм» или «term», и система отобразит доступные для запуска программы.
Просто выберите в списке нужную программу, чтобы запустить терминал Linux. Если же поиска в вашем меню нет, то терминал следует искать в категории Системные или Утилиты:
4. Системные терминалы
По умолчанию в любом дистрибутиве Linux открыто 12 системных терминалов. Вы можете использовать один из них. Вернее, вам доступно только 11, потому что в одном уже открыто ваше графическое окружение, в котором вы работаете. Обычно, это первый или седьмой терминал. Это не совсем запуск терминала Ubuntu, так как эти терминалы уже запущены.
Для переключения между этими терминалами используется комбинация клавиш Ctrl+Alt+F и номер терминала. Например, Ctrl+Alt+F2 или Ctrl+Alt+F3. После нажатия этого сочетания графическое окружение исчезнет, а вместо него появится черный экран с предложением ввода логина и пароля:
Если вы введёте правильные данные для аутентификации, откроется терминал Linux.
Эти терминалы можно использовать для настройки системы или для восстановления её работоспособности, если графическое окружение зависло. Чтобы вернуться обратно в графическое окружение, откройте первый терминал — Ctrl+Alt+F1.
5. Открыть терминал в папке
Если у вас запущен файловый менеджер Nautilus, и вы хотите открыть терминал Linux в текущей папке, то сделать это очень просто. Откройте контекстное меню и выберите открыть в терминале:
Выводы
В этой небольшой статье мы рассмотрели, как запустить терминал в Ubuntu. Терминал — это очень мощный инструмент, который позволяет настроить систему так, как вы захотите. Только надо во всём разобраться. А начать можно со статьи «44 команды терминала которые вы должны знать».
Обнаружили ошибку в тексте? Сообщите мне об этом. Выделите текст с ошибкой и нажмите Ctrl+Enter.