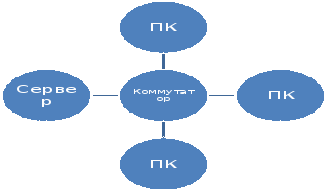Какая сеть лучше: домашняя (частная) или общественная (общедоступная)
Всем привет! И сегодня у нас очередной очень интересные и важный вопрос – какую сеть выбрать домашнюю или общественную, и какая из них лучше. Если ответить быстро – то всё зависит от ситуации, а также от сетки, к которой вы подключаетесь. Также эти сети по-другому ещё можно назвать как: общедоступная и частная.
Компьютер или ноутбук при подключении к новому пространству, сразу же оповестит пользователя вот таким вот окном в Windows 10.
В Windows 7 это окошко также будет иметь пункт «Сеть предприятия», которое будет иметь абсолютно то же описание как и в домашней сетки, что может запутать многих пользователей. По сути разницы никакой нет между частной и рабочей сетью.
При выборе определенного типа, мы присваиваем нашему компьютеру правило работы с другими устройствами локальной сети. В частности, после этого если у вас на компе есть общие папки, файлы, принтеры или жесткие диски, то они станут доступны при подключении к «домашней» и будут невидимы, если выберите «общественную». Правило позволяет установить жесткое ограничение доступа к вашим общим (расшаренным) папкам другим пользователям, или наоборот дать полный доступ.
Чтобы посмотреть статус нынешней сети, нажмите по подключению в правом нижнем углу экрана и далее выбираем первый пункт центра управления сетями.
Далее вы увидите схему подключения. Чуть ниже будет номер локалки и её статус.
В чем разница
А теперь давайте постараемся разобраться поподробнее в чем же разница. К примеру, у вас есть ноутбук, на котором есть общая папка с фотографиями и видео. Все фото и видео домашнее и открыто в общем использовании, для того чтобы ваши родные из дому могли в любой момент зайти в эту папку и посмотреть или скачать эти файлы.
Дома, чтобы была такая возможность, нужно чтобы локалка была «домашняя» или «частная». Тогда система Виндовс разрешает доступ из локальной сети всем устройствам к данным папкам. Сеть стандартно раздается домашним роутер, а подключиться извне можно только с помощью Wi-Fi при знании точного пароля.
Теперь представим, что вы с ноутбуком ещё ходите на работу или в кафе. Прейдя в общественное место, вы сразу же подключаетесь к Wi-Fi. Так вот, чтобы посторонние пользователи не смогли просматривать фотографии и видео вашей семьи в общественной папке – нужно просто выбрать «общественную сеть». Тогда доступ ко всем общим папкам, файлам и принтерам будет полностью закрыт.
Какую сеть лучше выбрать и какая лучше
Нужно сразу понимать, что частная и общественная сеть профилей безопасности не лучше и не хуже. Они просто имеют разную политику безопасности, о которой я говорил выше. Тут всё зависит от ситуации. Если вы подключены к домашней локалке и хотите, чтобы другие подключенные устройства имели доступ к общим папкам – то включаем домашнюю или частную сетку.
Если же вы подключены к общественной локалке в кафе или на предприятии, то лучше все же включить «общественную» или «общедоступную» сетку. Но тут все зависит от потребности, на самом деле дома также можно будет включить второй вариант и вас просто не будет видно в локалке.
Как поменять профиль на ПК
Windows 7
И так в первую очередь опять подключаемся к нужной сети. Система один раз спрашивает по поводу профиля, позже она запоминает настройки, и чтобы их поменять, нужно сначала нажать на подключение и выбрать центр управления.
Далее просто нажимаем на названия профиля чуть ниже сети. Вылезет стандартное окошко, где вы можете уже выбрать другой профиль.
Windows 10
- В меню пуск нажимаем на значок шестерни.
- Далее находим раздел сетей и интернета и переходим туда.
- Теперь слева выбираем «Состояние» и чуть ниже выбираем «Изменить свойства подключения».
Если у вас Wi-Fi, то сделать это куда быстрее – нажимаем по подключению и далее переходим в раздел параметров.
Теперь слева нажимаем по «Wi-Fi», а далее нажимаем по локалке, к которой вы подключены. Вылезет то же самое окошко с выбором параметров доступа.
Постарайтесь выбрать профиль правильно. Иногда при неправильном выборе, некоторые функции в локальной сети выключается. Например, тот же самый DLNA, который позволяет просматривать фильмы, фотографии и прослушивать музыку со SMART телевизора.
Детальная настройка
На самом деле вы можете сами детально настроить доступ к своим папкам в этих трёх вариантах. Например, вы можете сделать полностью открытую сеть для домашней локалки. Для общественной – закрыть доступ. А вот для рабочей группы – открыть доступ к папкам, но сделать доступ по паролю.
Опять нажимаем по нашему подключению и переходим в центр управления сетями. Далее нужно найти раздел «Изменить дополнительные параметры общего доступа». На десятке он называется как «Дополнительные параметры общего доступа».
Далее вы должны увидеть несколько профилей сетей. Сразу же будет скорее всего открыт тот профиль, который сейчас активен и используется.
А теперь давайте пройдемся по пунктам. Первый пункт «Сетевое обнаружение» – если его полностью выключить, то компьютер не будет видно в локалке. Для домашней включаем данный пункт.
«Общий доступ к файлам и принтерам» – тут все понятно, если включить данную функцию, то расшаренные файлы будут видны другим компьютерам.
«Доступ к общим папкам» – тут всё аналогично с прошлым пунктом, только имеется ввиду именно общие папки.
Про 128 или 40/56 битное шифрование – лучше данный пункт не трогать и оставить по умолчанию.
А теперь самый важный пункт «Общий доступ с парольной защитой». Если включить данную функцию, то общая папка будет видна в сети, но вот, чтобы на неё зайти, нужно будет ввести пароль. Очень часто данный пункт включен по умолчанию в «домашнем профиле», в таком случае многие не могут понять, почему нельзя подключится к другом компьютеру, ноутбуку дома. А нужно всего лишь выключить эту функцию. Для рабочей группы, пароль можно включить.
3. Топологии локальных сетей. Выбор топологии сети
Компьютеры и другие компоненты локальной сети могут соединяться между собой различными способами. Используемая схема физического расположения сетевых компонентов называется топологией (Topology). Топология сети определяется геометрической фигурой, образованной линиями связи между компьютерами, или физическим расположением по отношению друг к другу компьютеров, связанных между собой. Топология сети может служить одной из характеристик для сравнения и классификации различных компьютерных сетей.
Существуют три основные топологии построения локальной сети:
В сети с топологией «звезда» все компьютеры соединены с центральным компьютером, или (hub – центр). Все данные поступают на центральный узел, который передает их получателю непосредственно. В этой топологии отсутствуют прямые связи между компьютерами сети. Передача всей информации происходит только через хаб (центральный компьютер). В качестве хаба может использоваться специальное устройство – концентратор, представляющий собой многопортовый репитер (repeater – повторитель). Основная функция репитера – получив данные на одном из портов, немедленно перенаправить их на другие порты.
Организация сети с топологией «звезда» проста и эффективна. При обрыве одного из кабелей, соединяющего отдельный компьютер сети с хабом, связь между остальными компьютерами, включенными по данной схеме, останется работоспособной. Если же из строя будет выведен сам центральный компьютер, то передача данных между компьютерами такой сети будет невозможна.
Достоинства звездообразной топологии:
– нарушение соединения в одном месте, кроме центрального узла, не прерывает работы локальной сети;
– при подключении большого количества компьютеров не происходит снижения производительности;
– безопасность информации обеспечивается на высоком уровне, так как компьютеры не получают чужих данных.
Недостатки звездообразной топологии:
– большой расход соединительного кабеля;
– поломка центрального узла приводит к неработоспособности всей сети;
– наращивание сети сопряжено с большими финансовыми затратами.
В топологии типа «кольцо» отсутствуют концевые точки соединения, т.е. сеть получается замкнутой в неразрывное кольцо.
В сети, построенной по кольцевой топологии, данные передаются в одном направлении от одного компьютера «кольца» к другому. Компьютер не передает информацию, пока не получит специальный маркер.
Достоинства кольцевой топологии:
– при подключении большого количества компьютеров происходит лишь незначительное снижение производительности.
Недостатки кольцевой топологии:
– нарушение соединения в одном месте приводит к прекращению работы всей локальной сети;
– безопасность информации обеспечивается не на очень высоком уровне: данные, посланные одним компьютером сети другому, могут быть легко перехвачены любым из компьютеров сети, которому они не предназначены, что может нарушить конфиденциальность передаваемой информации.
Топология «шина» использует для передачи данных один общий канал связи (чаще всего выполненный на основе коаксиального кабеля), к которому подключаются все компьютеры локальной сети.
Работа в сети с топологией «шина» осуществляется следующим образом. Когда один из компьютеров локальной сети с шинной топологией отправляет данные, они передаются по кабелю в обоих направлениях и принимаются всеми без исключения компьютерами, но использует их только тот из них, кому они были предназначены. Данные в сети с топологией «шина» могут следовать в любом направлении одновременно. На противоположных концах шины устанавливаются специальные заглушки – терминаторы.
Достоинства шинной топологии:
– легкость наращивания сети;
– не очень высокая стоимость оборудования.
Недостатки шинной топологии:
– нарушение соединения в одном месте приводит к неработоспособности всей локальной сети;
– при подключении большого количества компьютеров к одной шине происходит резкое снижение производительности;
– безопасность информации обеспечивается не на высоком уровне
Рассмотрев топологии локальных сетей я выбрала топологию-звезда. Из-за достоинств этой топологии. Рассмотрим данную топологию подробней. Звезда – это наиболее распространенная в России и Европе топология. Звезда имеет центральный блок – концентратор (hub) или коммутатор (switch). Концепция топологии сети в виде звезды пришла из области больших ЭВМ, в которой головная машина получает и обрабатывает все данные с периферийных устройств как активный узел обработки данных. Этот принцип применяется в системах передачи данных, например, в электронной почте сети RelCom. Вся информация между двумя периферийными рабочими местами проходит через центральный узел вычислительной сети.
Структура топологии ЛВС в виде «звезды»
Пропускная способность сети определяется вычислительной мощностью узла и гарантируется для каждой рабочей станции. Кабельное соединение довольно простое, так как каждая рабочая станция связана с узлом. Затраты на прокладку кабелей высокие, особенно когда центральный узел географически расположен не в центре топологии.
При расширении вычислительных сетей не могут быть использованы ранее выполненные кабельные связи: к новому рабочему месту необходимо прокладывать отдельный кабель из центра сети.
Топология в виде звезды является наиболее быстродействующей из всех топологий вычислительных сетей, поскольку передача данных между рабочими станциями проходит через центральный узел (при его хорошей производительности) по отдельным линиям, используемым только этими рабочими станциями. Частота запросов передачи информации от одной станции к другой невысокая по сравнению с достигаемой в других топологиях.
Центральный узел управления – сервер реализует оптимальный механизм защиты против несанкционированного доступа к информации. Вся вычислительная сеть может управляться из ее центра. Но есть и недостаток: если центральный компонент выйдет из строя – остановится вся сеть. А если выйдет из строя только один компьютер (или кабель, соединяющий его с концентратором (коммутатором)), то лишь этот компьютер не сможет передавать или принимать данные по сети. На остальные компьютеры по сети этот сбой не повлияет.