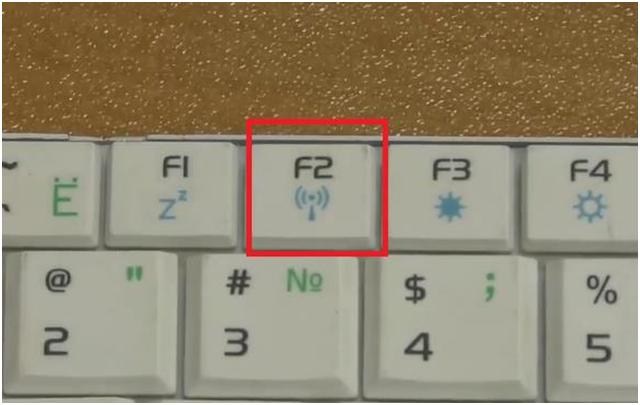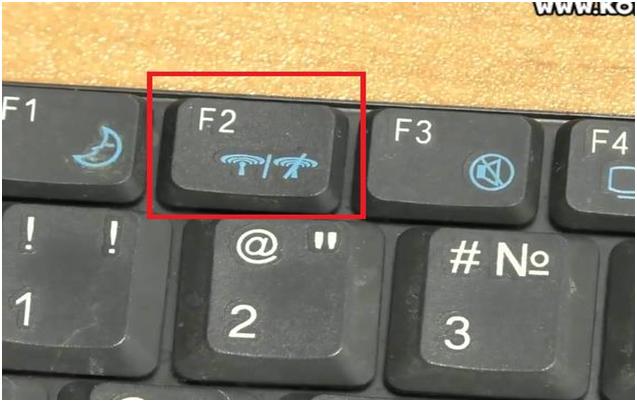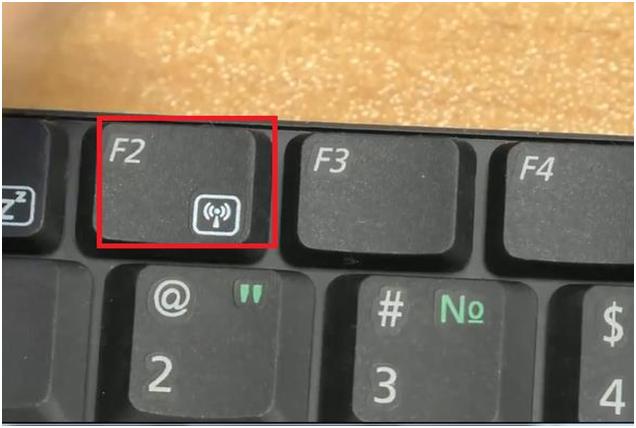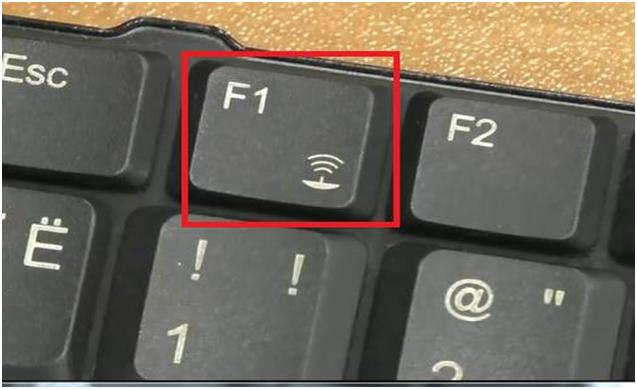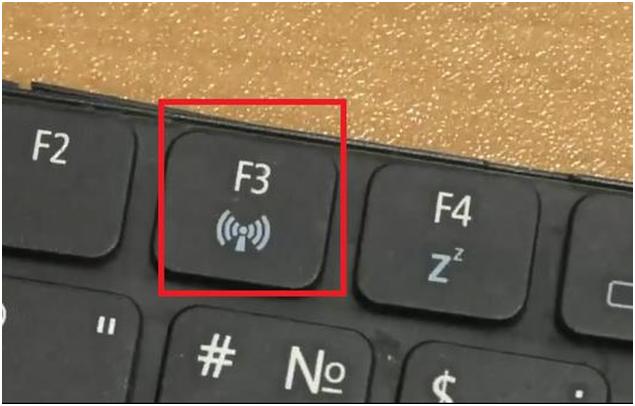- Как включить Bluetooth на ноутбуке?
- Где найти Блютуз на ноутбуке и как его включить?
- BT в Windows 10
- Включаем Блютуз на ноутбуке с Windows 8 и 8.1
- Как активировать Bluetooth в Windows 7?
- Как проверить и включить Bluetooth в диспетчере устройств на ноутбуке?
- Как выглядит значок Wi-Fi и Bluetooth на клавиатурах различных ноутбуков. Часть 2.
- Как выглядит значок Wi-Fi и Bluetooth на клавиатурах различных ноутбуков. Часть 1.
Как включить Bluetooth на ноутбуке?
Начну с того, что практически в каждом ноутбуке есть встроенный Bluetooth-модуль. Даже не на самых новых моделях. А это значит, что Bluetooth на ноутбуке должен работать без установки дополнительных устройств. Я имею введу USB-адаптеры, которые необходимы для стационарных компьютеров. Так как там просто нет встроенного модуля. Хотя, на некоторых материнских платах уже есть встроенный Блютуз.
В этой статье я постараюсь подробно показать, как включить Bluetooth на ноутбуке. Как это сделать в операционной системе Windows 10, Windows 8 (8.1) и в Windows 7. Так же покажу как настроить беспроводной модуль и подключить к ноутбуку разные устройства. У меня к ноутбуку по Блютуз подключена мышка и беспроводные наушники. Очень удобно. Так же можно подключить, например, беспроводную колонку, клавиатуру, мобильный телефон и т. д.
Все что необходимо для работы Bluetooth на ноутбуке – это установленный драйвер. Драйвер должен быть загружен и установлен с официального сайта производителя ноутбука. Для вашей модели и установленной системы Windows. Но не спешите переходить на сайт производителя и скачивать драйвера. Вполне возможно, что у вас уже все установлено и работает. Особенно, если у вас установлена Windows 10. Как правило, она сама устанавливает необходимые драйвера. Дальше нужно просто включить Блютуз в настройках ноутбука и можно пользоваться.
Где найти Блютуз на ноутбуке и как его включить?
Скорее всего, у вас уже все включено и все работает. Независимо от установленной Windows, если драйвер на Блютуз установлен, то на панели уведомлений будет синий значок «Устройства Bluetooth». Это значит, что он включен и готов к работе. Проверьте на своем ноутбуке. В редких случаях этот значок может быть отключен в настройках.
Нажав на эту иконку, можно выполнить разные операции: добавить устройство, показать подключенные устройства, принять/отправить файл, настроить сам адаптер и т. д.
Если у вас такого значка нет, то здесь три варианта:
- Bluetooth на ноутбуке отключен и его нужно включить.
- Удалили сам значок BT с панели уведомлений.
- Либо не установлен необходимый драйвер.
Давайте попробуем включить.
BT в Windows 10
Самый простой способ, это открыть центр уведомлений и нажать на соответствующую кнопку.
Или зайти в параметры, затем в раздел «Устройства», и на вкладке «Bluetooth и другие устройства» включить модуль ползунком.
По Windows 10 я писал отдельную статью: как включить и настроить Bluetooth на ноутбуке с Windows 10. После этого должен появится значок на панели уведомлений, как я показывал выше.
Как подключить устройство?
Нажмите на «Добавление Bluetooth или другого устройства» и выберите соответствующий пункт в следующем окне.
Если ваше устройство включено и доступно для поиска, то оно появится в списке доступных для подключения устройств. Выбираем его и подключаем к ноутбуку. Можете посмотреть на примере подключения Bluetooth наушников.
Включаем Блютуз на ноутбуке с Windows 8 и 8.1
Открываем боковую панель (можно сочетанием клавиш Windows + C) и выбираем «Параметры». Дальше нажимаем на «Изменение параметров компьютера». Переходим на раздел «Bluetooth» и включаем модуль переключателем.
Windows начнет искать доступные устройства, к которым можно будет подключится.
Должна появится иконка на панели уведомлений, через которую можно управлять подключениями.
Как активировать Bluetooth в Windows 7?
Если синей иконки на панели уведомлений нет, то перейдите в «Центр управления сетями и общим доступом» – «Изменение параметров адаптера» и посмотрите, есть ли там адаптер «Сетевое подключение Bluetooth». Если нет, то устанавливайте драйвер для своей модели ноутбука, или проверьте наличие адаптера в диспетчере устройств (об это ниже в статье) . А если есть, то посмотрите, включен ли он. Возможно, его нужно включить на ноутбуке.
Как подключить устройство?
Нажмите на значок «Блютуз» и выберите пункт «Добавление устройства. «
Откроется новое окно, в котором подключите свое устройство следуя инструкциям.
Или зайдите в «Панель управления», в раздел «Устройства и принтеры». И нажмите на кнопку «Добавить устройство». Так же можно открыть свойства «Bluetooth Adapter» и включить отображение значка в области уведомлений. Так будет проще подключать устройства и управлять ими.
Как проверить и включить Bluetooth в диспетчере устройств на ноутбуке?
Если вы не можете найти Bluetooth на ноутбуке, нет настроек, адаптера, кнопок, иконок и т. д., то скорее всего не установлены необходимые драйвера. Нужно зайти в диспетчер устройств и проверить это. А может нужно просто задействовать BT адаптер.
Откройте диспетчер устройств. Можно нажать правой кнопкой мыши на «Мой компьютер» и выбрать «Свойства». В новом окне перейти в «Диспетчер устройств». Или нажать сочетание клавиш Win + R и выполнить команду devmgmt.msc.
Там вы должны увидеть раздел «Bluetooth» (в Windows 7 может называться иначе) , в котором будет сам модуль (название так же может быть другое) . У меня на ноутбуке вот так:
Если он есть, но со «стрелкой» (значок возле адаптера) , то просто нажмите на него правой кнопкой мыши и выберите «Задействовать».
Возможно у вас в диспетчере устройств вообще нет ничего похожего на Блютз. В таком случае, нужно скачать и установить драйвер.
Зайдите на официальный сайт производителя своего ноутбука. Через поиск (или меню) найдите свою модель, и в разделе «Поддержка», «Загрузки» и т. п., скачайте драйвер на Bluetooth модуль. Установите его, перезагрузите ноутбук и после этого все должно заработать.
128
259699
Сергей
Bluetooth
Как выглядит значок Wi-Fi и Bluetooth на клавиатурах различных ноутбуков. Часть 2.
Нетбук Asus. Здесь за интересующую нас функцию отвечает кнопка «F2», на которой изображена опора с расходящимся в стороны волновым сигналом.
Ноутбук Asus. Функция включение/выключения Wi-Fi и Bluetooth зарезервирована за кнопкой «F2». Значок выполнен в виде опоры с расходящимися в стороны волнами сигнала.
Неизвестная старинная модель ноутбука, от которого осталась клавиатура. Приводим в качестве демонстрации возможного значка.
Значок здесь сдвоенный. Одна часть значка – опора с расходящимся вверх волнами сигналом. Вторая часть – такое же изображение, только перечеркнутое.
Ноутбук Acer. Изображение имеет вид опоры с расходящимся в стороны сигналом. Но, в отличие от большинства других ноутбуков, изображение находится в квадрате.
Кнопка, отвечающая за включение и отключение Wi-Fi и Bluetooth – «F2».
Еще один вариант от Acer. Здесь нас интересует кнопка «F1». Значок выполнен в виде лежащей спутниковой тарелки и исходящих от нее вверх волн сигнала.
И еще один вариант от Acer. Быстрым включение и выключением Wi-Fi и Bluetooth заведует кнопка «F3». Изображение на кнопке современное – опора и исходящие от нее в стороны волны сигнала.
Ноутбук Fujitsu. Кнопка «F2» отвечает за включение/отключение Wi-Fi и Bluetooth. Изображение выполнено в виде опоры, от которой в стороны и вверх расходятся волны сигнала.
Современный ноутбук Lenovo. Здесь изображение на кнопке «F7», отвечающей за включение/отключение Wi-Fi и Bluetooth, выполнено в виде самолета. При операционной системе Windows 8 сразу включаться/отключаться будут обе функции. При других операционных системах, возможен и вариант последовательного отключения или включения функций.
На некоторых моделях, не рассмотренных в обзоре, могут использоваться переключатели, расположенные в любом месте ноутбука, и другие кнопки, помеченные одним из представленных изображений.
Это, скорее всего, все возможные варианты значков, используемых для обозначения кнопок, отвечающих за Wi-Fi и Bluetooth.
Не забываем, что кнопки могут работать как самостоятельно, так и только совместно с кнопкой «Fn».

Как выглядит значок Wi-Fi и Bluetooth на клавиатурах различных ноутбуков. Часть 1.
Проведем обзор различных ноутбуков на предмет, как выглядят значки Wi-Fi и Bluetooth на кнопках быстрого включения и отключения этих функций. А также узнаем возможные места размещения этих кнопок либо переключателей.
Обычно эти значки находятся в верхнем ряду клавиатуры, где и расположено большинство кнопок, работающих с кнопкой «Fn».
Отметим, что чаще всего за Wi-Fi и Bluetooth отвечает одна и та же кнопка. При нажатии кнопки со значком Wi-Fi происходит или одновременное включение/выключение Wi-Fi и Bluetooth, или включение/выключение функций происходит по кругу. Последний вариант характерен для старых моделей ноутбуков.
Ноутбук Dell. Здесь кнопкой, отвечающей за включение и отключение Wi-Fi и Bluetooth, является кнопка «PrtScr». Расположена она в верхнем ряду клавиатуры рядом с кнопкой «F12».
Значок имеет вид опоры с исходящими от нее в стороны волнами сигнала.
Ноутбук от компании Hewlett Packard. Переключатель включения и выключения Wi-Fi и Bluetooth находится на переднем торце с правой стороны.
Переключатель может возвратным или невозвратным, в зависимости от модели ноутбука. Значок имеет вид опоры с расходящимся в стороны сигналом. Рядом со значком имеется надпись «Wireless». Иногда может быть нарисован значок Bluetooth.
Современная модель от Hewlett Packard. Wi-Fi и Bluetooth можно быстро включить и выключить при помощи кнопки «F6». На ней изображен значок Bluetooth – смотрите изображение ниже.
На этом ноутбуке, заточенном, скорее всего, под Windows 8, при нажатии этой кнопки, будет включаться «режим самолета». То есть и Wi-Fi, и Bluetooth отключаться будут одновременно.
Ноутбук Samsung. Включение и отключение Wi-Fi и Bluetooth обеспечивает нажатие кнопки «F12» в сочетании с кнопкой «Fn».
Значок изображен в виде расходящихся волн.
Продолжение читайте на нашем сайте во второй части статьи.