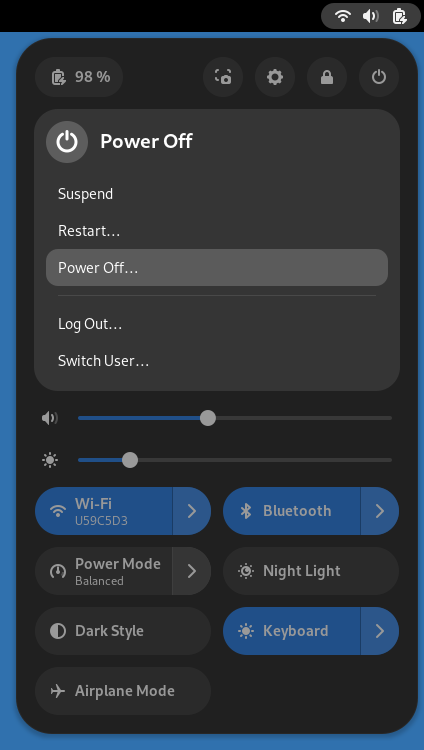- Как в Linux выключить компьютер из командной строки?
- Команда shutdown
- Команда halt
- Команда poweroff
- Команда init
- Комбинация клавиш Ctrl+Alt+Del
- Как использовать команду shutdown в Linux с примерами
- Синтаксис команды выключения
- Как использовать команду выключения
- Выключение со всеми параметрами
- Как выключить систему в определенное время
- Как немедленно выключить систему
- Как транслировать собственное сообщение
- Как отменить запланированное выключение
- Выключение и перезагрузка Linux. Shutdown и Reboot
- Синтаксис команды shutdown
- Перезагрузить систему
- Выключить компьютер
- Перезагрузка или выключение Linux по времени
- Отправка сообщения перед перезагрузкой или выключением
- Отмена запланированной перезагрузки или выключения
- Выход из системы, выключение компьютера или переключение пользователей
- Выход из системы и переключение пользователей
- Смотрите также
- Блокирование экрана
- Смотрите также
- Режим ожидания
- Смотрите также
- Выключение или перезапуск
Как в Linux выключить компьютер из командной строки?
Выключение компьютера из командной строки — это простая задача в Linux. Для этого в Linux существует несколько команд, которые позволяют выключить, перезагрузить или приостановить работу компьютера.
Вот несколько способов выключения компьютера из командной строки в Linux:
Команда shutdown
Команда shutdown позволяет выключить компьютер, перезагрузить его или отложить выключение на определенное время. Для выключения компьютера используйте следующую команду:
Эта команда отправит сигнал системе, чтобы она начала процесс выключения. Опция «-h» означает выключение, а «now» указывает на момент выключения (сейчас). Вы также можете использовать опцию «-r» для перезагрузки компьютера.
Команда halt
Команда halt выключает компьютер и останавливает все процессы. Для этого введите следующую команду:
Команда poweroff
Команда poweroff выключает компьютер и отключает его от источника питания. Для этого используйте следующую команду:
Команда init
Команда init также может использоваться для выключения компьютера. Она запускает процесс init, который остановит все процессы и выключит компьютер. Для выключения компьютера используйте следующую команду:
Комбинация клавиш Ctrl+Alt+Del
В большинстве дистрибутивов Linux можно выключить компьютер с помощью комбинации клавиш Ctrl+Alt+Del. Эта комбинация отправляет сигнал системе, чтобы она начала процесс выключения.
Это были некоторые из способов выключения компьютера из командной строки в Linux. Используйте эти команды, чтобы быстро и легко выключить, перезагрузить или приостановить работу вашего компьютера.
Как использовать команду shutdown в Linux с примерами
Все пользователи Linux и системные администраторы должны знать, как безопасно выключить всю систему. Для этого есть несколько вариантов, включая планирование выключения в определенное время, немедленное выключение, рассылку уникального сообщения и так далее.
В этом руководстве вы узнаете, как использовать команду выключения Linux shutdown с примерами.

Синтаксис команды выключения
Прежде чем переходить к конкретным способам выключения вашей системы Linux, вы должны понять основной синтаксис команды выключения:
shutdown [options] [time] [message]
- [options] — определяют, хотите ли вы остановить, выключить или перезагрузить машину.
- [time] — указывает, когда вы хотите завершить выключение.
- [message] — добавляет сообщение, объявляющее о завершении работы.
Как использовать команду выключения
Для использования команды shutdown в системах Linux требуется пользователь root или пользователь с привилегиями sudo .
Если вы используете команду без дополнительных аргументов, запуск sudo shutdown в окне терминала выполнит завершение работы за 60 секунд.

Выключение со всеми параметрами
Чтобы просмотреть все параметры при завершении работы системы Linux, используйте следующую команду:
На выводе отображается список параметров выключения, а также описание каждого из них.
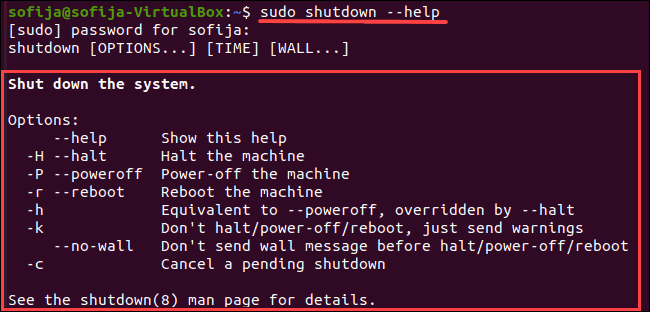
Как выключить систему в определенное время
Чтобы запланировать завершение работы, добавьте аргумент [time] и укажите, когда вы хотите, чтобы оно произошло. Есть два способа выключить систему в определенное время — с использованием абсолютного или относительного формата времени.
Абсолютное время соответствует формату чч:мм (hh:mm) и позволяет запланировать выключение в указанное время. Команда следует синтаксису:
Например, чтобы потребовать выключения в 7 утра, введите следующую команду:
В качестве альтернативы можно использовать относительный формат +m и запланировать завершение работы через определенное количество минут с момента запуска команды. В этом случае синтаксис команды:
Чтобы выключить систему через 20 минут, запустите:
Как немедленно выключить систему
Как упоминалось ранее, запуск команды shutdown без каких-либо аргументов заставляет систему выключиться через минуту после выполнения команды. Однако, если вам требуется немедленное выключение, используйте:
Другой вариант — запланировать выключение, используя формат относительного времени со значением 0, как в приведенной ниже команде:
Как транслировать собственное сообщение
После того, как вы запланировали выключение системы, все пользователи в системе получат сообщение, уведомляющее их о выключении. Чтобы добавить настраиваемое сообщение в уведомление о завершении работы, чтобы информировать пользователей о том, что должно произойти.
Вы можете добавить [message], только если команда также включает атрибут [time]:
sudo shutdown [time] "[message]"
Например, чтобы выключить систему через 20 минут и передать сообщение об обновлении системы, запустите:
sudo shutdown +20 "System Upgrade"
Как отменить запланированное выключение
Чтобы отменить запланированное выключение, используйте команду:
Вы также можете добавить сообщение для уведомления пользователей об отмене завершения работы. Для этого добавьте параметр [message] (в кавычках) к приведенной выше команде. Например:
sudo shutdown -c "Canceling System Upgrade"
Выключение и перезагрузка Linux. Shutdown и Reboot
Команда shutdown предназначена для выключения и перезагрузки компьютера, используя командую строку Linux. shutdown также позволяет перезагрузить или выключить компьютер в заданное время или через заданный интервал времени.
Синтаксис команды shutdown
shutdown [опции] [время] [сообщение][опции] — указывает действие, которое необходимо выполнить.
[время] — время или интервал для выполнения действия.
[сообщение] — сообщение, рассылаемое залогиненным пользователям.
Перезагрузить систему
Для перезагрузки системы используется ключ -r . Чтобы немедленно запустить перезапуск системы используется команда:
Для перезагрузки Linux также можно использовать команду reboot. Она является аналогом команды shutdown -r . Для перезагрузки Linux из командной строки, с использованием команды reboot, необходимо выполнить:
Выключить компьютер
Чтобы корректно завершить систему и выключить компьютер используется команда:
Также можно использовать команду reboot с ключом -p :
Перезагрузка или выключение Linux по времени
Для команды shutdown можно указать точное время или интервал времени, через который необходимо перезагрузить или выключить систему. Рассмотрим примеры.
Выключить систему через 15 минут:
Выключить систему в 13 часов 10 минут:
Перезагрузить систему через 10 минут:
Отправка сообщения перед перезагрузкой или выключением
Если система используется несколькими пользователями, то бывает полезно предупредить их перед выполнением перезагрузки или выключением системы. Для этого в конце команды shutdown пишется соответствующее сообщение:
sudo shutdown 15:30 "Save your data! System will be shutdown at 15:30."Отмена запланированной перезагрузки или выключения
Если вы выполнили команду shutdown и установили соответствующее время для ее выполнения, то чтобы отменить данное действие используется ключ -c :
Дополнительную информацию по командам shutdown и reboot можно получить, выполнив
К перезагрузке или выключению компьютера из командной сроки Linux иногда прибегают, когда «система» или какой-нибудь процесс или группа процессов серьезно повисла. Смотрите также как завершать процессы, используя команду kill.
Выход из системы, выключение компьютера или переключение пользователей
По завершении работы с компьютером его можно выключить, перевести в режим ожидания (для экономии энергии) или оставить включённым, просто выйдя из системы.
Выход из системы и переключение пользователей
Чтобы у других пользователей была возможность использования вашего компьютера, можно выйти из системы или выполнить переключение пользователя без выхода из системы. При переключении пользователей все запущенные приложения продолжают работать, после обратного переключения всё будет в том же самом состоянии, в котором было, когда вы переключили пользователя.
Чтобы Выйти или Сменить пользователя , нажмите на системное меню в правой части верхней панели, щёлкните кнопку , и выберите необходимое действие.
Пункты Выйти и Сменить пользователя появляются в меню только если в системе имеется более одной учётной записи пользователя.
Смотрите также
Блокирование экрана
Если вы ненадолго отходите от компьютера, нужно заблокировать экран, чтобы другие люди не могли получить доступ к вашим файлам и работающим приложениям. Когда вы вернетесь, то увидите экран блокировки . Введите пароль, чтобы снова войти в систему. Если вы не заблокируете экран, он заблокируется автоматически через определенное время.
Чтобы заблокировать экран, нажмите на системное меню в правой части верхней панели и щёлкните кнопку .
При заблокированном экране другие пользователи могут входить в систему под своими учётными записями, нажав в правом нижнем углу экрана входа пункт Сменить пользователя . Когда они завершат работу, вы сможете вернуться к своему рабочему столу.
Смотрите также
- Автоматическая блокировка экрана — Предотвращение доступа других людей к вашему рабочему столу, когда вы отходите от компьютера.
- Экран блокируется слишком быстро — Измените время ожидания перед блокировкой экрана в настройках Блокировка экрана .
Режим ожидания
Для экономии энергии выключайте компьютер, когда вы им не пользуетесь. Если вы используете ноутбук, система по умолчанию автоматически переходит в режим ожидания, когда вы закрываете крышку. Это сохраняет текущее состояние в памяти компьютера и отключает большинство функций компьютера. Во время нахождения в режиме ожидания по-прежнему используется энергия, но в небольшом количестве.
Чтобы перевести компьютер в режим ожидания вручную, нажмите на системное меню справа в верхней панели, щёлкните кнопку и выберите Режим ожидания .
Смотрите также
- Уменьшение потребляемой мощности и увеличение времени работы от аккумулятора — Советы по уменьшению энергопотребления компьютера.
- Установить автоматический переход в режим ожидания — Настройка компьютера на автоматический переход в режим ожидания.
- Что происходит при переходе компьютера в режим ожидания? — В режиме ожидания компьютер «засыпает» и потребляет меньшую мощность.
Выключение или перезапуск
Чтобы полностью выключить компьютер или выполнить полную перезагрузку, нажмите на системное меню в правой части верхней панели, щёлкните кнопку и выберите либо Перезапуск… , либо Выключение… .
Если в этот момент в системе авторизованы другие пользователи, то выключение или перезапуск компьютера будут невозможны, поскольку данные действия прервут сеансы этих пользователей. При наличии прав администратора компьютер можно выключить, но понадобится вести пароль.
Если нужно перенести компьютер в другое место, но у него нет аккумулятора, или аккумулятор плохо держит заряд, его можно выключить. Выключенный компьютер потребляет меньше электроэнергии , в отличие от компьютера переведённого в режим ожидания.