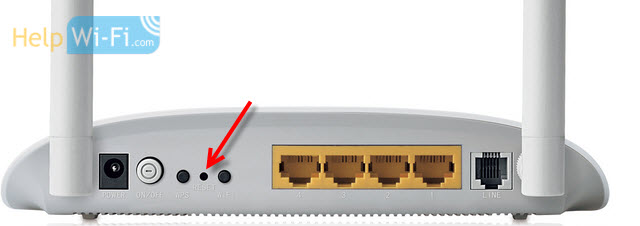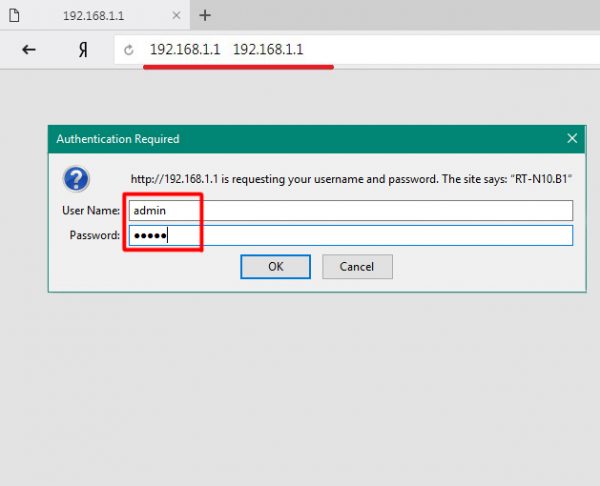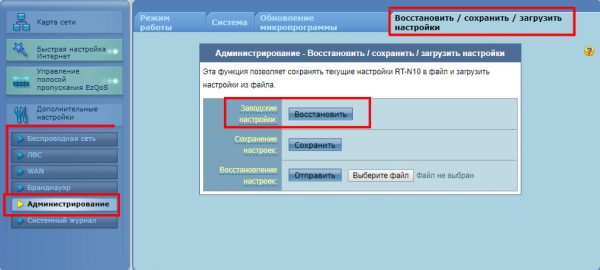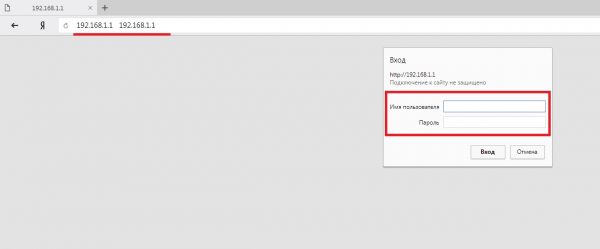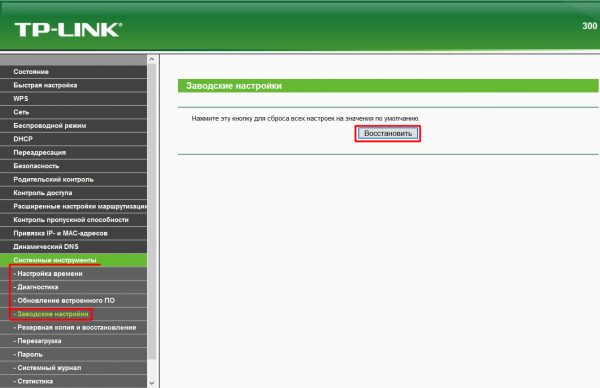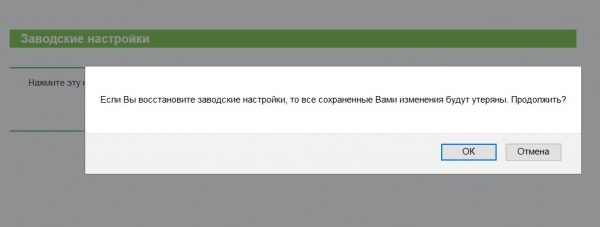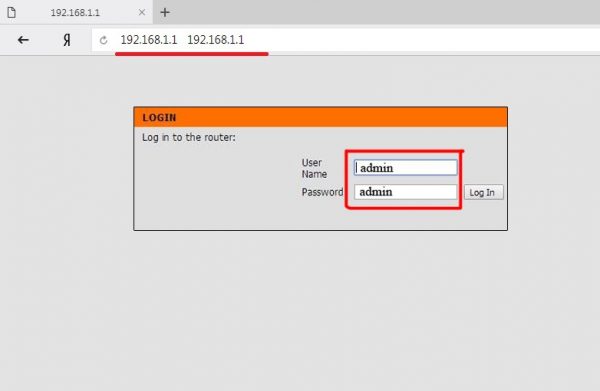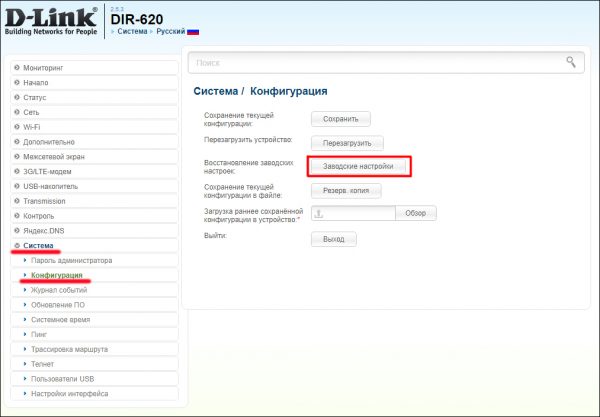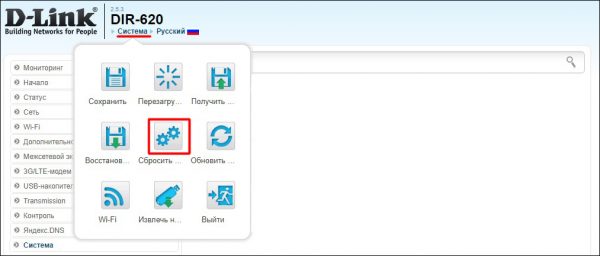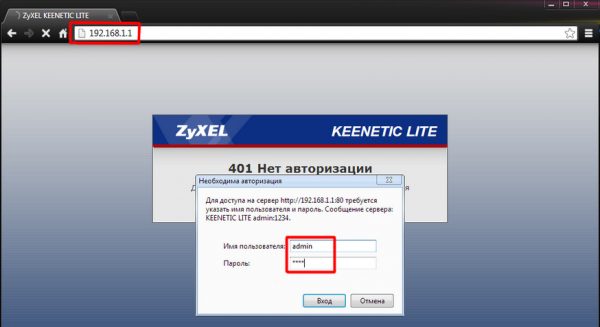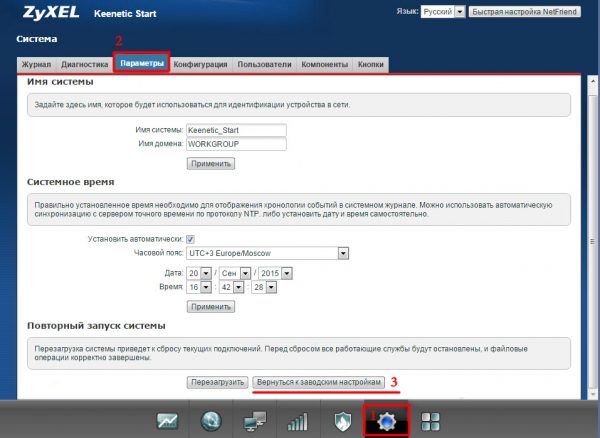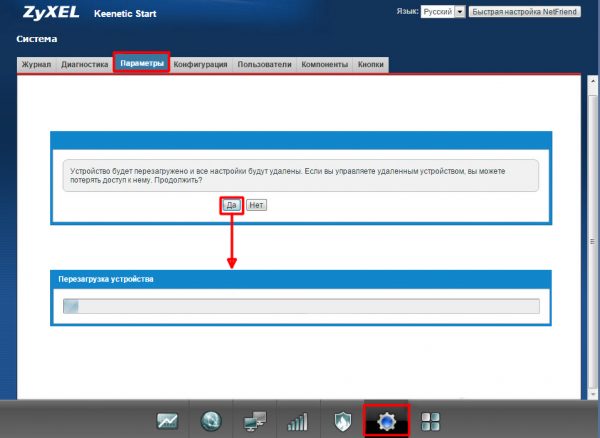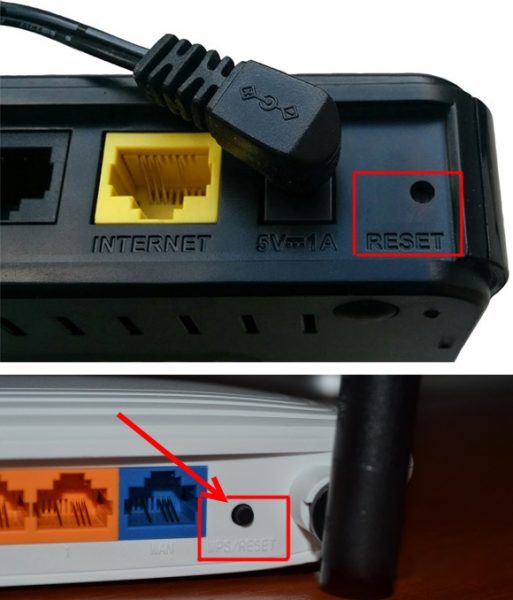- Как сбросить настройки роутера?
- Как выполнить полный сброс настроек на роутере Tp-Link? Восстанавливаем заводские настройки
- Сброс настроек на роутере Tp-Link с помощью кнопки
- Восстановление параметров по умолчанию через настройки
- Возвращение к корням, или Как сбросить настройки роутера до заводских
- Причины и способы перезагрузки роутера
- Программная перезагрузка
- ASUS
- TP-Link
- D-Link
- ZyXEL
- Аппаратная перезагрузка
- Видео: как выполнить аппаратную перезагрузку роутера на примере TP-Link TL-WR841N
Как сбросить настройки роутера?
Первый способ сбросить настройки роутера (в случае если он работает, но необходимо провести сброс настроек) — это сброс через меню управления самого роутера. Для начала следует в него зайти:
Убедитесь чтобы роутер был подключен к вашему компьютеру или ноутбуку по сетевому кабелю. Запасной сетевой кабель идет в комплекте к большинству современных роутеров. Можно зайти и через сеть Wi-Fi, однако после сброса доступ может быть затруднен, так что лучше воспользоваться кабелем.
Введите в адресной строке браузера адрес роутера. Обычно это http://192.168.0.1, или http://192.168.1.1
Появится окно, в котором нужно ввести имя пользователя и пароль для доступа к настройкам роутера. Если вы их еще не меняли, то по умолчанию это «admin» и «admin». Реже: «admin» и «»(отсутствующий пароль). Если эта пара логин-пароль не подходит, посмотрите на ваш роутер, обычно стандартные пароли для входа указаны на наклейке на самом роутере. После ввода нужного логина и пароля нажмите “Enter”. Часто роутеры требуют сменить используемую по умолчанию пару логин-пароль. В таком случае обратитесь к человеку, настраивавшему роутер в первый раз — вероятно он указал текущий пароль, вместо стандартного.
Затем найдите в меню пункт «Сброс» > «Сброс к заводским настройкам». Оно может называться по разному, но должно подразумевать возвращение к «заводскому» состоянию устройства, что и позволит сбросить настройки роутера.
Второй способ актуален, если пароль утерян, а зайти в настройки роутера необходимо. В этом случае воспользуйтесь возможностью аппаратного сброса настроек. Будьте осторожны при использовании этой функции, ведь при сбросе будут утеряны все текущие настройки роутера — от данных беспроводной сети до настроек вашего провайдера интернет. Если у вас нет доступа к этим данным, не сбрасывайте настройки роутера. Разыщите на корпусе роутера кнопку «reset» — она может быть выполнена как в виде кнопки, так и в виде спрятанной мембраны (отверстия), которую можно нажать острым предметом (иголкой или зубочисткой). Зажав эту кнопку на 5-10 секунд вы сбросите настройки роутера.
Индикатором успешности процедуры станет мигание индикаторами. Уточнить, как долго следует зажимать эту кнопку, можно в инструкции к вашему роутеру. Задержка при нажатии добавлена для страховки от случайного нажатия и самопроизвольного сброса настроек вашего роутера.
Как выполнить полный сброс настроек на роутере Tp-Link? Восстанавливаем заводские настройки
Зачем делать сброс настроек на роутере Tp-Link? Например для того, что бы очистить старые параметры и настроить роутер заново. При смене интернет-провайдера лучше всего восстанавливать настройки к заводским, и уже производить настройку под нового провайдера. Сразу после покупки, перед настройкой маршрутизатора Tp-Link, я так же советую делать сброс настроек. Или когда вы заметите какие-либо проблемы в работе роутера.
Впрочем, если вы уже читаете эту статью, то я думаю, что вы уже знаете зачем это делать. Вопрос только в том, как восстановить настройки по умолчанию на маршрутизаторе, как это делается на роутерах фирмы Tp-Link. В этой статье вы найдете ответы на эти вопросы. Сейчас наглядно продемонстрирую, как очистить все настройки. Я буду показывать на примере модели TP-LINK TL-WR841N.
Но, статья подойдет и для других моделей: TL-WR842ND, TL-WR741N, D-W8968, TL-WR741ND, TD-W8960N, TL-WR843ND, TL-WDR4300, TL-WR702N, TL-WA830RE, TL-WR1043ND и т. д. Там только расположение кнопки на корпусе устройства может быть разное. Что касается сброса настроек через панель управления, то там все одинаково. Статью обновил и скриншот из нового веб-интерфейса добавил.
Очистить настройки можно двумя способами:
Сброс настроек на роутере Tp-Link с помощью кнопки
Здесь все очень просто. Берем наш маршрутизатор и ищем на нем кнопку с надписью RESET (WPS/RESET) . Как правило, эта кнопка утоплена в корпус (что бы случайно не нажали ее) . Нашли кнопку? Отлично.
Важно помнить, что эта процедура полностью удалит все параметры на вашем маршрутизаторе. Они будут сброшены к заводским. Вам нужно будет заново все настроить. Или перед сбросом параметров сохраните их в файл. Затем, вы сможете их быстро восстановить. Как это сделать, написано в статье: Сохраняем настройки роутера Tp-Link перед прошивкой, или сбросом настроек и восстанавливаем их из файла.
Берем что-то острое, например скрепку, и нажимаем на эту кнопку. Держим 10 секунд. Роутер от электросети отключать не нужно. Скорее всего, на маршрутизаторе мигнут все индикаторы. Это значит, что произошел сброс параметров.
Если сброс не происходит, делаем так: выключаем роутер, зажимаем кнопку RESET, включаем питание (не отпуская кнопку) и продолжаем держать кнопку 30 секунд.
Вот так эта кнопка выглядит на модели TL-WR841N:
Еще фото этой самой кнопки RESET на других моделях:
О настройке этого маршрутизатора читайте в этой статье.
Что делать, если нет специальной кнопки RESET?
Очень много моделей роутеров компании Tp-Link не имеют специальной кнопки для сброс настроек к заводским. Там, как правило, используется кнопка, которая так же отвечает за активацию функции WPS. Она так и подписана WPS/RESET.
Если на вашем устройстве именно такая кнопка, то просто нужно зажать ее на 10 секунд. На TP-LINK TL-WR720N, она выглядит примерно вот так:
С механическим способом очистки настроек, я думаю, мы разобрались.
Восстановление параметров по умолчанию через настройки
Через панель управления так же все просто.
Подключаемся к роутеру, открываем браузер и переходим по адресу 192.168.1.1, или 192.168.0.1. Вводим пароль и логин: admin и admin (это по умолчанию, если вы их не меняли) . Может пригодиться: как зайти в настройки роутера TP-Link.
Дальше перейдите на вкладку System Tools (Системные инструменты) — Factory Defaults (Заводские настройки) и нажмите на кнопку Restore (Восстановить) .
На предупреждение о том, что при восстановлении заводских настроек все внесенные параметры будут утеряны, отвечаем Ok.
Если у вас настройки на русском языке:
На новых моделях, в новом веб-интерфейсе эти настройки находятся в разделе «Дополнительные настройки» — «Система» — «Резервная копия и восстановление». Так же там есть возможность восстановить все настройки роутера TP-Link до заводских значений, кроме имени пользователя и данных облачного аккаунта. Или же сделать полный сброс настроек.
Роутер будет перезагружен, а настройки восстановлены к заводским.
Возвращение к корням, или Как сбросить настройки роутера до заводских
Работу роутера, как и любого другого цифрового устройства, можно настроить благодаря встроенной панели инструментов. Однако такого рода изменения могут привести к ряду системных ошибок, технических проблем и критических сбоев. К тому же роутер — это технический прибор, поэтому со временем он начинает испытывать перебои в работе. Для устранения всех неполадок в каждом роутере предусмотрена особая функция — сброс настроек.
Причины и способы перезагрузки роутера
Причин, из-за которых может появиться необходимость сброса настроек маршрутизатора, масса: начиная от восстановления забытого пароля для входа в сеть и заканчивая неожиданно возникшими внутрисистемными ошибками совместимости с ОС Windows. Существует два способа перезагрузки роутера: программный и аппаратный. Оба этих способа подходят для любых марок и моделей маршрутизаторов.
Программная перезагрузка
Программный сброс настроек производится через системную панель, которая присутствует в каждом роутере.
ASUS
Для перезагрузки роутеров фирмы ASUS необходимо:
- Открыть браузер и в адресной строке ввести 192.168.1.1 (Enter), после чего войти в панель управления (логин и пароль по умолчанию — admin/admin).
Если ip-адрес 192.168.1.1 не отвечает, попробуйте ввести 192.168.0.1
В окне управления настройками нажмите на кнопку «Восстановить»
Через несколько секунд все прежние настройки маршрутизатора будут сброшены.
TP-Link
Для сброса настроек роутера от TP-Link выполните следующие действия:
- Введите в браузере ip-адрес 192.168.1.1 и выполните вход в панель настроек роутера (логин/пароль по умолчанию — admin/admin).
В роутерах TP-Link логин и пароль по умолчанию совпадают — admin/admin
После сброса настроек роутера может понадобиться создание нового сетевого подключения на вашем ПК
После нажатия на кнопку ОК все настройки вернутся в состояние по умолчанию
D-Link
Отличительной чертой роутеров от D-Link является развёрнутая система настроек. Благодаря ей программную перезагрузку маршрутизатора можно выполнить двумя способами.
- Зайдите в браузер и перейдите по адресу 192.168.1.1. Заполните форму для входа (в обеих строках — admin). После этого у вас будет два варианта сброса настроек роутера:
Вы также можете посмотреть все необходимые данные для входа в меню на обратной стороне роутера (наклейка с техническими характеристиками)
- в корневом каталоге настроек выберите пункт «Система»/«Конфигурация» и нажмите кнопку «Заводские настройки», которая находится напротив строки «Восстановление заводских настроек»;
После восстановления заводких настроек выполните перезагрузку ПК
Для перезагрузки» роутера D-Link можно воспользоваться соответствующим пунктом интерактивного меню
Мне как-то раз довелось столкнуться с одной проблемой во время попытки сбросить настройки роутера D-Link. После выполнения операции «Восстановление заводских настроек» не последовало никаких положительных изменений по восстановлению работоспособности маршрутизатора. Решением возникшей проблемы стала перезагрузка роутера через пункт меню «Система»/«Конфигурация»/«Перезагрузить устройство» сразу же после сброса настроек.
ZyXEL
Алгоритм перезагрузки роутера ZyXEL практически ничем не отличается от описанных выше, кроме слегка запутанной навигации по его панели настроек.
- Запустите браузер и пропишите в адресной строке 192.168.1.1, после чего нажмите Enter и заполните стандартное окно авторизации (логин и пароль по умолчанию — admin/admin).
В роутерах ZyXEL имя пользователя и пароль по умолчанию являются стандартными — admin/admin
Перед восстановлением заводских настроек вы можете попробовать сначала перезагрузить роутер, нажав на соответствующую кнопку
После окочания процесса перезагрузите ПК
Аппаратная перезагрузка
Аппаратный сброс настроек производится с помощью специальной кнопки (WPS/RESET) на корпусе роутера. Такая кнопка имеется на всех моделях маршрутизаторов. Единственным отличием является то, что она может быть либо утоплена внутрь корпуса, либо выступать из него.
Нажать на утопленную кнопку можно обычной шариковой ручкой
Чтобы выполнить сброс настроек роутера, необходимо сначала включить его и дождаться полного запуска (пока не загорятся все индикаторы), а затем нажать на кнопку WPS/RESET и удерживать её не менее 5 секунд. После этого настройки маршрутизатора будут восстановлены до заводских.
Видео: как выполнить аппаратную перезагрузку роутера на примере TP-Link TL-WR841N

Рано или поздно в любом роутере может произойти критический сбой в работе. Для быстрого решения проблемы производители добавили в инструментарий своих маршрутизаторов специальную функцию перезагрузки, которая позволяет сбросить все настройки до заводских. Выполнить её можно как программно (через панель настроек роутера), так и аппаратным способом благодаря отдельной кнопке WPS/RESET, расположенной на корпусе прибора.