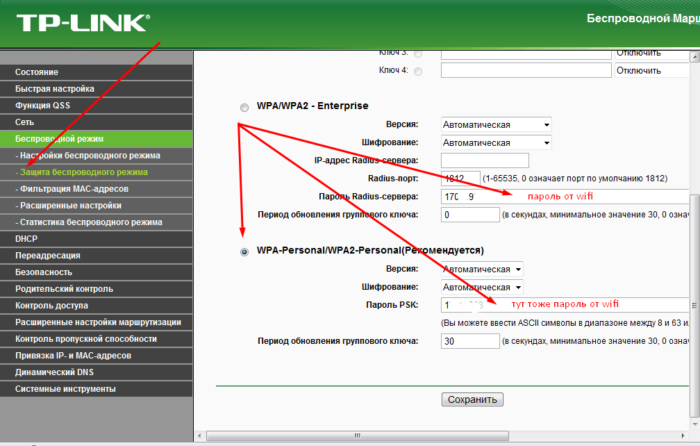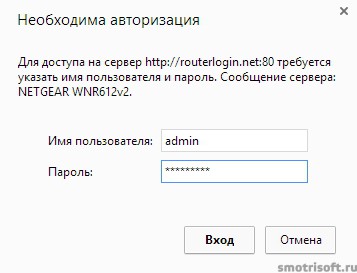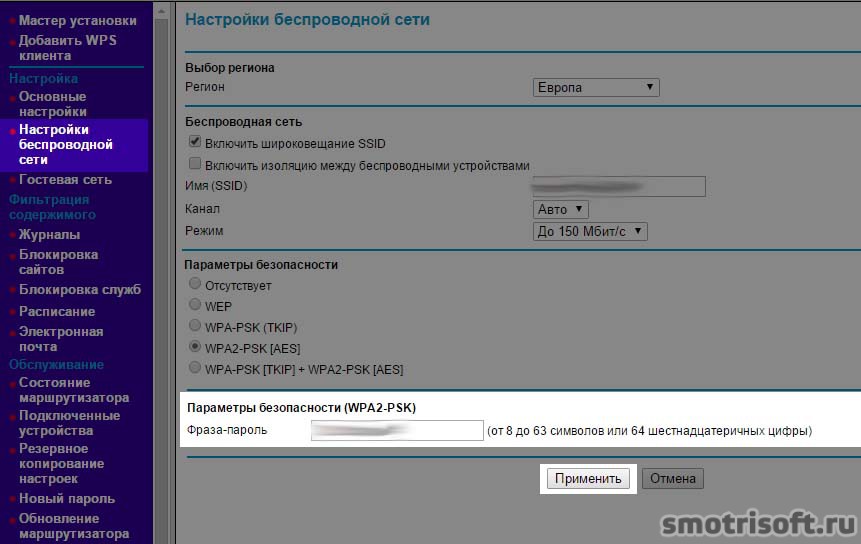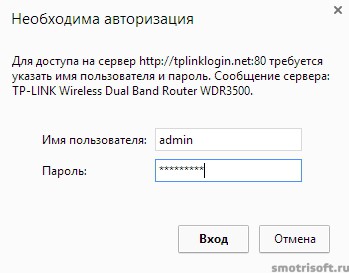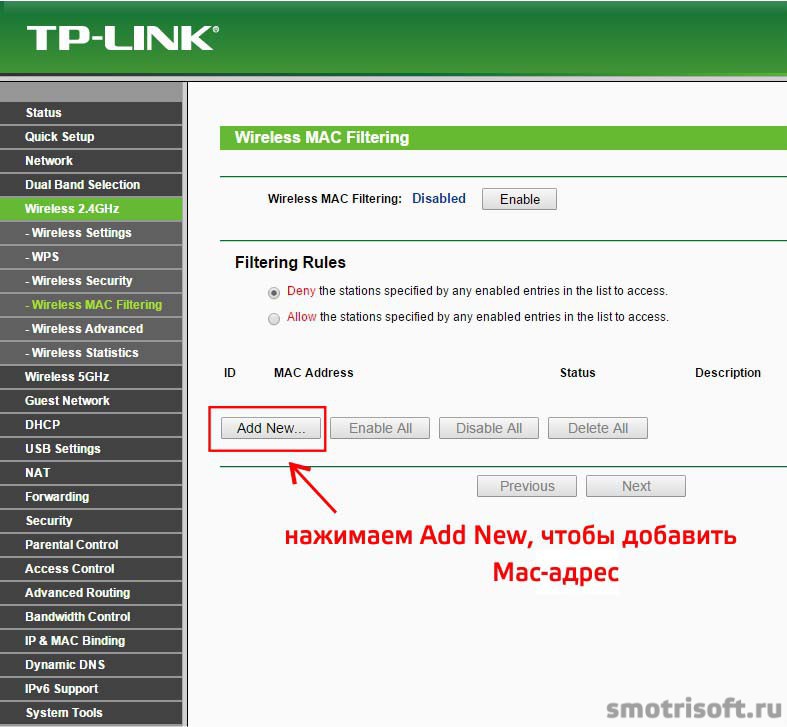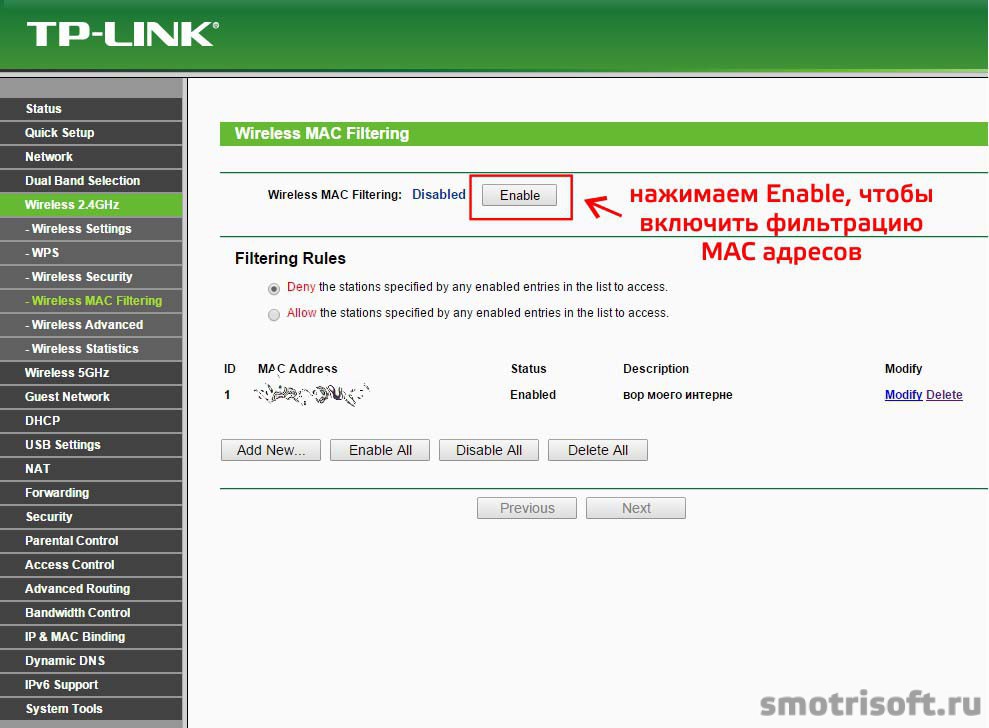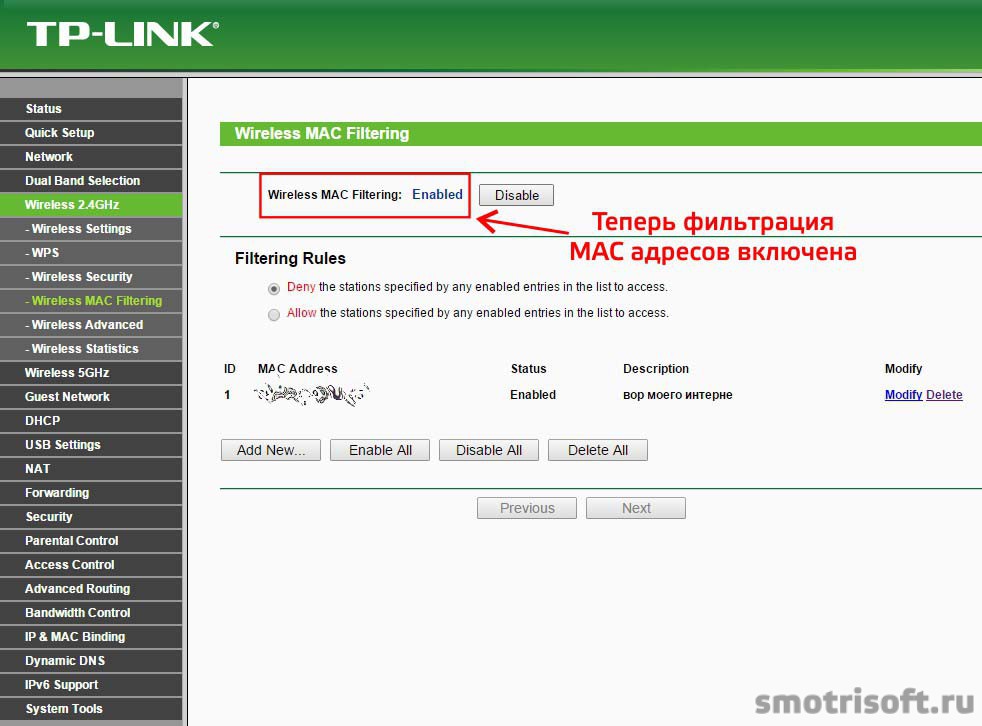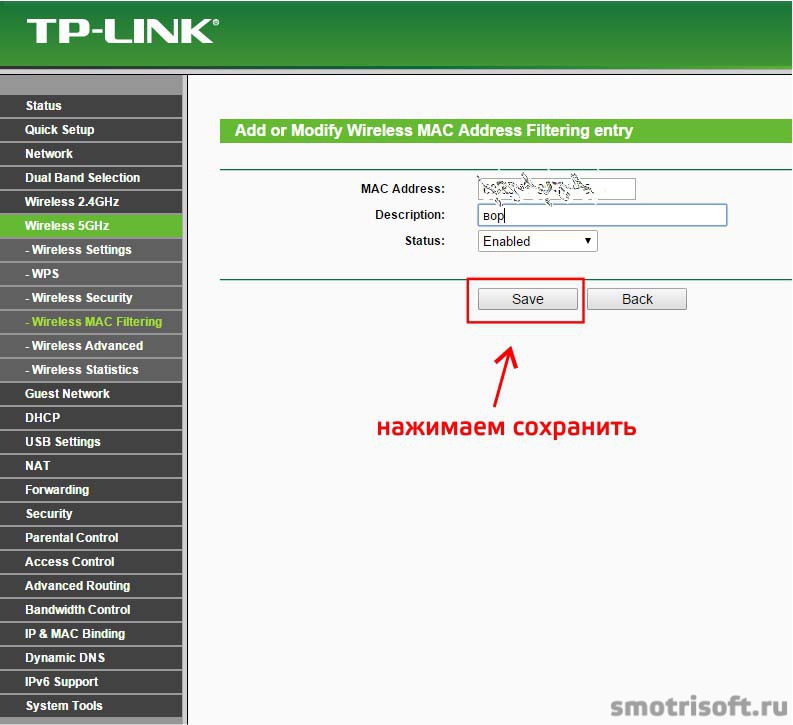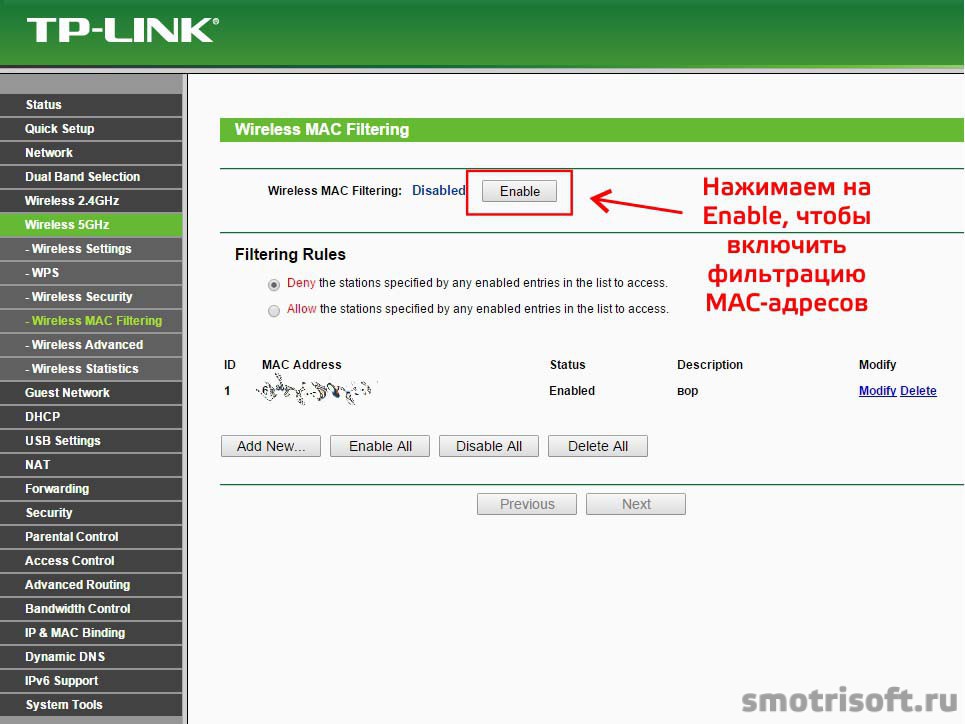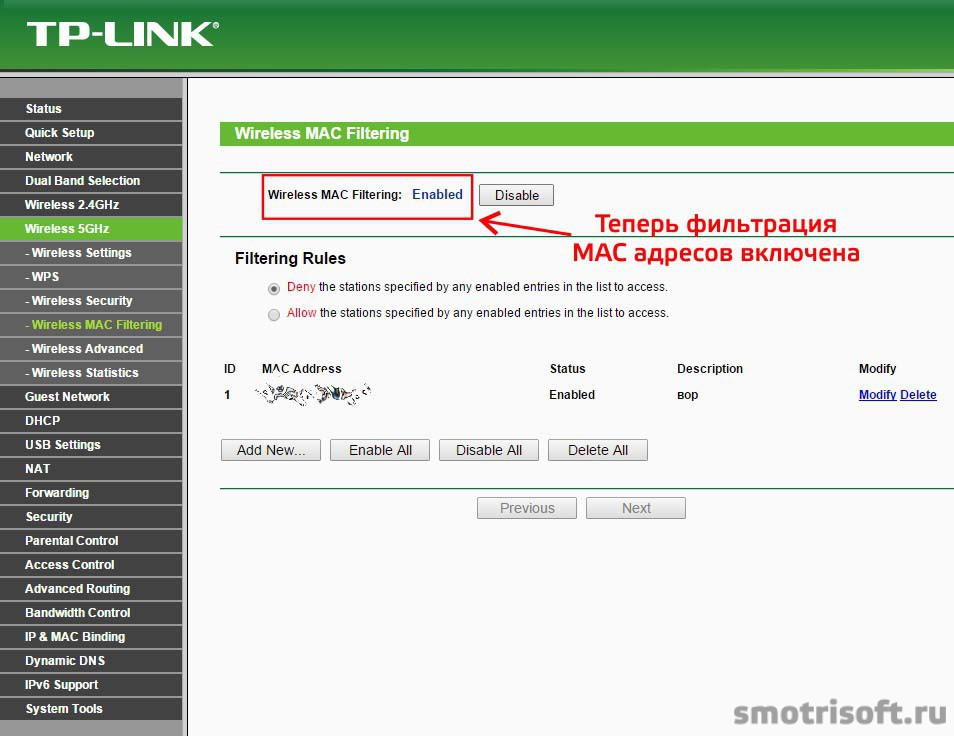- Отключаем соседей от своей Wi-Fi-сети
- Дело не только в падении скорости
- Шаг 1: узнаем, кто подключен к роутеру
- Шаг 2: предотвращаем повторный нелегальный коннект
- Мощная защита домашнего роутера от соседей и хакеров: полезные лайфхаки
- Защита домашнего роутера от соседей и хакеров – зачем это нужно?
- Почему не стоит оставлять домашнюю Wi-Fi сеть открытой?
- Зачем устанавливать пароль на домашнюю Wi-Fi сеть?
- Как установить в роутере пароль на домашнюю Wi-Fi сеть? Пошаговое руководство
- Почему стоит изменить логин и пароль для доступа к настройкам роутера?
- Как изменить логин и пароль для доступа к настройкам роутера?
- Удаленный доступ к домашнему роутеру – за и против
- Выводы и советы
- Как заблокировать интернет соседям
- 1. Сменить пароль от интернета
- 2. Заблокировать интернет по MAC-адресу
Отключаем соседей от своей Wi-Fi-сети
Wi-Fi стал работать медленнее? А вы уверены, что ваш интернет не воруют соседи? Нет, идти спрашивать у них лично не надо – все равно ведь не признаются. Сделаем проще: выявим всех “зайцев” через роутер. Быстро, просто, надежно!
Дело не только в падении скорости
Кто-то подумает, что, мол, чего такого в том, что кто-то моим интернетом пользуется? Не так уж и сильно сигнал проседает… Но ведь у такого наглого подключения могут быть и другие последствия:
- Доступ к личным данным. Если вдруг у вас есть общее сетевое хранилище, где вы держите, например, фотографии, видео, какие семейные документы, то посторонний, подключившись к вашему Wi-Fi, вполне может добраться до них. А это как минимум неприятно
- Загрузка на ваши устройства вредоносных программ. Более чем реальное последствие. В особенности, если у соседа есть зуб на вас
- Отключение ваших Wi-Fi-устройств. А ведь беспроводными сетями сегодня пользуются многие системы, включая видеонаблюдение и сигнализацию
- Износ оборудования. У современных роутеров немалый ресурс прочности – однако и он исчерпаем. И если устройство постоянно работает в активном режиме, даже если вас нет дома, то ресурс закончится однозначно быстрее
- Перехват сети. Стандартные IP-адреса, логины и пароли администратора у большинства роутеров однотипные. И если вы не меняли учетные данные, то хитрый сосед вполне может изменить настройки сети. И, по сути, забрать ее себе. Да, ситуация поправимая, но сам факт малоприятный
И, в конце концов, это просто несправедливо. Платите за интернет вы – а пользуются им другие люди. Причем без какого-либо спроса. Такое едва ли будет приятным, даже если вы платите совсем немного, как абоненты Seven Sky.
Шаг 1: узнаем, кто подключен к роутеру
Первым делом нужно убедиться, действительно ли соседи пользуются вашей Wi-Fi-сетью. Для этого:
- Заходим в систему управления роутером по IP-адресу с нижней стороны устройства, логину/паролю админа
- Открываем раздел “Подключенные устройства”, “Wi-Fi-пользователи” или другой подобный – в зависимости от марки/модели роутера название может отличаться. Здесь видим все устройства, которые используют интернет-сигнал с вашего роутера
- Если находим что-то постороннее, кликаем по нему и выбираем пункт меню “Отключить”
Шаг 2: предотвращаем повторный нелегальный коннект
Отключив соседа от своего Wi-Fi, нужно позаботиться о том, чтобы он не подключился снова. Для этого:
- Меняем пароль беспроводной сети в меню роутера
- Для большей надежности перед отсоединением соседских устройств блокируем их по MAC-адресу
- Устанавливаем лимит на количество одновременно подключенных гаджетов
Самое же главное правило безопасности следующее: не сообщайте никому пароль от вашей Wi-Fi-сети. А если все-таки нужно с кем-то поделиться интернетом, то для этого лучше настроить гостевую сеть. Как минимум, через нее будет крайне сложно получить доступ к вашим персональным данным. Ну и опять же: сообщать всем и каждому пароль от вашей гостевой сети совершенно ни к чему.
Мощная защита домашнего роутера от соседей и хакеров: полезные лайфхаки
Защита домашнего роутера от соседей и хакеров – зачем это нужно?
Домашний роутер необходимо защищать от соседей, хакеров, и это очень ответственный шаг. Интернет можно раздавать кому угодно, но, тогда условно происходит снижение срока службы устройства, снижается скорость соединения, ставятся под угрозу собственные файлы, персональные данные. Если не защищать домашний Wi-Fi от других пользователей — история интернет-серфинга, банковские реквизиты, электронная почта – вся эта информация может стать доступной посторонним лицам. Если это будут мошенники, они могут использовать персональные данные пострадавшего пользователя против него самого.
Почему не стоит оставлять домашнюю Wi-Fi сеть открытой?
Не рекомендуется оставлять домашнюю Wi-Fi сеть доступной для посторонних, так как в этом случае к ней сможет подключиться любой желающий. Им может оказаться и мошенник. С помощью специализированных приложений, злоумышленник сможет перехватить весь незащищенный сетевой трафик. К нему относятся сайты, на которые заходил владелец беспроводной сети, введенные пароли, загруженные файлы. Все это достаточно легко перехватывается и модифицируется. К примеру, вместо скачанного фильма будет загружен вирус. Подобные манипуляции принято называть MITM атаками.
Зачем устанавливать пароль на домашнюю Wi-Fi сеть?
Когда речь идет о безлимитном интернете, на первый взгляд, кажется, что пароль на Wi-Fi вовсе не нужен. Но пользователи, которые получили доступ к вашей беспроводной сети, способны мешать веб-серфингу, захватывая часть интернет-канала. Помимо этого, резко увеличивается вероятность привлечения владельца роутера к уголовной ответственности правоохранительными органами, так как подключенные к нему пользователи могут осуществлять мошеннические манипуляции, скачивать пиратское программное обеспечение. Кроме того существует риск атаки на другие устройства, осуществляемые интернет-злоумышленниками. Они способны полностью перехватить управление роутером, в особенности, если на нем используются стандартные заводские настройки. Нередко мошенники используют «захваченный» роутер в своих целях.
Как установить в роутере пароль на домашнюю Wi-Fi сеть? Пошаговое руководство
Грамотно составленный сетевой ключ является ключевым инструментом, способным обезопасить Wi-Fi. Надежный пароль должен включать в себя строчные и заглавные буквы – «а», «А». Не забывайте о том, что это разные символы. Кроме того рекомендуется использовать цифры, специальные знаки по типу -, ., №, %. Обязательно стоит избегать предельно простых комбинаций вроде цифр, или букв, набранных «в ряд» с клавиатуры.
Пошаговая инструкция по установке пароля на домашнюю Wi-Fi сеть.
- Необходимо зайти в панель управления роутером(названия пунктов меню, может отличаться у разных роутеров).
- Найти в меню пункт «Беспроводной режим», войти в подменю «Безопасность», «WLAN».
- После этого появится поле «Пароль PSK», в нем следует ввести придуманный пароль доступа к беспроводной сети. В дальнейшем его нужно будет вводить при подключении новых устройств, гостей.
- Сохранить внесенные изменения. Далее, возможно, потребуется перезагрузить роутер. После этого, нужно заново ввести пароль доступа к беспроводной сети для всех устройств, которые будут подключены к домашнему Wi-Fi.
Кроме того можно сменить имя беспроводной сети на более уникальное. Этот шаг будет особенно полезен в том случае, если в стандартном имени было изначально введено название роутера. В некоторых панелях управления роутером SSID меняется не в данном пункте меню. Тогда нужно проверить вкладку « Соединение ».
Почему стоит изменить логин и пароль для доступа к настройкам роутера?
Менять логин и пароль для входа в панель управления роутером рекомендуется с целью минимизации угроза взлома. Существует большое количество программ, позволяющих получить доступ к этим данным. Одним из них является сервис Router Scan. В эту программу достаточно просто вписать IP-адрес, а если он не известен, то его наборы. Сервис самостоятельно подберет данные для доступа к настройкам роутера. Поскольку стандартные пароли типа admin:admin меняются крайне редко, программа распознает массу точек доступа. В конечном итоге, она выдает модель, пароль от Wi-Fi, логин и пароль от панели управления роутером. Благодаря подобным сервисам, можно найти достаточно точную локацию конкретного роутера.
Как изменить логин и пароль для доступа к настройкам роутера?
Рекомендуется поменять данные для входа в настройки роутера. Это делается следующим образом.
- В адресной строке браузера введите IP-адрес роутера, стандартный логин и пароль. Они обычно указываются на этикетке, наклеенной на нижней части роутера.
- Перейдите в раздел «Системные инструменты», выберите пункт «Пароль». Там сначала укажите старые данные для входа, а затем введите новые.
- Отключите «Удаленное управление». Кликните по пункту « Безопасность » не выходя из панели управления роутером. Найдите там подменю «Удаленное управление», укажите в поле IP-адреса 0.0.0.0, перезагрузите роутер.
После выполнения перечисленных выше действий, ваш домашний роутер будет достаточно надежно защищен от взлома.
Удаленный доступ к домашнему роутеру – за и против
Удаленным доступом к домашнему роутеру пользуются достаточно редко, но эта опция действительно довольно удобная. Как и любой другой инструмент, она предполагает как свои преимущества, так и недостатки.
| За | Против |
| Высокий шанс увидеть, когда кто-то пытается взломать роутер, быстро принять необходимые меры | Новичкам будет сложно разобраться в инструкции |
| Можно включать и выключать интернет, находясь за пределами дома | |
| Если роутер не работает, а кто-то остался дома, нуждается в интернете и не знает, что делать, можно перезапустить его удаленно |
Выводы и советы
Крайне важно защищать роутер от рук злоумышленников и просто желающих попользоваться чужим интернетом совершенно бесплатно. Действительно надежный пароль доступа к домашней Wi-Fi сети поможет избежать подобных неприятностей.
Пожалуйста, оставляйте ваши комментарии по текущей теме материала. Мы крайне благодарны вам за ваши комментарии, отклики, подписки, дизлайки, лайки!
Как заблокировать интернет соседям
Покажу как отключить соседей от вашей Wi-Fi сети или как заблокировать Wi-Fi кому-либо. Если ваши соседи или кто-то еще крадут ваш интернет, то этот метод вам поможет.
Вначале проверьте кто подключен к вашей Wi-Fi сети.

Итак если вы обнаружили, что ваш интернет воруют соседи или кто-то еще, то у вас несколько вариантов как заблокировать интернет им.
1. Сменить пароль от интернета
Покажу как поставить пароль на Wi-Fi на роутере NetGear.
Чтобы войти в настройки роутера NetGear наберите в строке интернет-браузера routerlogin.net или 192.168.0.1 или 192.168.1.1 . Чтобы войти в настройки роутера вам необходимо будет ввести имя пользователя и пароль. По умолчанию имя пользователя: admin, а пароль: password.
На роутере NetGear заходим в настройки беспроводной сети. В строке фраза-пароль указан ваш пароль от wi-fi, смените его на другой и нажмите применить.

Если у вас роутер TP-Link, то чтобы войти в настройки роутера TP-Link наберите в строке интернет-браузера tplinklogin.net или 192.168.0.1 или 192.168.1.1 . Чтобы войти в настройки роутера вам необходимо будет ввести имя пользователя и пароль. По умолчанию имя пользователя: admin, а пароль: admin.
Далее заходим Wireless 2.4 GHz и в строке PSK Password указан ваш пароль от интернета. Меняем пароль от Wi-Fi интернета на любой другой и нажимаем Сохранить.
Если у вас роутер поддерживает также и 5 ГигаГерц, то заходим Wireless 5 GHz и в строке PSK Password указан ваш пароль от интернета. Меняем пароль от Wi-Fi интернета на любой другой и нажимаем Сохранить.
Вы можете посмотреть видео урок как сменить пароль на Wi-Fi на TP-Link.

2. Заблокировать интернет по MAC-адресу
Здесь я покажу как заблокировать Wi-Fi на роутере TP-Link.
Чтобы войти в настройки роутера TP-Link наберите в строке интернет-браузера tplinklogin.net или 192.168.0.1 или 192.168.1.1. Чтобы войти в настройки роутера вам необходимо будет ввести имя пользователя и пароль. По умолчанию имя пользователя: admin, а пароль: admin.
Нам надо узнать MAC адрес того, кто ворует наш интернет Wi-Fi. Заходим в DHCP — DHCP Clients List. Тут отображены все, кто подключен к нашему Wi-Fi. Если вы тут нашли того, кто ворует ваш интернет, то копируем его MAC адрес.
Теперь заходим в Wireless 2,4 GHz — Wireless MAC Filtering. Нажимаем Add New, чтобы добавить MAC адрес вора.
В строку MAC Address вводим MAC адрес того, кто ворует ваш интернет Wi-Fi, вводим в строку Description описание для этого вора и нажимаем Save, чтобы сохранить.
Теперь, когда мы добавили того, кого будем блокировать, включаем фильтрацию MAC адресов нажав на Enable.
Теперь когда Wireless MAC Filtering Enabled (Беспроводная фильтрация мак адресов включена), вор интернета Wi-Fi будет заблокирован и он не сможет больше подключаться к нашему интернету со своего устройства.
Если у вас роутер также раздает Wi-Fi на частоте 5 GHz и на этой частоте такой же пароль, то эту частоту также нужно заблокировать. Заходим в Wireless 5 GHz — Wireless MAC Filtering. Нажимаем Add New, чтобы добавить MAC адрес вора.
В строку MAC Address вводим MAC адрес того, кто ворует ваш интернет Wi-Fi, вводим в строку Description описание для этого вора и нажимаем Save, чтобы сохранить.
Теперь, когда мы добавили того, кого будем блокировать, включаем фильтрацию MAC адресов нажав на Enable.
Теперь когда Wireless MAC Filtering Enabled (Беспроводная фильтрация мак адресов включена), воришка вашего интернета Wi-Fi будет заблокирован и он не сможет больше подключаться к нашему интернету со своего устройства ни на частоте 2,4 GHz, ни на частоте 5 GHz.
Другие уроки на тему Wi-Fi:
Новости Wi-Fi: