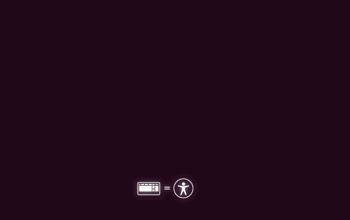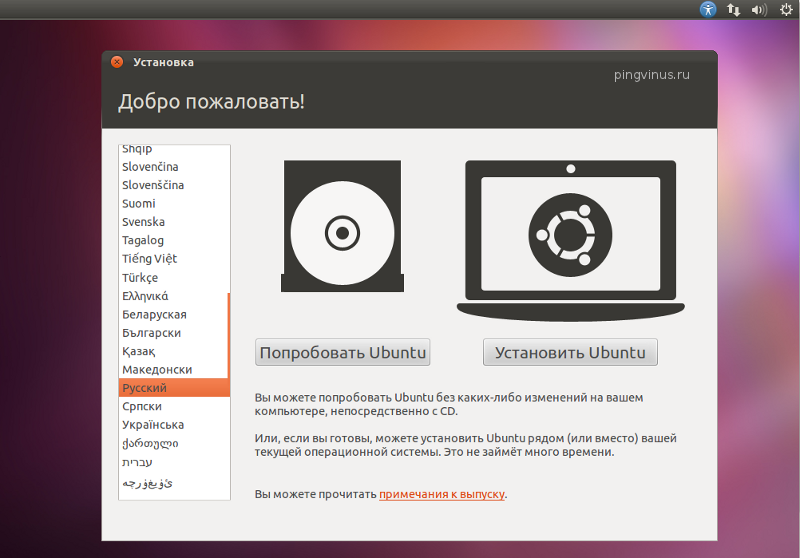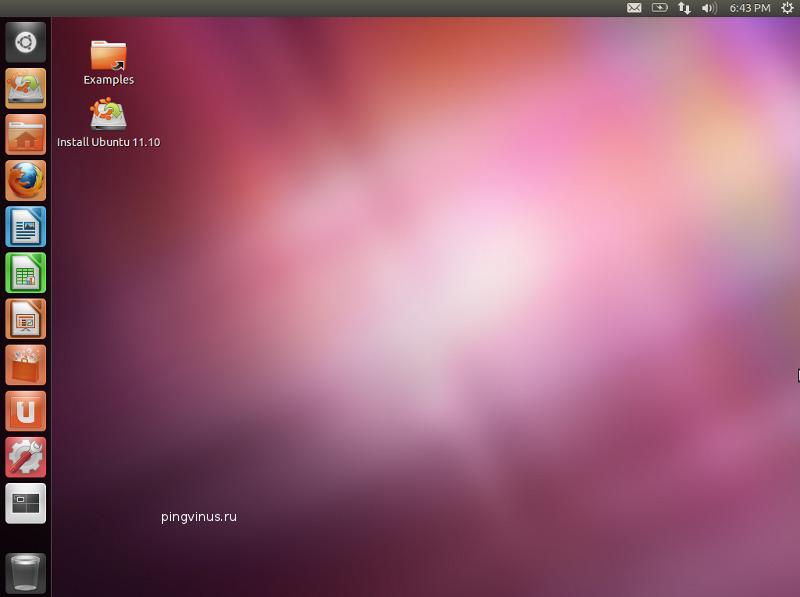- Запуск графической оболочки Ubuntu
- Причины, по которым в Ubuntu не загружается рабочий стол
- Что делать, если рабочий стол не загружается
- При несовместимости драйверов, видеокарты и другого оборудования
- При плохом обновлении системы
- При сбое графической оболочки
- Как запустить графическую оболочку Ubuntu
- Запуск графической оболочки Ubuntu из консоли
- Запуск рабочего стола Ubuntu из терминала
- Как удалить графический интерфейс Ubuntu
- Заключение
- Первая загрузка
- Запуск Ubuntu без установки на компьютер (LiveCD)
- Запуск Ubuntu Live CD (Live USB)
Запуск графической оболочки Ubuntu
Сейчас многие пользователи в виртуальном пространстве знают, что операционная система Линукс наиболее удобна по сравнению с ее аналогом Виндоус. Однако она имеет ряд существенных специфических особенностей, многие новички, не зная их, совершают грубейшие ошибки, вследствие чего возникают различные проблемы с рабочим столом Убунту. Одна из часто встречающихся неполадок такой области технических неурядиц: после ввода пароля не загружается рабочий стол. Причин этого процесса может быть множество, как и решений данного вопроса.
Причины, по которым в Ubuntu не загружается рабочий стол
После того, как произошло обновление гаджета пользователя и его последующая перезагрузка, возможно появление черного экрана. Дальнейшая перезагрузка операционной системы результата не дает. Кроме того, невозможно войти в меню Ubuntu через «пуск».
Иными словами, не обновляется рабочий стол на платформе Линукс. Причин того, что не запускается графическая оболочка Ubuntu, достаточно много:
- Проблема в самом оборудовании. Пользователя должно смутить не только то, что пропал рабочий стол Ubuntu, но и невозможность вообще войти в BIOS системы. Однако устранить эту неполадку можно только в сервисном центре.
- Неполадки в работе программы-загрузчика Grub. Неправильное обновление ведет к повреждению различных файлов этой программы, что в итоге выливается в невозможность запустить графическую оболочку Ubuntu.
- Конфликт драйверов различных базовых программ. В этом случае работа обновленных программ может не состыковываться с ранними версиями приложений. Именно поэтому возникает пустой рабочий стол Ubuntu. Решать эту проблему также стоит со специалистами компьютерного центра.
- Плохая работа самого интерфейса может приводить к тому, что Ubuntu не грузится после обновления.
- Отключение электроэнергии и источников питания оставляет Ubuntu без графической оболочки. В этом случае достаточно наладить электросеть и перезагрузить гаджет.
- Отсутствие необходимых дополнительных компонентов. Именно поэтому пользователь не заходит в Ubuntu после ввода пароля.
Исходя из вышеперечисленного, можно предположить, что способов решения проблемы тоже много.
Что делать, если рабочий стол не загружается
Здесь будут представлены 3 самых распространенных варианта решений изучаемого процесса.
При несовместимости драйверов, видеокарты и другого оборудования
Здесь требуется удаление текущего драйвера (оборудования) и установка его нового аналога.
- Открыть консоль (кратчайший путь – сочетание клавиш Alt, Ctrl, F1).
- Ввести логин и пароль пользователя.
- Ввести команды для удаления имеющегося драйвера: sudo apt-get purge nVidia* для NVIDIA или sudo apt-get purge fglrx* для AMD.
- Иногда стоит еще убрать конфигурацию компонентного файла с помощью соответствующей записи: sudo dpkg-reconfigure xserver-xorg.
- Перезагрузить операционную систему с помощью выражения sudo reboot.
- Установить новое оборудование: 1) sudo add-apt-repository ppa:oibaf/graphics-drivers ; 2) sudo apt-get update ; 3) sudo apt-get dist-upgrade ; 4) sudo apt-get install vdpau-va-driver ; 5) sudo reboot
После этого, проблема будет решена.
При плохом обновлении системы
- Скачать с официального сайта Убунту соответствующий образ программы.
- Записать его на флешку или диск.
- Согласиться с «переустановкой» Убунту, при этом убедившись в совпадении версий операционной системы. Для сохранности важных файлов перед этим пунктом стоит провести их копирование на другой носитель.
- Перезагрузить гаджет.
При сбое графической оболочки
Здесь надо очистить кеш и перезагрузить компьютер или ноутбук.
- Открыть консоль (кратчайший путь – сочетание клавиш Alt, Ctrl, F1).
- Ввести логин и пароль пользователя.
- Сбросить настройки графической оболочки Unity с помощью выражений: dconf reset -f /org/compiz/ и setsid unity.
- Сбросить параметры Compiz с помощью записи в командной строке: mv ~/.config/compiz-1/compizconfig ~/.config/compiz-1/compizconfig.old.
- Перезагрузить графический сервер выражением: sudo service lightdm restart .
- Перезагрузить компьютер или ноутбук с помощью команды: sudo reboot .
Как запустить графическую оболочку Ubuntu
Запуск интерфейса также имеет 2 известных метода с различной технологией решения проблемы.
Запуск графической оболочки Ubuntu из консоли
- Войти систему.
- Авторизироваться, то есть ввести конкретный логии пользователя и его пароль.
- Убедиться в подключении к виртуальному пространству.
- Открыть консоль на платформе Линукс сочетанием клавиш Alt, Ctrl, F1 и ввести выражение: $sudo apt-get install ubuntu-desktop .
- Ввести пароль пользователя.
- На вопрос системы об установке нового программного обеспечения следует сначала нажать Y, а потом Enter.
- В конце процесса в командной строке нужно ввести выражение: $sudo service gdm start.
В итоге пользователь спокойно может работать на Убунту.
Внимание! Для установки в качестве менеджера рабочего стола KDE нужно заменить слово ubuntu-desktop словом kubuntu-desktop, тем самым, в итоге, получив Kubuntu Linux.
Запуск рабочего стола Ubuntu из терминала
- Запустить терминал с помощью сочетания клавиш Alt, Ctrl, T.
- Посмотреть содержимое директория с помощью команды ls /etc/init.d/ . То же самое можно получить с помощью программы rcconf.
- Просматривая список, нужно найти имя ДМ, помеченное звездочкой – это рабочее оборудование.
- Установить еще один. Войти в виртуальный терминал клавишами Alt, Ctrl, F Ввести выражение в командную строку: sudo apt-get install имя_ДМ . Указать тот ДМ, который c помощью команды rcconf был выше определен, как работающий. Здесь имя_ДМ – это имя одного из ДМ: kdm, slim и т. д. Можно в качестве нового ДМ установить kdm, gdm, lightdm и slim.
- Для последующего изменения после перезагрузки ввести выражение: sudo dpkg-reconfigure имя_ДМ. ДМ должен совпадать с версией операционной системы, kdm, если первоначальный ОМ – KDE, gdm, если первоначальный ОМ – GNOME2, GNOME3, lightdm, если первоначальный OM – KDE, GNOME3, Unity, Cinnamon, XFCE4, LXDE, awesome, slim, если первоначальный ОМ – XFCE4, openbox, blackbox, awesome.
- Добавить менеджеры с помощью команд: sudo apt-get install kubuntu-desktop и sudo apt-get install хubuntu-desktop .
- Перезагрузить гаджет.
В итоге графическая оболочка запускается.
Как удалить графический интерфейс Ubuntu
Технология намного проще установки:
- Войти в консоль сочетанием клавиш Alt, Ctrl, F
- Открыть файл: sudo nano /etc/default/grub.
- Найти строчку GRUB_CMDLINE_LINUX_DEFAULT=”quiet splash” , кликнуть #.
- Изменить строчку на GRUB_CMDLINE_LINUX=”text” .
- Отключить комментирование: GRUB_TERMINAL=console .
- Закрепить изменения настроек: sudo update-grub .
Останется только перезагрузить систему.
Заключение
Проблема, когда после ввода пароля не загружается рабочий стол, часто встречающаяся, но быстро решаемая неполадка Убунту. Однако новичкам следует предварительно проконсультироваться с мастерами сервисного центра.

Первая загрузка
Надеюсь, вы успешно справились с установкой Ubuntu на компьютер. Настало время первый раз загрузиться в вашу новую систему. Итак, что же вас ждёт?
Сначала, после экрана BIOS, вы увидите загрузчик GRUB. Если у вас на компьютере кроме свежеустановленной Ubuntu остались другие операционные системы, то GRUB покажет вам меню, в котором вы сможете выбрать, в какую систему загружаться. Ваша новая Ubuntu будет первой в списке, но кроме неё там должны присутствовать ещё как минимум два вспомогательных пункта, про которые я рассказывать не буду 1) .
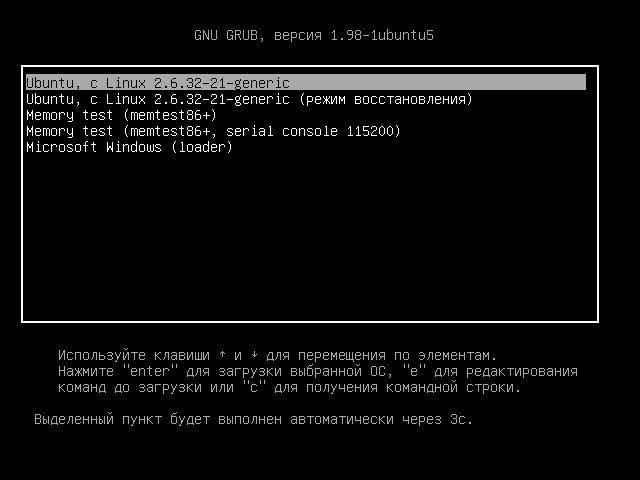
Если же у вас на компьютере только одна ОС — та Ubuntu, которую вы только что поставили, то GRUB промелькнёт небольшим сообщением и начнётся загрузка самой системы.
Если вы выбрали при установке автовход в Ubuntu без запроса пароля, то вы сразу же попадёте в вашу новую систему. Если же вы предпочли оставить необходимость ввода пароля при загрузке, то вы увидите экран входа вроде такого:
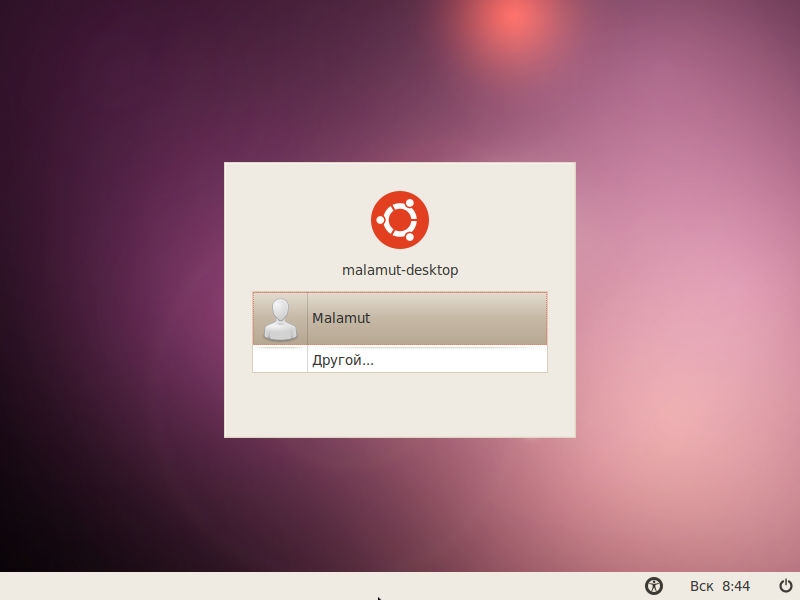
Вам нужно будет выбрать вашего единственного пока что пользователя, нажав на его имя мышкой, появится строчка для ввода пароля 2) :
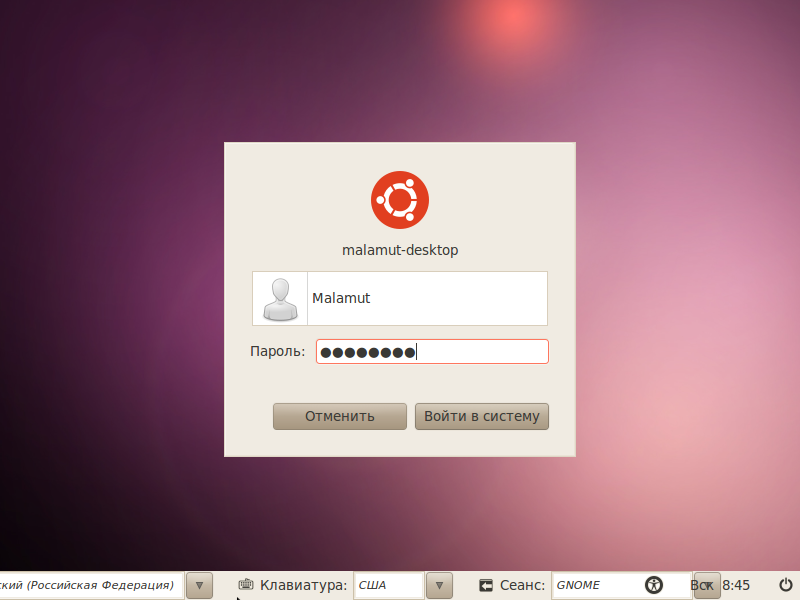
Введите его, нажмите Enter , и вы попадёте в вашу новую систему:
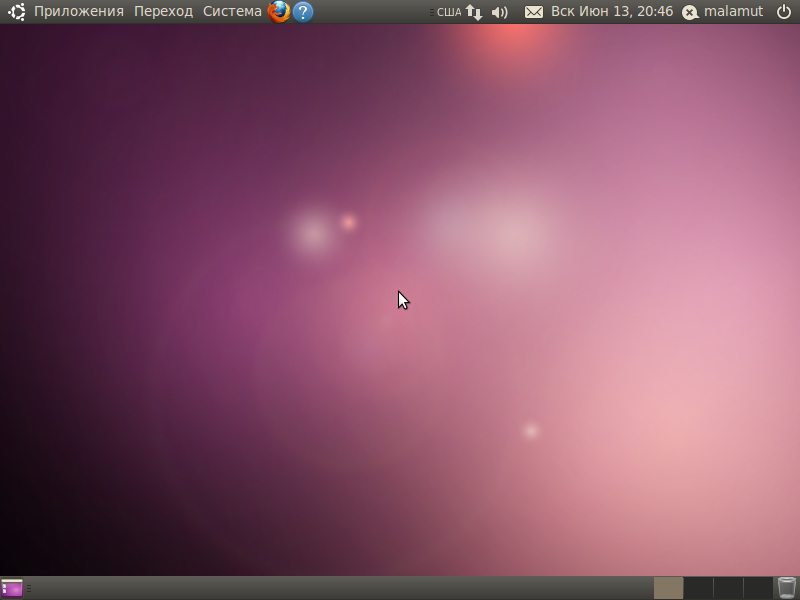
Выглядит всё так же, как и при загрузке с LiveCD, неправда ли? Только в правом верхнем углу вместо ubuntu написан ваш логин и всё переведено на русский 3) .
Возможно, через некоторое время после загрузки вы увидите одно или несколько всплывающих уведомлений в правом верхнем углу экрана 4) . Чаще всего с помощью подобных сообщений Ubuntu извещает вас, что для вашей системы доступны дополнительные драйвера, которые не были поставлены при установке. Но нас пока это не интересует, поэтому просто ничего не делайте, подробней про драйвера я расскажу позже.
Вот и всё, вообще говоря ничего делать и настраивать в вашей новой системе практически не нужно, и прямо сейчас вы можете начать полноценную работу с ней. Хотя кое-что из приложений всё же надо будет доставить, об этом чуть позже. А пока что можно приступать к началу нормального изучения Ubuntu. Однако перед этим я кратко расскажу, что же делать, если вы не дали Ubuntu возможность поставить пакеты локализации при загрузке:
Хотя пожалуй расскажу. Пункт recovery mode позволяет загрузить систему в режиме восстановления, он вам очень пригодится, если вы что-то сломаете. А различные MemTest нужны для запуска проверки памяти компьютера.
Обратите внимание на появившиеся на нижней панели элементы управления. К сожалению, при разрешении в 800 пикселей в ширину они не все помещаются на экран, а именно такое разрешение у моего скриншота. У вас же всё должно отображаться нормально. С помощью них вы можете выбрать сеанс и язык для него. Если по-простому, то сеанс в данном случае — это графическая оболочка системы. Помните, кроме GNOME для Linux и Ubuntu в частности существуют и другие графические среды, такие как KDE, Xfce и многие другие?
Надеюсь, что вы при установке подключились к интернету и позволили Ubuntu скачать пакеты локализации. Но даже если у вас всё на английском — ничего страшного, чуть ниже я расскажу, как это исправить.
Особенно если вы подключены к интернету, поскольку большинство различных полезных дополнений и драйверов Ubuntu автоматически ищет в сети.
Запуск Ubuntu без установки на компьютер (LiveCD)
Операционную систему Ubuntu можно запустить с CD/DVD диска или с USB-носителя (флешки) без установки на жесткий диск. Это называется запуск с загрузочного диска — LiveCD. Это даст возможность ознакомиться с системой до ее установки, проверить предварительно функциональность, просто посмотреть на систему и «поиграться» с ней. Также Live CD диск может использоваться для восстановления поврежденной системы или для доступа к файлам на винчестере. Отмечу, что Ubuntu с LiveCD работает в разы медленнее, чем если бы она была установлена на вашем компьютере.
Вставьте ваш CD/DVD диск в дисковод или USB носитель (флешку) в USB порт.
Запуск Ubuntu Live CD (Live USB)
Теперь перезагрузите компьютер. При запуске должна начаться загрузка с диска (или с USB носителя). Если загрузка Live CD системы не началась, значит скорее всего у вас не настроена загрузка с диска (или с USB). Для того, чтобы настроить загрузку нужно выполнить настройки в BIOS. О том настроить BIOS читайте статью Настройка BIOS для загрузки с диска или с USB-носителя.
Если загрузка началась, то появится следующая заставка.
Если во время этой заставки нажать любую клавишу, то появится следующее меню (если клавиш не нажимать то меню не отобразится, а сразу начнется загрузка с диска). В меню советую сначала выбрать пункт «Проверить CD на наличие ошибок». Чтобы запустить загрузку Live CD выберите пункт «Запустить Ubuntu без установки» и нажмите Enter.
Начнется процесс запуска LiveCD системы. Процесс довольно долгий, поэтому иногда может показаться, что что-то подвисло.
В процессе запуска появится окно, в котором вы должны выбрать язык, используемой системы. На самом деле Live CD система будет почти вся на английском. Выберите в списке ваш язык и нажмите кнопку «Попробовать Ubuntu».
Если все пройдет успешно, то перед вами появится рабочий стол Ubuntu. В Ubuntu 11.10 Live CD используется рабочее окружение Unity (отличительная черта — панель с кнопками запуска приложений слева экрана). В Ubuntu 11.04 и ниже используется рабочее окружение Gnome (отличительная черта — две панели сверху и снизу экрана).
Используя Live CD систему вы можете запустить некоторые программы, выйти в интернет, просмотреть содержимое жесткого диска своего компьютера.
p.s. Ubuntu может и не загрузиться с LiveCD. На это может быть несколько причин. Одна из основных, отсутствие нужного драйвера для какого-нибудь устройства (например, видео-карты). Но это еще не означает, что система не будет работать, если вы установите ее на компьютер.
p.s.s. В статье рассматривался процесс запуска Live CD Ubuntu версии 11.10. Предыдущие версии Ubuntu загружаются аналогично.