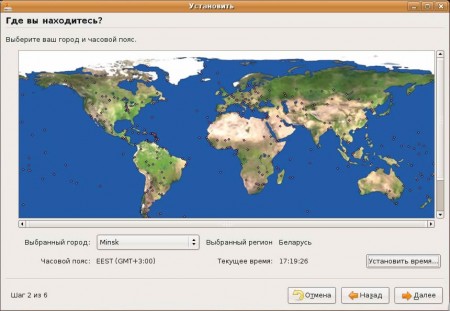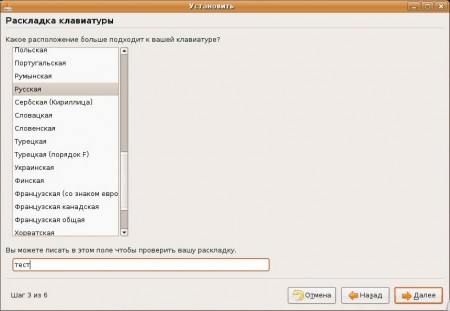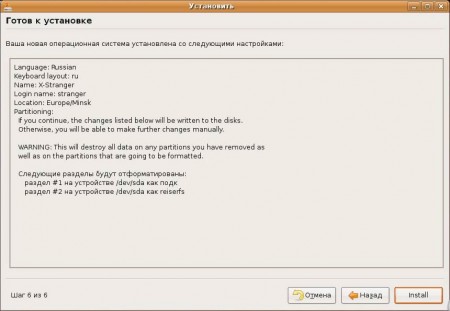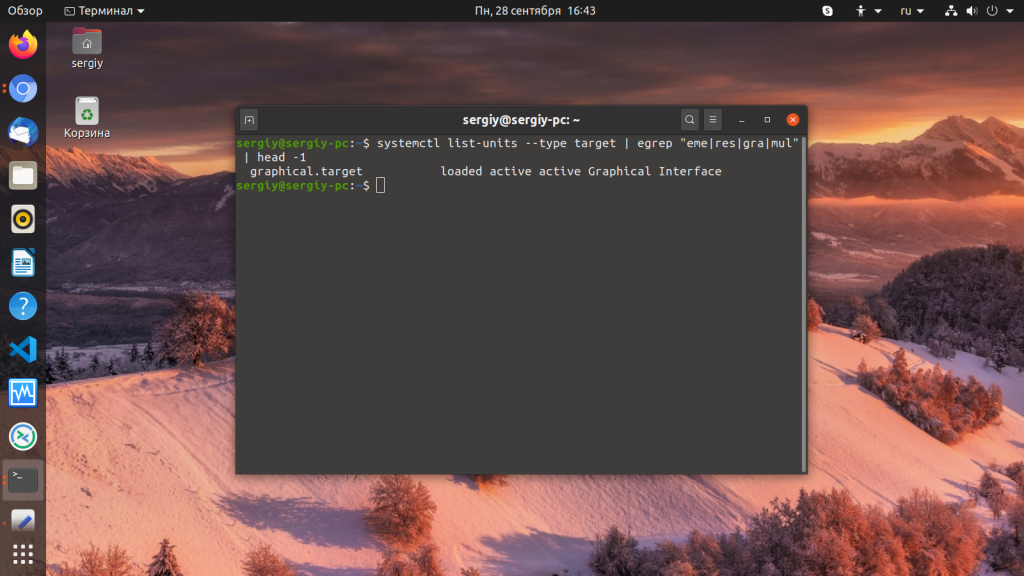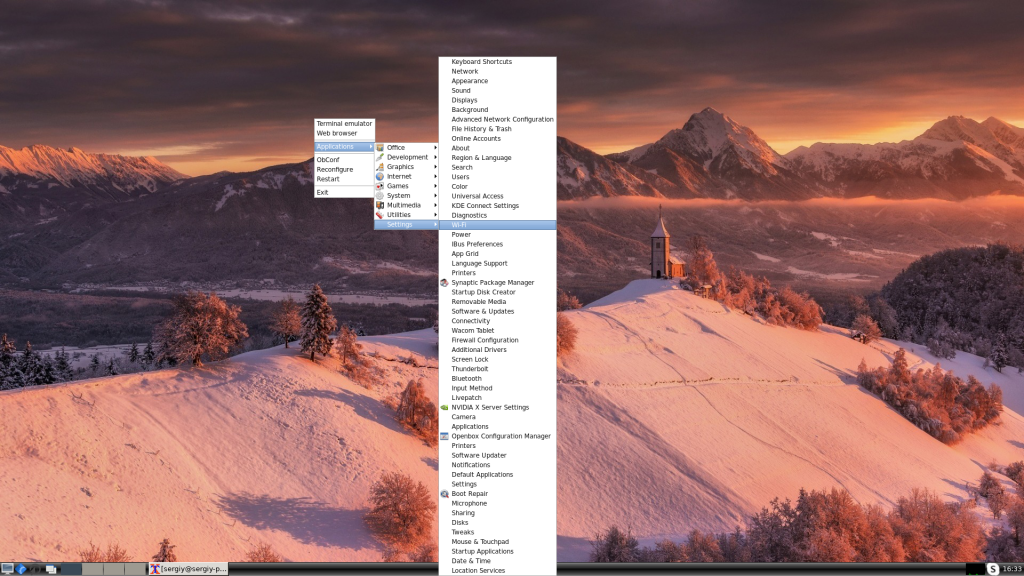От новичка до пользователя. Шаг 1
В данном руководстве я пошагово рассмотрю путь от новичка в Убунту до уверенного пользователя.
Здесь будет не только информация о дитрибьютиве Ubuntu Linux, но и вообще о Unix и Linux.
В данном руководстве используется дистрибьютив Ubuntu Linux 7.10.
Метод изложения — текст, скриншоты и видео (по возможности).
Что нужно знать перед установкой Ubuntu
Перед тем как устанавливать Ubuntu следует всю нужную информацию выделить в отдельный логический раздел (NTFS/FAT32). Современные версии Убунту позволяют вести чтение и запись FAT, FAT32, NTFS и многих других разделов.
Также запишите реанимационный диск (например, от Acronis), который включал бы в себя работу с разделами дисков, установку загрузчика, установку загрузочных маркеров на разделы диска.
Я устанавливал Убунту с LiveCD. Загрузилась полнофункциональная среда Убунту, где на рабочем столе распологался ярлык для установки. Двойной щелчок на ярлыке запускает установку дистрибьютива.
Процесс установки
Выбираем язык процесса установки.
Выбираем местонахождение.
Указываем раскладку клавиатуры.
Указываем параметры логина и пароля.
Не стоит придумывать очень длинный и сложный пароль своей учетной записи. При настройке Убунту нам придется очень часто его вводить.
Выбираем разделы дисков и точки монтирования.
Для установки Ubuntu Linux 7.10 рекомендуется как минимум 3гб свободного места на диске.
В Убунту (как и в любой *nix системе) используется централизованная файловая система с единым корнем (/). При установке следует выбрать куда мы собираемся установить ОС: обязательно надо выбрать раздел местоположения корня (/). Этот раздел можно получить удалив старые разделы, либо создав раздел ext3 (или ext2) в неразмеченной области. Также можно выбрать местоположение и других системных папок, назначив им иные разделы. Например, у меня 2 жестких диска. На один я поместил /, а на другой — /home. В итоге получил, что оба диска в работе. Не стоит забывать выделить SWAP-раздел — это аналог файла подкачки Windows. Чем больше у вас оперативная память — тем меньше SWAP файл. При моих 2гб оперативной памяти компьютер крайне редко залезает в SWAP.
Учтите, каталог /home по ходу работы становится самым «тяжелым», поэтому для него следует выделить как можно больше места.
Если вы собираетесь использовать как Windows, так и Linux, то, храня документы в /home/(user), вы сможете считывать их из Windows посредством ext2ifs или ext2fsd.
Все готово к установке
В процессе установки Убунту можно отдохнуть, раскладывая пасьянс или копаясь в интернете.
Возможные неполадки
1. Ubuntu может не грузиться с LiveCD. Тогда установочный диск следует запустить в среде Windows.
2. Ubuntu может долго искать интернет при установке. В таком случае следует отключить сетевые кабели.
Если у вас есть дополнения — я с радостью улучшу статью.
Первая загрузка
Надеюсь, вы успешно справились с установкой Ubuntu на компьютер. Настало время первый раз загрузиться в вашу новую систему. Итак, что же вас ждёт?
Сначала, после экрана BIOS, вы увидите загрузчик GRUB. Если у вас на компьютере кроме свежеустановленной Ubuntu остались другие операционные системы, то GRUB покажет вам меню, в котором вы сможете выбрать, в какую систему загружаться. Ваша новая Ubuntu будет первой в списке, но кроме неё там должны присутствовать ещё как минимум два вспомогательных пункта, про которые я рассказывать не буду 1) .
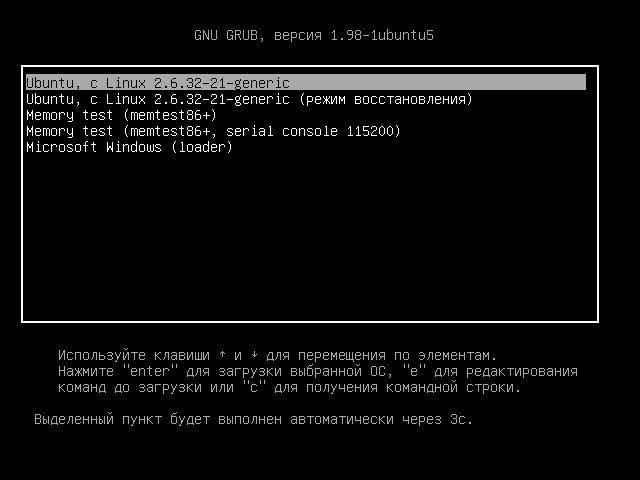
Если же у вас на компьютере только одна ОС — та Ubuntu, которую вы только что поставили, то GRUB промелькнёт небольшим сообщением и начнётся загрузка самой системы.
Если вы выбрали при установке автовход в Ubuntu без запроса пароля, то вы сразу же попадёте в вашу новую систему. Если же вы предпочли оставить необходимость ввода пароля при загрузке, то вы увидите экран входа вроде такого:
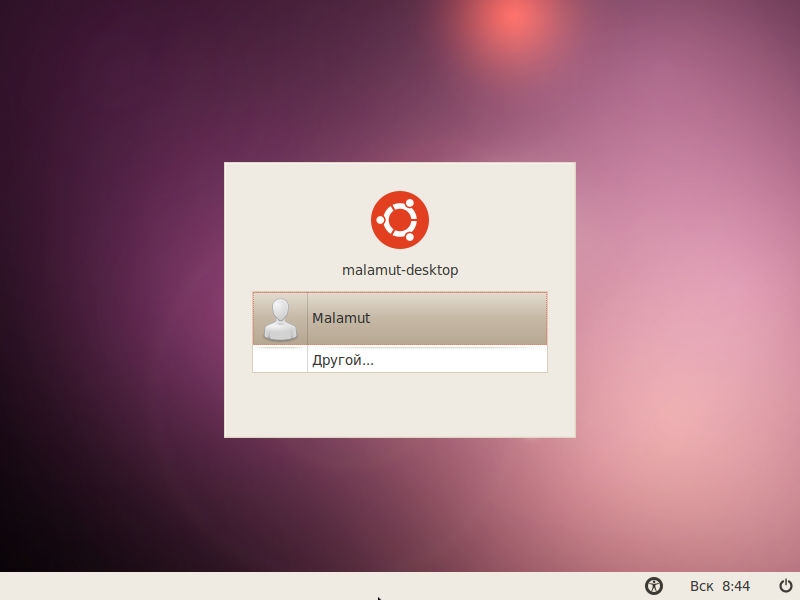
Вам нужно будет выбрать вашего единственного пока что пользователя, нажав на его имя мышкой, появится строчка для ввода пароля 2) :
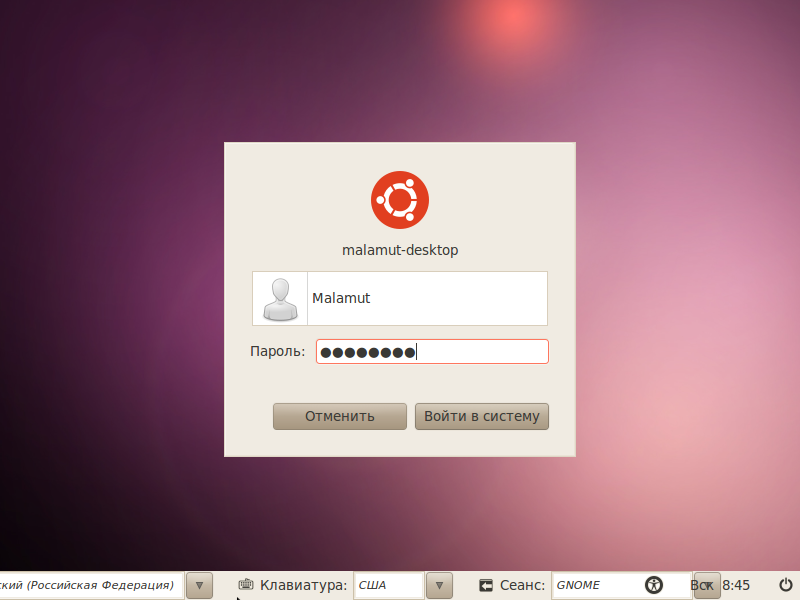
Введите его, нажмите Enter , и вы попадёте в вашу новую систему:
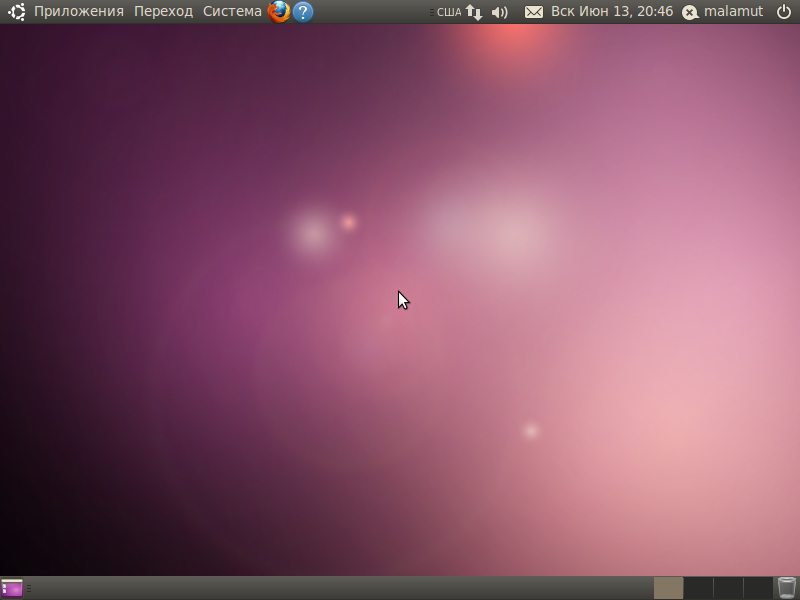
Выглядит всё так же, как и при загрузке с LiveCD, неправда ли? Только в правом верхнем углу вместо ubuntu написан ваш логин и всё переведено на русский 3) .
Возможно, через некоторое время после загрузки вы увидите одно или несколько всплывающих уведомлений в правом верхнем углу экрана 4) . Чаще всего с помощью подобных сообщений Ubuntu извещает вас, что для вашей системы доступны дополнительные драйвера, которые не были поставлены при установке. Но нас пока это не интересует, поэтому просто ничего не делайте, подробней про драйвера я расскажу позже.
Вот и всё, вообще говоря ничего делать и настраивать в вашей новой системе практически не нужно, и прямо сейчас вы можете начать полноценную работу с ней. Хотя кое-что из приложений всё же надо будет доставить, об этом чуть позже. А пока что можно приступать к началу нормального изучения Ubuntu. Однако перед этим я кратко расскажу, что же делать, если вы не дали Ubuntu возможность поставить пакеты локализации при загрузке:
Хотя пожалуй расскажу. Пункт recovery mode позволяет загрузить систему в режиме восстановления, он вам очень пригодится, если вы что-то сломаете. А различные MemTest нужны для запуска проверки памяти компьютера.
Обратите внимание на появившиеся на нижней панели элементы управления. К сожалению, при разрешении в 800 пикселей в ширину они не все помещаются на экран, а именно такое разрешение у моего скриншота. У вас же всё должно отображаться нормально. С помощью них вы можете выбрать сеанс и язык для него. Если по-простому, то сеанс в данном случае — это графическая оболочка системы. Помните, кроме GNOME для Linux и Ubuntu в частности существуют и другие графические среды, такие как KDE, Xfce и многие другие?
Надеюсь, что вы при установке подключились к интернету и позволили Ubuntu скачать пакеты локализации. Но даже если у вас всё на английском — ничего страшного, чуть ниже я расскажу, как это исправить.
Особенно если вы подключены к интернету, поскольку большинство различных полезных дополнений и драйверов Ubuntu автоматически ищет в сети.
Как запустить графическую оболочку Ubuntu
Если вы запустили систему в текстовом режиме или вовсе это сервер и на нём надо работать только через терминал, но на нём уже есть установлено графическое окружение, есть несколько способов его запустить.
В этой статье мы постараемся разобраться как запустить графическую оболочку Ubuntu из терминала несколькими способами.
Запуск графической оболочки Ubuntu
Сначала можно посмотреть текущий уровень запуска в systemd. Для этого выполните:
systemctl list-units —type target | egrep «eme|res|gra|mul» | head -1
Если уровень запуска не graphical.target вы можете это исправить выполнив команду:
sudo systemd isolate graphical.target
После этого уровень запуска будет изменён на графический и графическая оболочка запуститься автоматически. Если вам нужно запустить менеджер входа вручную выполните такую команду:
sudo systemctl start display-manager
Эта команда запустит менеджер входа в систему, после этого вы сможете ввести логин и пароль, а затем запуститься графическая оболочка.
С более простыми графическими оболочками, вроде Openbox, Fluxbox, i3wm и даже XFCE может сработать ещё один метод, очень популярный ранее. Это команда startx. Однако чтобы она сработала в файле ~/.xinitrc надо прописать оболочку, которую вы хотите запустить. Например:
if [ -d /etc/X11/xinit/xinitrc.d ] ; then
for f in /etc/X11/xinit/xinitrc.d/?*.sh ; do
[ -x «$f» ] && . «$f»
done
unset f
fi
feh —bg-fill ~/Загрузки/52453-sklon_holm_cerkvushka_sneg.jpg &
lxpanel &
exec openbox-session
Блок if загружает все конфигурационные файлы из каталога /etc/X11/xinit*, сторчка, начинающаяся с feh добавляет фон рабочего стола, следующая — нижнюю панель, а последняя запускает сам openbox. Теперь запуск графической оболочки Ubuntu из консоли выполняется командой:
Или если, на первом экране уже что-то запущено, можно использовать любой другой доступный, например, второй:
Обратите внимание, что оболочку можно запустить только из консоли TTY, из терминала в графическом окружении это не сработает. Как видите, всё просто. Ваша оболочка запуститься в том же терминале, в котором вы выполнили startx.
Обнаружили ошибку в тексте? Сообщите мне об этом. Выделите текст с ошибкой и нажмите Ctrl+Enter.
Как запустить уже установленную Ubuntu? подробнее внутри
Короче, ситуация такая, в линуксовых системах я не спец, делал все по мануалу, поставил с диска 11 версию Ubuntu, он, как водится, предложил перезагрузить комп, но после перезагрузки даже списка ОС не вывело, начала грузиться винда. При этом 40Гб, отведенных с диска д под линукс, пропали, тоесть винда определяет на диске д на 40гб меньше, но при этом загрузить линукс не выходит. В чем может быть проблема и как ее решить? Заранее спасибо!
Многие пользователи устанавливают несколько операционных систем на компьютер (например, Windows и Linux). При этом сначала следует установить Windows, а затем Linux, но не наоборот, поскольку загрузчик Windows перезаписывает MBR (Master Boot Record), что делает невозможной загрузку других операционных систем. Но даже после правильной установки обоих систем в дальнейшем может возникнуть необходимость в переустановке Windows. Опять-таки, двойная загрузка (dual-boot) станет недоступной, т. е. Windows будет загружаться, а Linux нет. В Ubuntu используется загрузчик GRUB2, и его легко можно восстановить с помощью Ubuntu LiveCD.
Итак, загружаемся с LiveCD, запускаем консоль. Нам нужно примонтировать корневой раздел системы. Если вы не помните, на каком разделе стоит система, то наберите
Определившись с корневым разделом, монтируем его
Теперь переходим собственно к установке GRUB2. Ключ «—root-directory» позволяет указать, что использовать в качестве корневой директории. Нам нужен корневой раздел нашей системы, который примонтирован в /mnt. Поэтому выполняем:
sudo grub-install —root-directory=/mnt /dev/sda
Если выйдет сообщение: «Installation finished. No error reported.», значит восстановление GRUB2 прошло успешно. Перезагружаемся и видим, что меню GRUB2 на месте
при установке вы не указали место размещения GRUB, советую переустановить убунту, и на вопрос о GRUB-е указать MBR(Master Boot Record) если такого варианта не будет, то /dev/sda
Ты затер GRUB-загрузчик загрузчиком винды или переопредилил его вторым. Вообще на будуще запомни, что загрузчик от мелкомягких не знает о GRUB. Поэтому если ты хочешь, чтобы стояла и винда и линукс, то сначала ставишь винду а потом линукс.