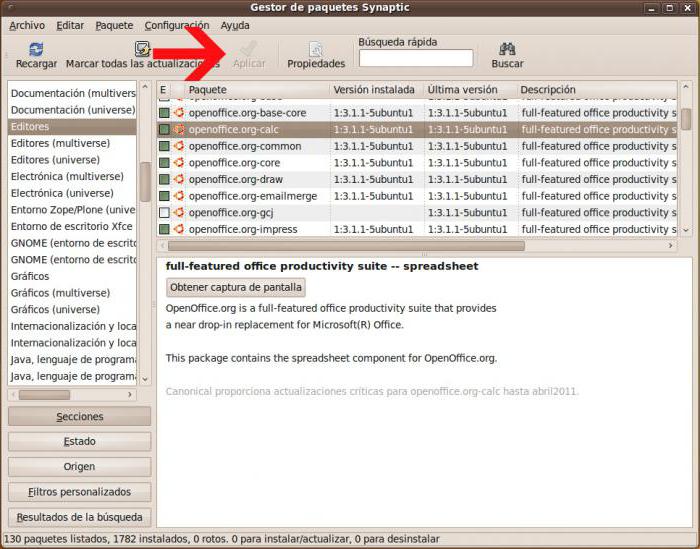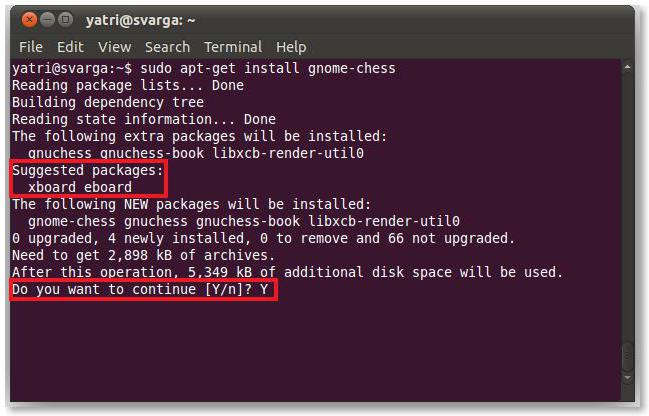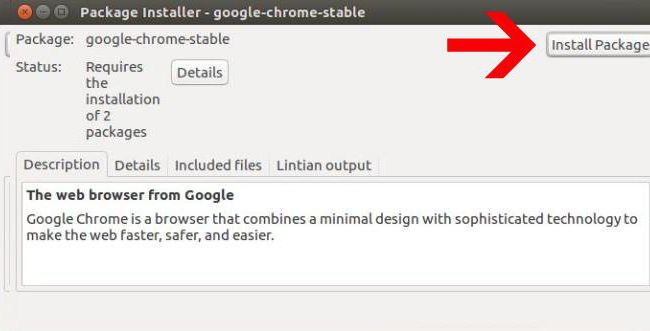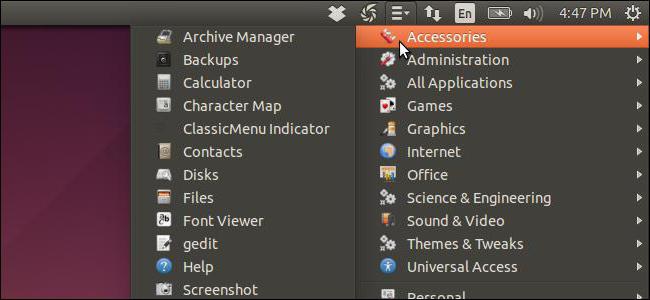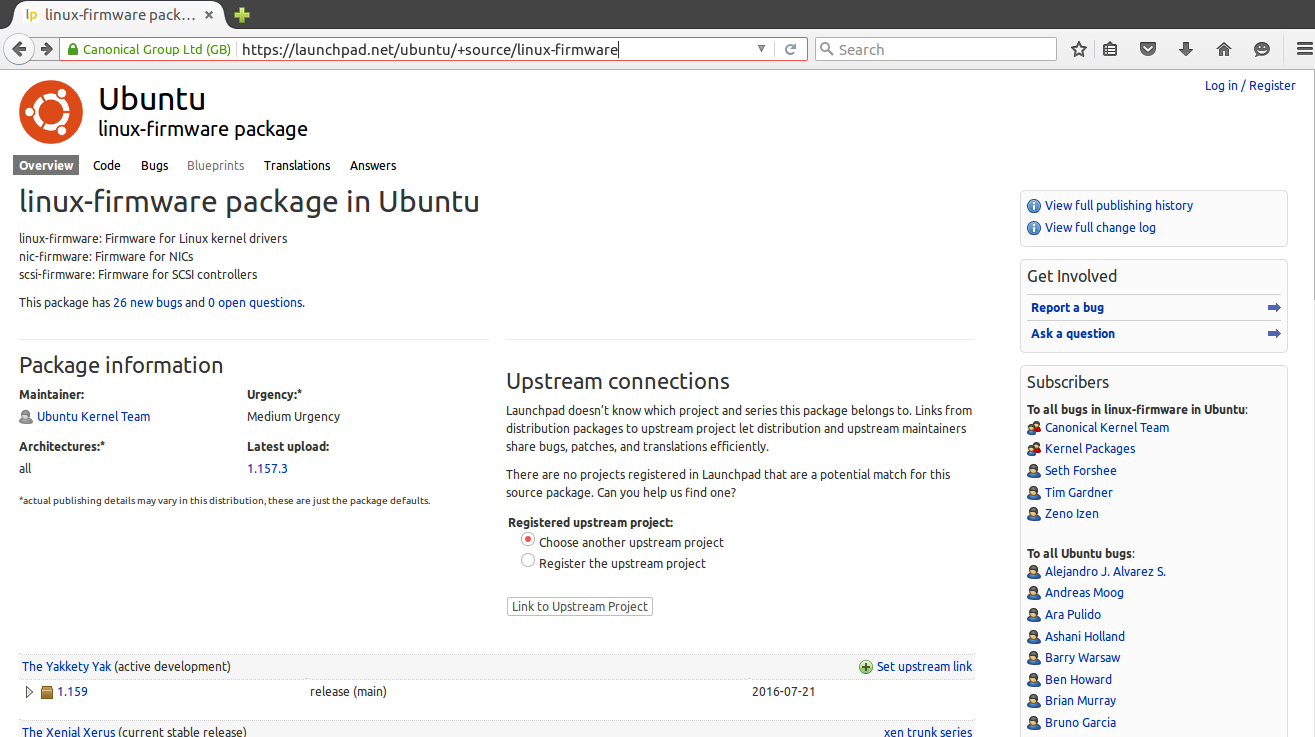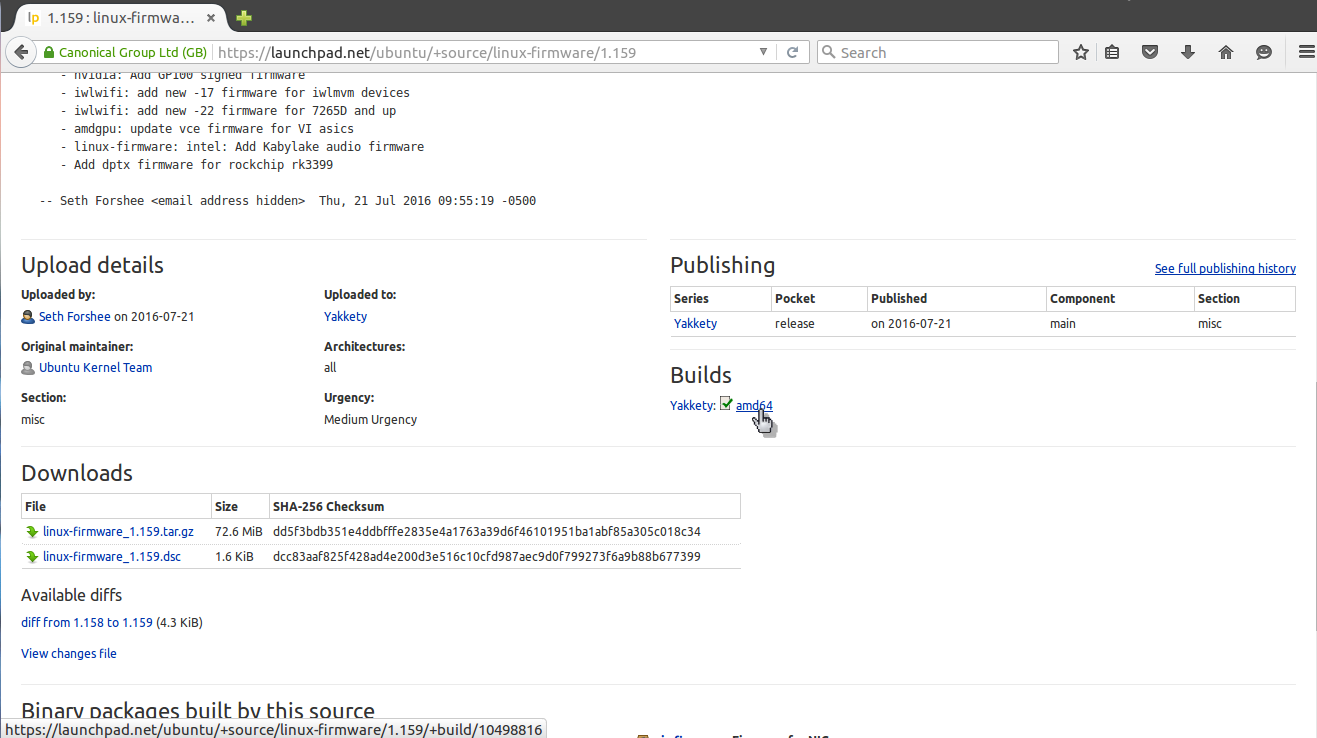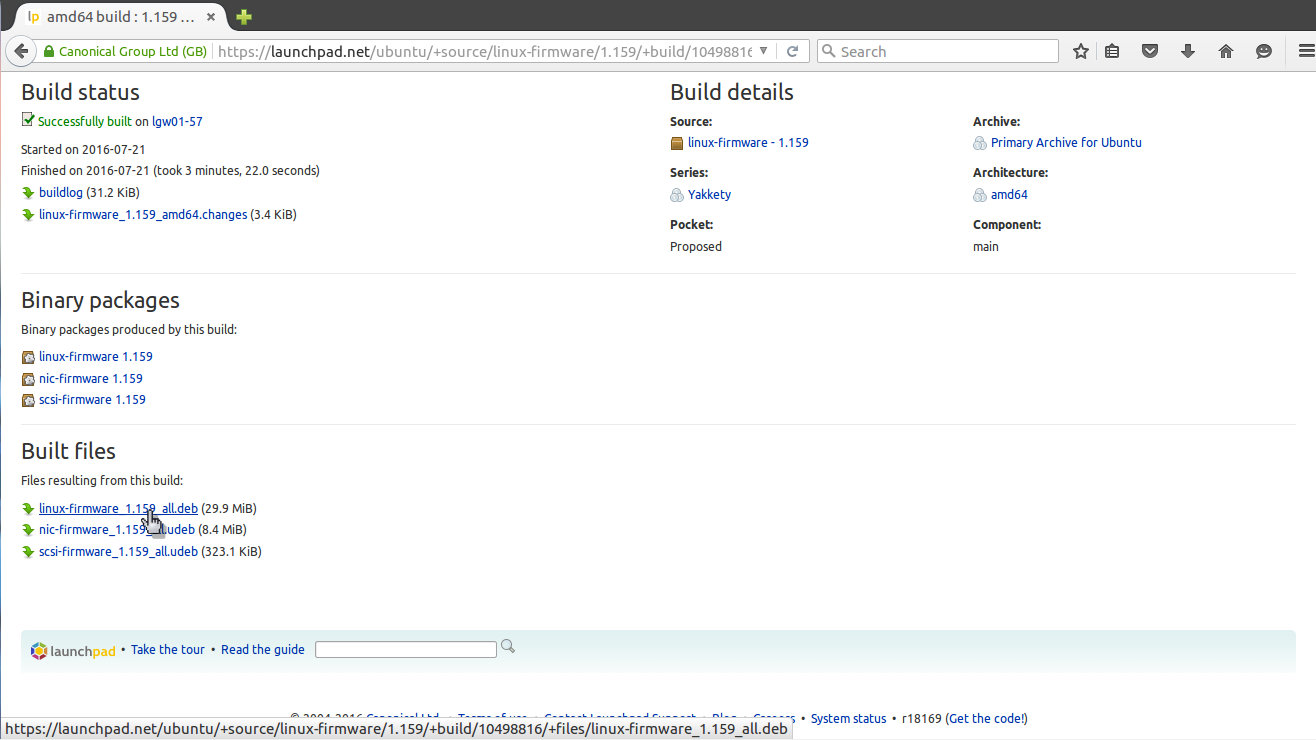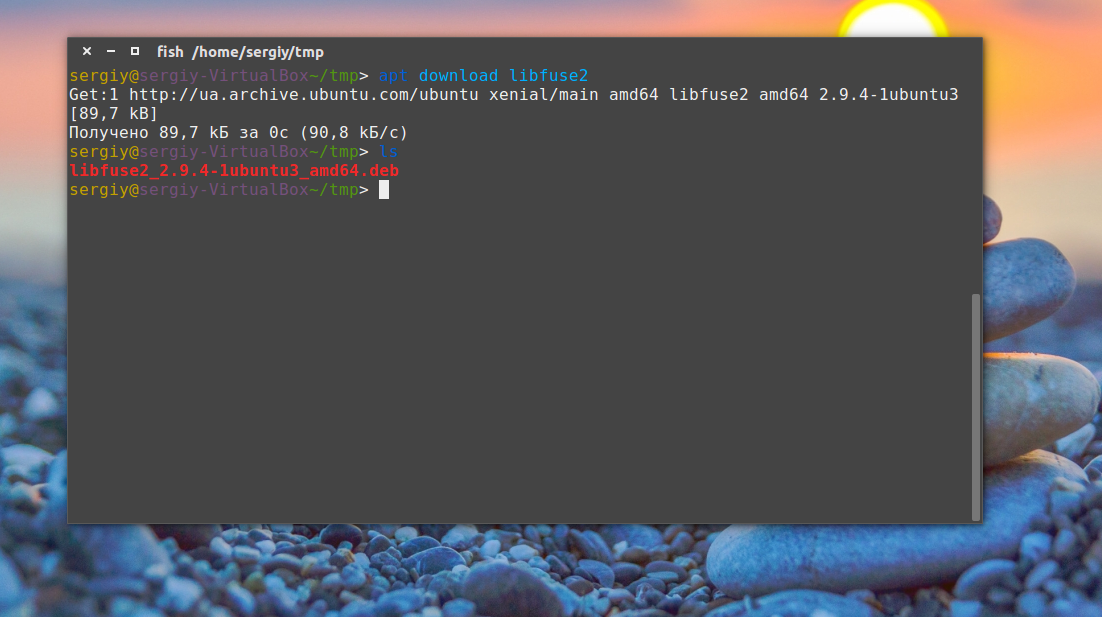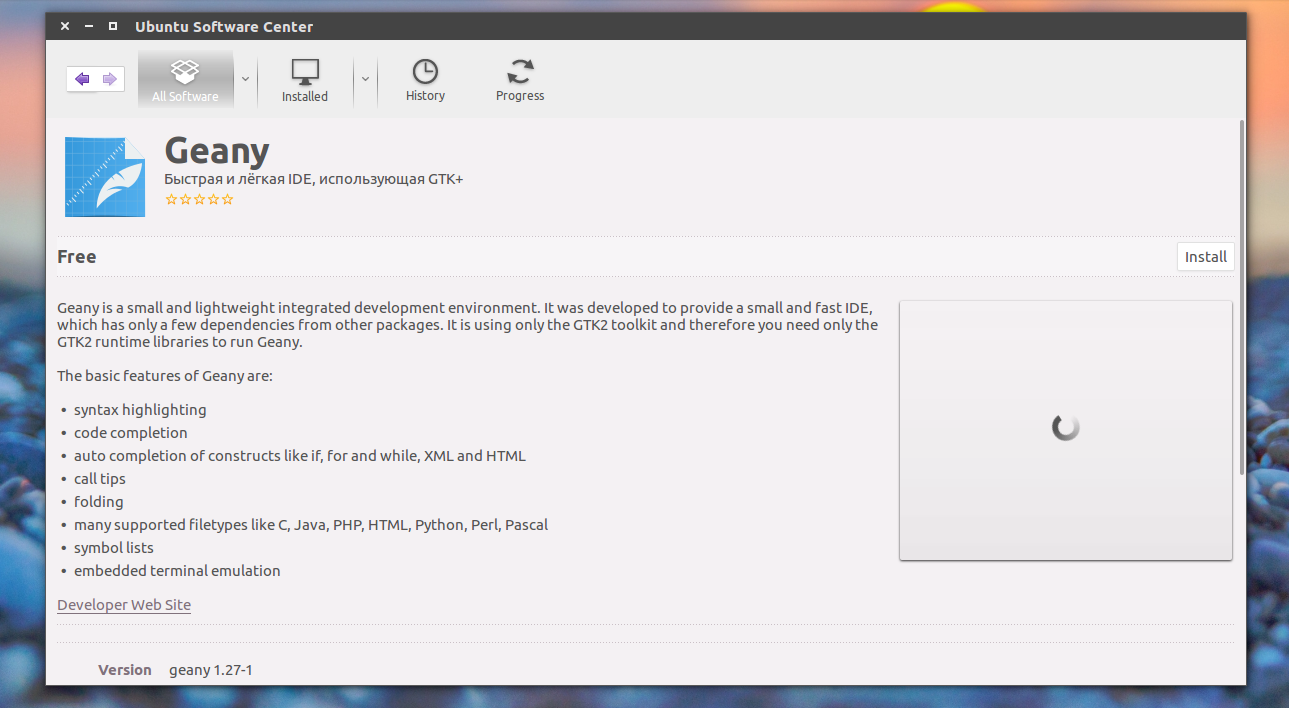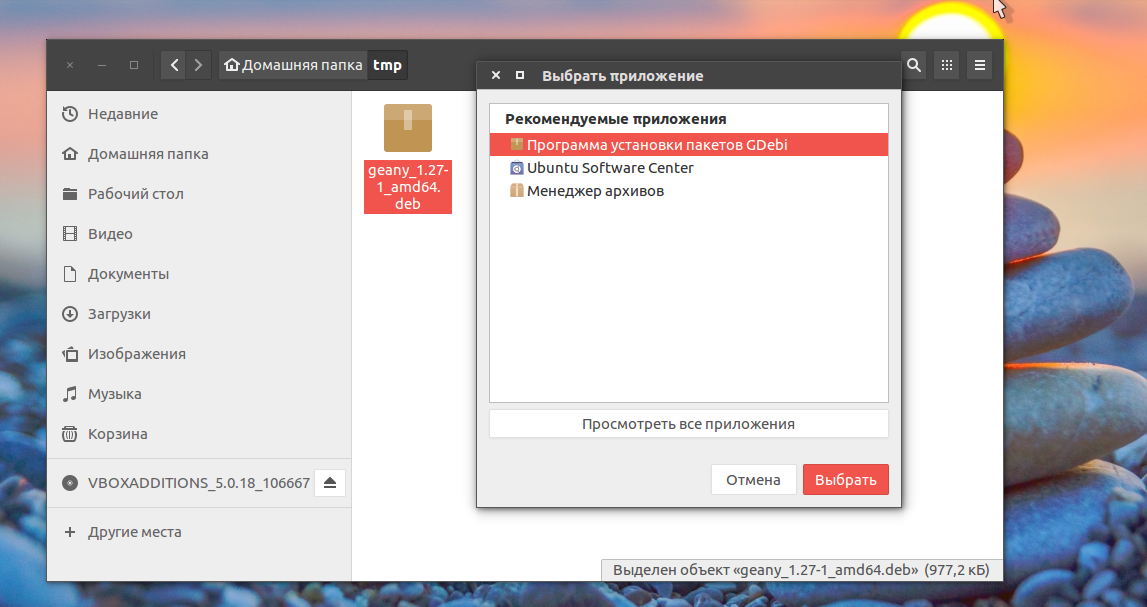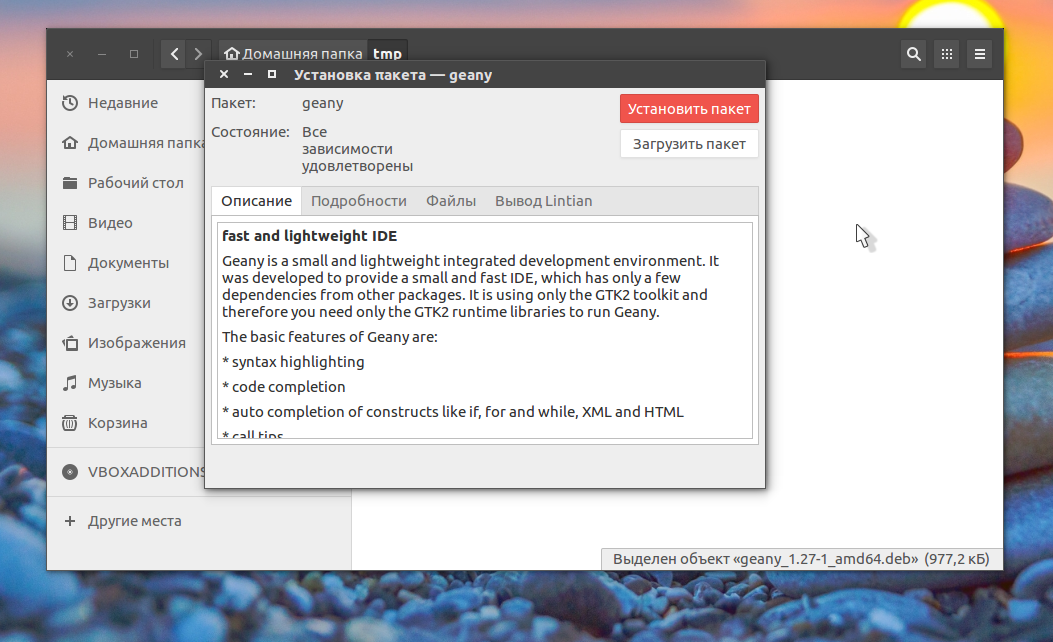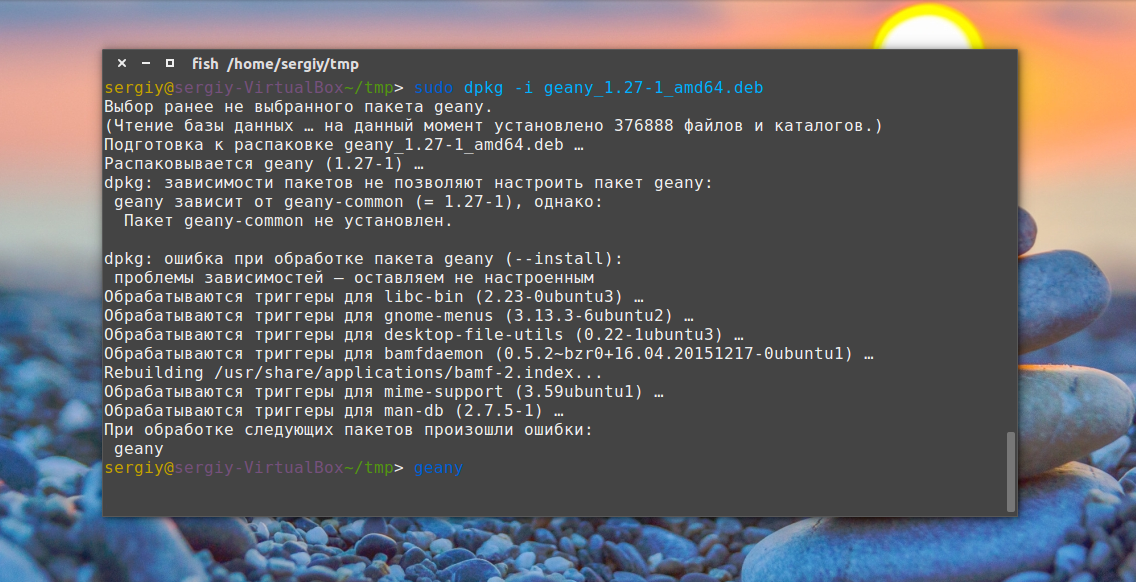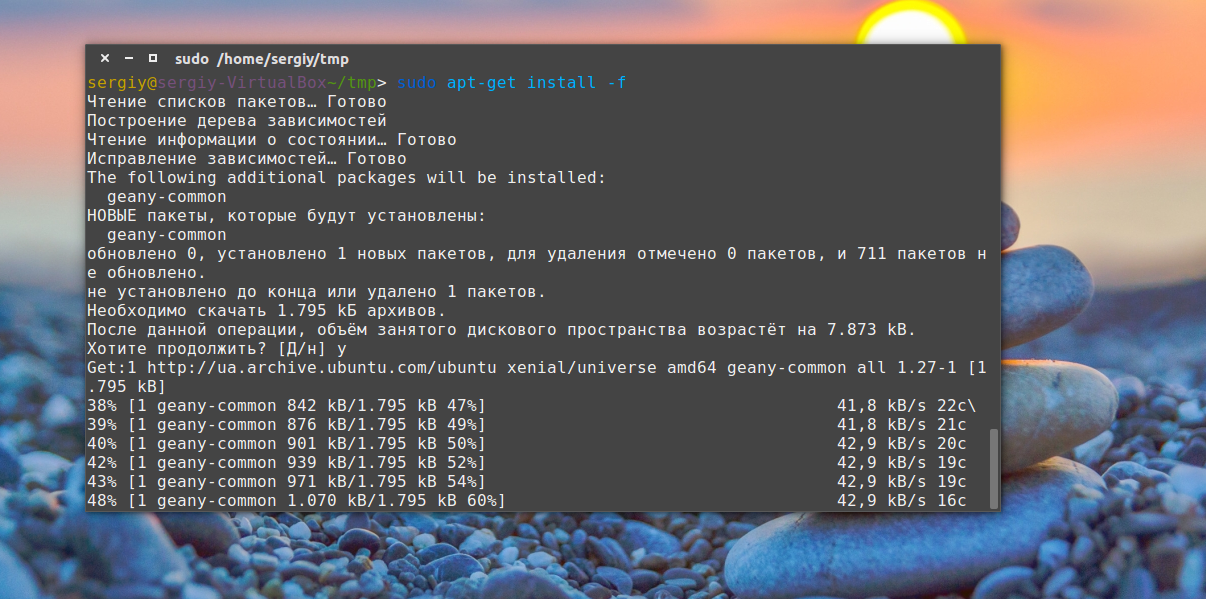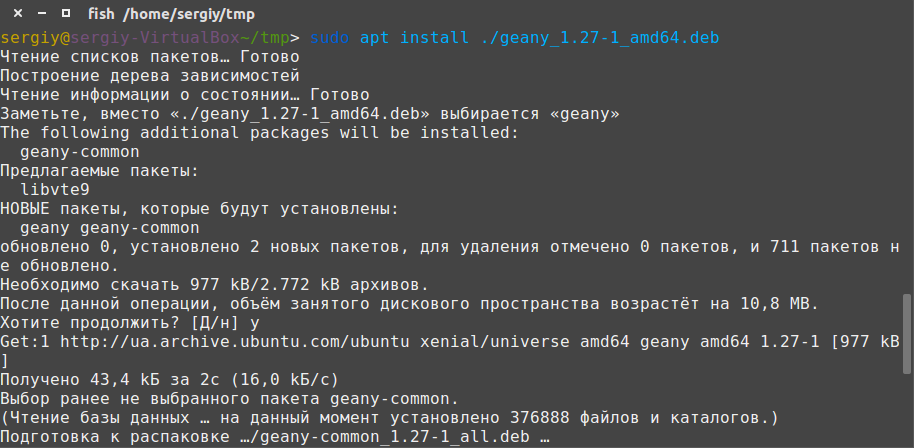- Программы для Ubuntu: установка и запуск
- Установка с помощью Synaptic
- Установка через репозиторий с помощью терминала
- Установка из пакета dep с графическим интерфейсом
- Установка из пакета dep с помощью терминала
- Запуск приложений
- Установка deb пакетов в Ubuntu
- Где взять deb пакеты?
- Установка deb пакетов Ubuntu
- Выводы
Программы для Ubuntu: установка и запуск
На Ubuntu люди чаще всего переходят после долгого использования операционной системы Windows. Так как эти ОС существенно различаются друг от друга, у неопытного пользователя могут возникнуть проблемы при работе. Иногда дело доходит до абсурдного, человек попросту не понимает, как устанавливаются программы для Ubuntu.
В данной статье как раз будет затронута эта тема. Будут рассмотрены все популярные методы установки программ, а также их запуск.
Установка с помощью Synaptic
Первым делом рассмотрим самый простой способ с использованием программы Synaptic. Данное ПО поставляется в любом дистрибутиве Linux, а найти его можно в «Меню». Там наведите курсор на «Администрирование» и справа выберите «Менеджер пакетов Synaptic».
Данная программа не единственная в своем роде, но все они работают по единому принципу, поэтому существенных отличий в них не наблюдается. Хороша программа тем, что у нее есть графический интерфейс, к которому пользователи Windows так привыкли.
Итак, для того чтобы установить программы для Ubuntu, заходим в менеджер пакетов. При запуске у вас потребуют ввести пароль, который вы указывали при установке операционной системы. Введя его, откроете саму программу. В первую очередь обновите все пакеты, нажав на одноименную кнопку.
Теперь вы видите список всех программ, которые размещены в репозитории. Найдя необходимую, кликните по ней два раза или же можете нажать правой кнопкой мыши и в контекстном меню выбрать «Отметить для установки». Как только вы это сделали, можете переходить к установке. Для этого нажмите в верхней панели «Применить». Сразу же начнется установка, вам покажут, какие пакеты будут установлены, и дадут краткую информацию о них.
Теперь вы знаете, как устанавливаются программы для Ubuntu с помощью менеджера пакетов Synaptic.
Установка через репозиторий с помощью терминала
Чтобы произвести установку программы для Ubuntu, можно еще воспользоваться терминалом, или, как его еще называют, командной строкой. Для вызова терминала нажмите соответствующий значок или сочетание клавиш Ctrl + Alt + T.
Данный способ хорош тем, что информации о программе предоставляется в разы больше, плюс к этому доступна гибкая настройка. Но существенный минус в том, что для вновь прибывшего пользователя Ubuntu он может показаться сложным и непонятным, и это не удивительно, ведь работа ведется без графического интерфейса.
Итак, перед вами открытый терминал. Для начала введя sudo apt-get update, обновите списки программ. Теперь можно переходить непосредственно к инсталляции. Для этого необходимо вписать:
| sudo apt-get install имя файла |
Чтобы было ясней, стоит привести пример:
| sudo apt-get install chromium |
Также есть возможность установить сразу несколько ПО. Для этого просто впишите их название через пробел.
Небольшая ремарка. Когда вы вводите первую строку в терминале, у вас могут запросить пароль, так вот, при вводе его ничего не отображается — это нормально. Например, если у вас пароль «0000», просто нажмите четыре раза ноль, а затем Enter.
Теперь вы знаете еще один способ, как установить программу в Ubuntu.
Установка из пакета dep с графическим интерфейсом
Бывает и такое, что в репозитории нужный вам файл не был обнаружен. Это не страшно. Скорее всего, у автора программы попросту нет своего репозитория. В таком случае программа может распространяться с помощью пакета deb.
На просторах интернета найдите необходимый пакет и скачайте его на свой компьютер. Плюс такого способа заключается в том, что для установки программы не потребуется интернет. Пакет можно сбросить на флеш-накопитель и устанавливать на любом ПК. Но есть минус существенный, дело в том, что после установки таким способом программа не будет самостоятельно обновляться, так как система не будет находить ее в репозитории.
Итак, пакет deb скачан на ПК. Для его установки с помощью Nautilus (это то же самое, что «Проводник» в Windows) откройте папку, где лежит файл, и нажмите на него два раза. Перед вами откроется окно, в котором попросят разрешение на установку данной программы, нажимаете «Установить пакет», и процесс установки начнется.
Установка из пакета dep с помощью терминала
Пакет deb можно установить и с помощью терминала, для этого необходимо его сначала запустить. Важно знать, что установка данным способом подразумевает наличие dpkg, и если этой утилиты у вас нет, то нужно установить.
Непосредственная установка пакета deb через терминал осуществляется с помощью команды:
Как вы заметили, необходимо проложить путь к файлу, на примере это будет выглядеть так:
| sudo dpkg -i /home/user/soft/yandex.disk.deb |
После того как команда введена и вы нажали Enter, начнется процесс установки. По итогу вам сообщат, все прошло успешно или нет. Если нет, то почитайте причины и исправьте неполадки.
Также с помощью терминала можно установить абсолютно все deb-пакеты в папке. Для этого просто в строке проложите путь к папке и закончите строку «. *.deb». Например:
| sudo dpkg -i /home/user/soft/ntlmaps_*.deb |
Не забывайте также то, что когда у вас запросят пароль, при вводе вы его не увидите.
Запуск приложений
Ну вот вроде бы и все. О том, как устанавливать программы в Ubuntu, мы поговорили, осталось лишь разъяснить, как происходит запуск программ Ubuntu.
Здесь можно воспользоваться также несколькими путями. Первый подразумевает запуск через «Меню». Просто нажмите соответствующий значок и в одном из разделов найдите необходимую вам программу. После нажатия на значок произойдет ее запуск.
Второй способ намного быстрее, он включает в себя использование все того же терминала. Откройте его и в строке просто введите название программы. Например, вы хотите запустить текстовый редактор Gedit, для это просто впишите:
После нажатия Enter программа запустится.
Также стоит упомянуть, что на Ubuntu программы Windows тоже запускаются, только для этого необходимо установить специальную программу, называется она Wine. Ее установку и настройку можно найти в интернете. Ну а на этом все, вы узнали, как можно установить программы на операционной системе Ubuntu.
Установка deb пакетов в Ubuntu
Установка новых программ — один из самых важных моментов при работе с вашей системой. Раньше мы уже рассматривали добавление PPA в систему и установку программ из исходников. Но даже в PPA есть далеко не все пакеты, а установка из исходников слишком сложна для новичков.
Нередко возникает необходимость поставить программу, для которой уже есть собранные deb пакеты в интернете. Это может быть какая-нибудь не очень популярная программа или даже драйвера, которые вы скачали и хотите установить на компьютер где нет сети. На компьютере без сети установка программ с флешки ubuntu может стать единственным решением. В этой статье будет рассмотрена установка deb пакетов в ubuntu. Мы рассмотрим где их взять и как установить deb в ubuntu.
Где взять deb пакеты?
Ответ прост — на просторах интернета. Если это нужная вам программа, то вы уже знаете где взять для ее пакет. В случае с драйверами ситуация немного сложнее. Все программы и драйвера, которые находятся в официальных репозиториях Ubuntu вы можете найти на сайте launchpad.net, это очень удобно, если на машине, где они должны быть установлены нет интернета. Например, ищем linux-firmware и открываем ее страницу на Launchpad, внизу выбираем версию программы:
Дальше выбираем архитектуру:
И осталось получить deb файл для нашей системы:
Если у вас есть другой компьютер с интернетом или вы планируете устанавливать программы потом, а сейчас нужно только скачать deb пакеты, то это можно сделать с помощью apt:
Пакет будет сохранен в текущей папке и дальше вы сможете все без проблем установить. Но будет скачан только сам пакет, без его зависимостей. Зависимости мы можем получить только в системе с интернетом используя команду apt-rdepends:
apt download имя_пакета $(apt-rdepends имя_пакета|grep -v «^ «)
Теперь у вас есть не только пакет, но и все его зависимости.
Установка deb пакетов Ubuntu
Установить Deb пакет Ubuntu не так уж сложно, для этого даже есть несколько утилит. Можно устанавливать как с помощью графического интерфейса, так и в терминале.
Самый простой способ установки — в графическом интерфейсе, с помощью центра приложений, с него и начнем. Откройте файловый менеджер в папке с пакетом:
Выполните двойной клик по deb пакету, далее откроется центр приложений, где вы посмотреть информацию о пакете и запустить установку нажав кнопку установить.
Установка программ Ubuntu с помощью центра приложений мне не очень нравится, он обычно очень долго думает и не всегда правильно открывает программу, но можно воспользоваться другой графической утилитой — gdebi. Сначала ее нужно установить:
sudo apt-get install gdebi
Теперь кликаем правой кнопкой мыши по файлу, выбираем открыть с помощью и gdebi:
Дальше осталось нажать кнопку установить и дождаться завершения установки пакета ubuntu. Программа автоматически установит все зависимости, если есть доступ к сети.
Установка deb из консоли Ubuntu выполняется не намного сложнее. Для этого используется утилита dpkg. Сначала переходим в папку куда был загружен deb пакет:
sudo dpkg -i имя_пакета.deb
Для этой команды доступны символы сокращений, например, можно написать вот так, чтобы установить все deb пакеты из этой директории:
Программа не умеет разрешать зависимости, даже если есть доступ к сети, она только устанавливает пакет, поэтому для установки зависимостей после установки deb ubuntu выполните:
Теперь, когда зависимости были загружены, вы можете запускать и использовать программу.
Это не единственный способ установки пакетов ubuntu через терминал, утилиту gdebi тоже можно запустить таким способом:
Возможно, вы не знали, но apt тоже умеет устанавливать deb пакеты и даже более чем успешно разрешает зависимости. Только утилите нужно передать полный путь к файлу для установки. Если вы находитесь в папке с deb пакетом выполните:
sudo apt install ./имя_пакета.deb
Программа автоматически установит все зависимости и больше ничего не придется выполнять.
Выводы
Вот и все. Теперь установка deb пакетов в Ubuntu не вызовет у вас проблем. Оказывается, есть несколько способов установки программ в ubuntu и все они имеют свои преимущества. Если у вас остались вопросы, спрашивайте в комментариях!
Обнаружили ошибку в тексте? Сообщите мне об этом. Выделите текст с ошибкой и нажмите Ctrl+Enter.