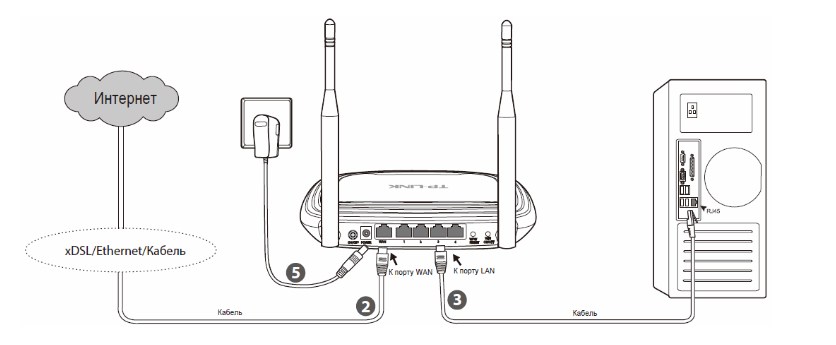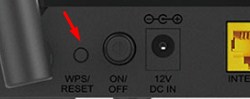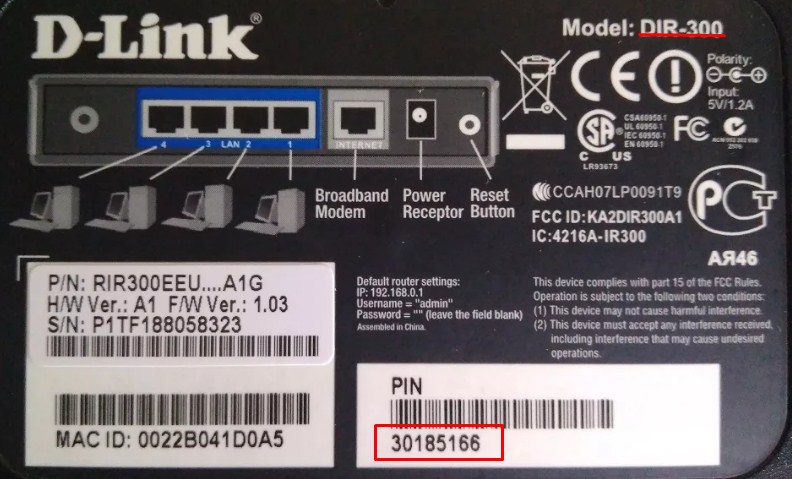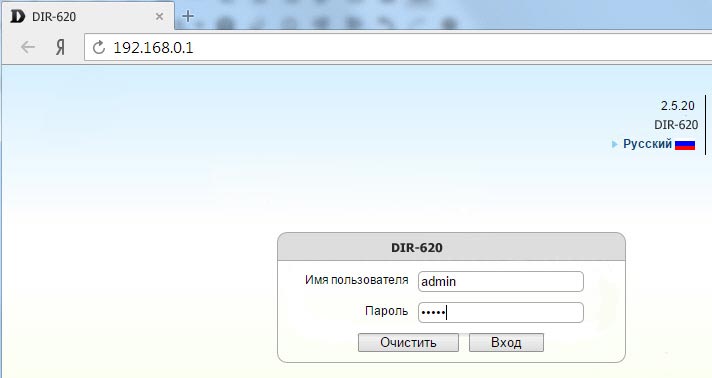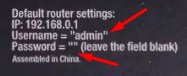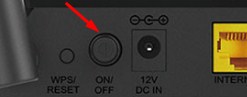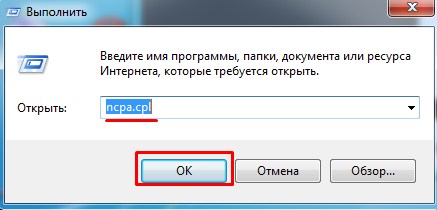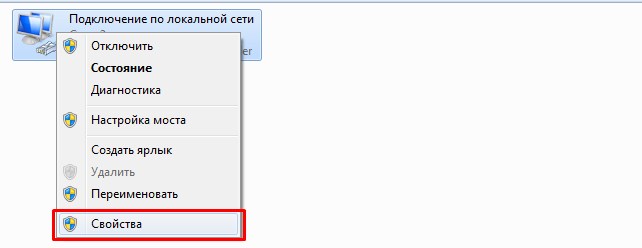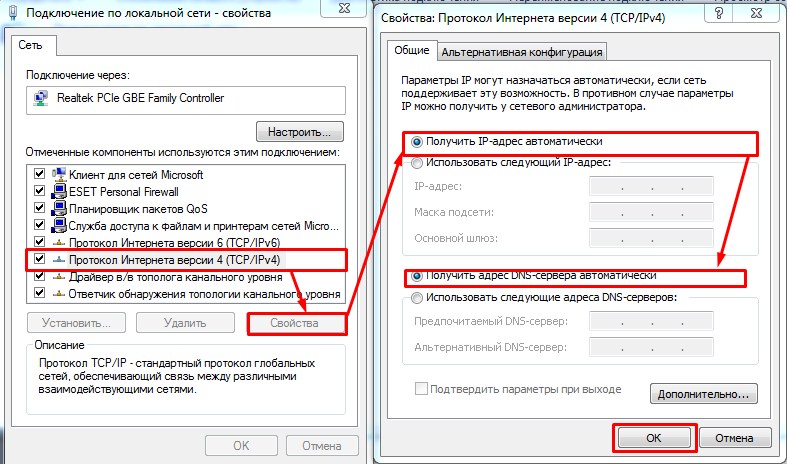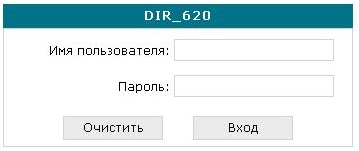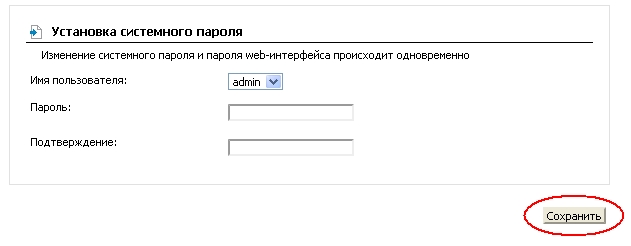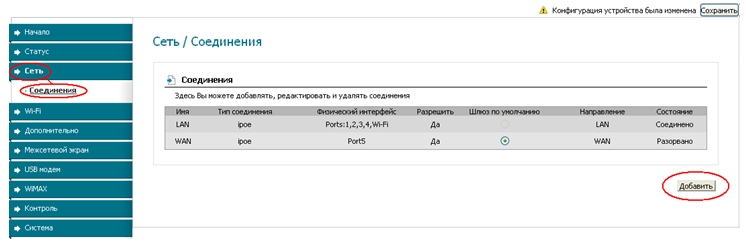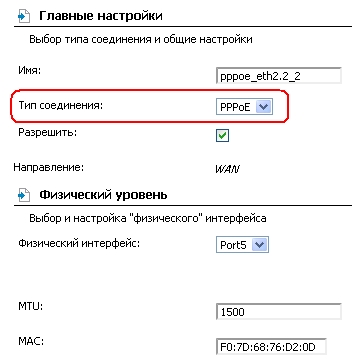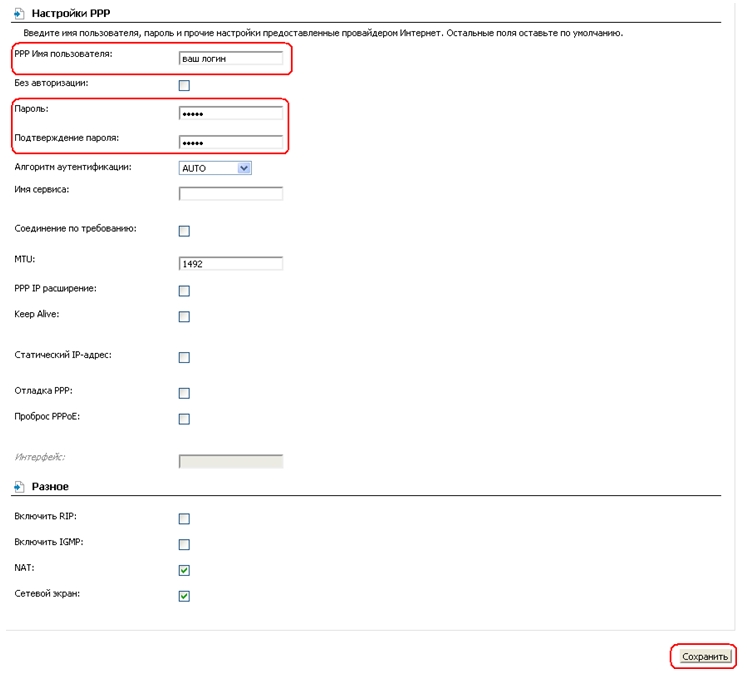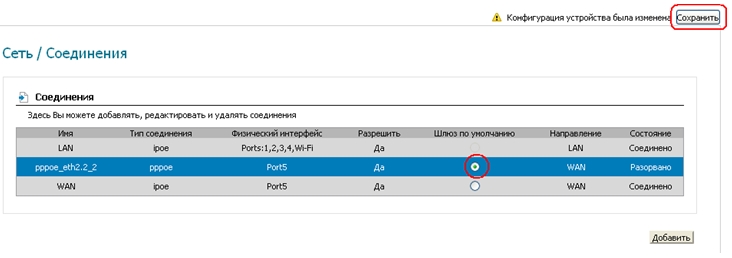- Как зайти в настройки роутера D-Link? Заходим на адрес 192.168.0.1
- Вход в настройки D-Link
- Заходим в панель управления по адресу 192.168.0.1
- Как зайти на роутер делинк
- Вход в роутер D-Link: пошаговая инструкция по входу в настройки
- Подключиться по проводу
- Подключиться по Wi-Fi
- Зайти в администраторскую панель
- Не заходит в админку
- Как зайти на роутер делинк
Как зайти в настройки роутера D-Link? Заходим на адрес 192.168.0.1
Планирую написать ряд разных статей по роутерам от компании D-Link, и практически в каждой статье нужно писать как зайти в настройки своего D-Link-a, что бы настроить какую-то функцию, сменить пароль и т. д. Вот недавно писал о настройке D-link DIR-615, так пришлось полностью описывать процесс входа в панель управления. Поэтому, решил подготовить подробную статью о том, как входить в настройки на роутерах компании D-Link. А в других статьях бду просто ставить ссылку на эту статью:) Я уже писал общую статью (для всех производителей) , и конкретно для маршрутизаторов ZyXEL. Для каждого производителя роутеров постараюсь подготовить такую инструкцию.
У D-Link-ов с настройками все очень просто. Как и у большинства производителей. И если у вас раньше был Asus, или например Tp-Link, то проблем с доступом к панели управления на D-Link у вас возникнуть не должно. Уже писал в какой-то статье, что мне только не нравиться то, что на вид настройки у D-Link меняются практически с каждым обновлением прошивки. Кстати, как ее обновить, я уже писал здесь. Ну да ладно, роутеры у них хорошие, популярные, можно на это не обращать внимание, просто сложно инструкции готовить. Эту статью я подготовлю на примере роутера D-Link DIR-615 (с прошивкой 2.5.20) .
Вход в настройки D-Link
Как обычно, нам сначала нужно подключить наш роутер к устройству, с которого и будет входить в настройки. Это может быть стационарный компьютер, ноутбук, планшет, телефон, и даже телевизор. Но, если есть возможность, то лучше всего настраивать роутер по сетевому кабелю, то есть, использовать для этого дела стационарный ПК, или ноутбук. Но, если такой возможности нет, то можно настроить и по Wi-Fi с того же ноутбука, или мобильного устройства.
Подключение по сетевому кабелю
Кабель должен быть в комплекте с роутером. Берем его, и соединяем роутер с компьютером. Вот так:
На роутере кабель подключаем в один из 4 LAN разъемов. На компьютере, или ноутбуке, в сетевой разъем. Здесь проблем возникнуть не должно.
Подключение по Wi-Fi для входа в настройки
Если вы хотите настроить свой маршрутизатор с устрйоства, которое не можно подключить по кабелю (или у вас нет кабеля) , тогда можно подключиться по Wi-Fi. Если вы уже пользовались роутером, то вы знаете как это сделать. Если же роутер новый, и вы хотите его настроить, то сразу после подключения питания к нему, он будет транслировать беспроводную сеть. Имя которой будет стандартным. И насколько я понял, оно такое же, как модель вашего роутера. Например, у D-Link DIR-615, Wi-Fi сеть по умолчанию назваться «DIR-615».
Находим сеть на вашем устройстве, и выбираем ее. Например, на ноутбуке (о подключении ноутбуков к Wi-Fi я писал здесь):
Сеть по умолчанию может быть без пароля (в таком случае, возле нее будет соответствующий значок, и запрос пароля не появится) . Но, даже на новом роутере, когда все настройки на нем по умолчанию, сеть может быть защищена. Стандартный пароль указан снизу роутера и подписан как WPS PIN.
Если появится запрос пароля при подключении, то укажите его. Соединение с роутером должно быть установлено.
Заходим в панель управления по адресу 192.168.0.1
Самый главный момент: все стандартные данные для вход а в настройки, указаны на наклейке на самом роутере.
Там указан IP-адрес для доступа к настройкам, у D-Link это 192.168.0.1. Имя пользователя — admin, и стандартный пароль — admin.
Открываем любой браузер, и в адресной строке набираем наш IP — 192.168.0.1. Переходим по нему.
Появится запрос имени пользователя и пароля. Имя пользователя указываем admin и пароль так же admin. Но, при условии, что вы его еще не меняли. Если меняли, то укажите тот, который установили. А если забыли его, то придется делать сброс настроек (нажать на 10 секунд чем-то острым кнопку RESET на роутере) .
Откроется панель управления рутером, и сразу появится окно, в котором нужно два раза указать новый пароль, который в дальнейшем будет использоваться для входа в настройки (вместо admin) . Укажите его, и нажмите кнопку Готово.
Сохраните настройки. Нажмите на пункт меню Система (сверху) и выберите Сохранить.
На этом все, можете продолжать настройке вашего роутера. Только не забывайте сохранять настройки, а когда закончите, перезагрузите роутер (отключите и включите питание) .
230
898591
Сергей
D-link
Здравствуйте Сергей. У меня роутер dir-842.Я не могу подключить вай-фай. Интернет есть, а вай фая нет. Устанавливала всё по мастеру установок. Сбрасывала все настройки и делала заново, но вай-фая все равно нет. Может я не правильно что то сделала? подскажите пожалуйста.
Поясните, пожалуйста, как это.
Перейдите в настройки (расширенные настройки) — Wi-Fi (беспроводная сеть) и прикрепите скриншот этой страницы.
Я сама не могу понять. когда в телефон ввожу пароль, пишет неверный пароль. так же и на ноуте
Как зайти на роутер делинк
Настройку рекомендуется производить через web-интерфейс. Для того чтобы в него попасть, откройте браузер (Internet Explorer или Mozilla Firefox) и введите в адресной строке 192.168.0.1
В появившемся окне введите:
Имя пользователя – admin
Пароль – admin
Появится сообщение « Сейчас установлен пароль по умолчанию. В целях безопасности Вам рекомендуется сменить пароль. ». Нажмите « ОК », установите новый пароль для доступа на web-интерфейс и нажмите « Сохранить ».
Имя пользователя – admin
Пароль – установленный Вами
Перейдите в меню Wi-Fi => Общие настройки и проверьте, чтобы стояла галочка « Включить беспроводное соединение ».
Далее перейдите в меню Wi-Fi => Основные настройки.
Скрыть точку доступа – не ставьте галочку
SSID – пропишите имя беспроводной сети. Можно использовать латинские буквы и цифры
Страна – оставьте RUSSIAN FEDERATION
Канал – вместо AUTO установите любой канал с 1 по 11
Беспроводной режим – можете оставить без изменений или выбрать другой режим
Максимальное количество клиентов – можете установить максимальное количество беспроводных клиентов. Если установлен 0, количество клиентов неограниченно.
Нажмите « Изменить
После изменения настроек нажмите « Сохранить » в правом верхнем углу.
Далее перейдите в меню Wi-Fi => Настройки безопасности.
Сетевая аутентификация – рекомендуется устанавливать шифрование WPA-PSK/WPA2-PSKmixed
Ключ шифрования PSK – можете использовать ключ по умолчанию или установить свой (от 8 до 63 символов, можно использовать латинские буквы и цифры)
WPA-шифрование – выберите TKIP+AES
WPA период обновления ключа – оставьте без изменений
Нажмите « Изменить
После изменения настроек нажмите « Сохранить » в правом верхнем углу.
Настройка беспроводной сети завершена.
Вход в роутер D-Link: пошаговая инструкция по входу в настройки
Как не странно, но именно этот вопрос меня задают чаще всего в письмах. После того как я устал отвечать одно и тоже – я решил написать более подробную инструкцию с картинками, и пояснениями. Зачастую у пользователя, который не может зайти в админку возникает трудности с подключением. Но иногда зайти в настройки невозможно из-за неправильных настроек компьютера.
Все современные роутеры обладают внутренней системой и удобный Web-интерфейсом, на который можно зайти с любого браузера. Также в настройки можно войти с телефона, планшета и чисто теоретически с телевизора, на котором есть SMART TV система и встроенный браузер. Давайте всё-таки посмотрим – как без проблем и легко зайти в настройки вашего роутера или модема от компании D-Link.
Подключиться по проводу
Я как старичок люблю прямое подключение и поэтому к маршрутизатору подсоединяюсь по кабелю. Если вас это не интересует – перейдите к следующей главе, где я рассказываю, как подключиться по воздуху.
И так, в коробке из-под роутера должен быть запасной сетевой кабель. Возьмите один кончик провода воткните в LAN порт. Их может несколько, поэтому можно вставлять в любой. Также они иногда имеют рядом цифры от 1 до 4 или более. Второй конец вставляем в сетевой разъём на компьютере или ноутбуке.
Подключиться по Wi-Fi
Вообще ничего сложно нет. Наша задача с телефона, планшета или ноутбука найти сеть роутера и подключиться к ней. Если вы не однократно делали это, то вам будет это не трудно. Если же вы только его купили, то убедитесь, что лампочка WiFi на передней панели горит.
Если она не горит, то разверните попой аппарат и нажмите один раз на кнопку WPS.
После этого ищем сеть на устройстве. Имя сети будет как полное наименование марки и модели роутера. Но лучше всего посмотрите эту информацию под корпусом на этикетке интернет-центра.
Наименование модели и будет именем сети по умолчанию. Если вас попросят ввести пароль, то вы увидите его в строке «PIN». Если вам лень его вводить, то можете ещё раз нажать на кнопку WPS.
Зайти в администраторскую панель
Как только вы подключитесь к сети роутера (не важно каким способом) – можно теперь заходить в конфигурацию и само нутро аппарата. Теперь откройте любой браузер и зайдите с любого из предложенных адресов Д-Линк:
Далее вы должны увидеть окно входа в Web-панель или приветствие и быструю настройку в меню. Всё зависит от модели.
Имя пользователя и пароль находится на этикетке под корпусом. Чаше всего это или «admin-admin», или «admin-».
Если пароль и логин не подходит, то скорее всего его изменили при первой настройке. Обратитесь к человеку, который настраивал роутер в самом начале. Если это были работники от провайдера, то позвоните в техническую поддержку и спросите – какие по стандарту они ставят пароли от админ-панели.
Есть ещё один способ – сбросить роутер до заводских настроек. Но тогда вам заново придётся его настраивать: интернет и Wi-Fi как минимум. Для сброса надо зажать кнопку Reset на 15 секунд, пока передатчик не начнут мигать. После этого придётся подождать от 2 до 5 минут, пока система переустановится.
Как только вы попадёте в интерфейс аппарат, вы с лёгкостью сможете менять любые настройки интернета, вайфая и другие мелкие конфигурации. Если всё же у вас возникли трудности с заходом – напишите об этом в комментариях под статьёй и я вам помогу.
Не заходит в админку
В первую очередь проверьте правильно ли вы воткнули провод, если подключение проходит по кабелю. Если вы подключаетесь к роутеру по вай-фай, попробуйте перезагрузить его. Это можно сделать, нажав на кнопку «ON/OFF». После этого ждём минуту и включаем его снова. Если кнопки нет, то просто выдерните его из розетки и через минуту вставьте обратно.
Если подключения нет с ноутбука или компьютера, действуйте согласно инструкции:
- Выбираем четвёртый протокол и заходим в свойства. Далее ставим в двух случаях верхние флажки, чтобы IP и DNS получались автоматически. И в самом конце жмём два раза «ОК».
- После этого открываем браузер и снова пытаемся зайти на передатчик Длинк.
Как зайти на роутер делинк
Настройку рекомендуется производить через web-интерфейс. Для того чтобы в него попасть, откройте браузер (Internet Explorer или Mozilla Firefox) и введите в адресной строке 192.168.0.1
В появившемся окне введите:
Имя пользователя – admin
Пароль – admin
Появится сообщение « Сейчас установлен пароль по умолчанию. В целях безопасности Вам рекомендуется сменить пароль. ». Нажмите « ОК », установите новый пароль для доступа на web-интерфейс и нажмите « Сохранить ».
Имя пользователя – admin
Пароль – установленный Вами
Перейдите в меню Сеть-> Соединения и нажмите под таблицей кнопку « Добавить ».
Главные настройки
Тип соединения – Выберите тип соединения PPPoE
Имя – Имя не меняйте
Разрешить – Оставьте галочку
Физический уровень
Физический интерфейс — Port5
MTU – оставьте без изменений
МАС – Если у провайдера используется привязка по МАС-адресу, пропишите МАС-адрес вашего сетевого адаптера. Если привязки нет, поле «МАС» оставьте без изменений
Настройки PPP
PPP Имя пользователя – пропишите логин для доступа в интернет предоставленный провайдером
Пароль и Подтверждение пароля – пропишите пароль для доступа в интернет предоставленный провайдером
Имя сервиса – необходимо прописывать в случае предоставления провайдером. Если имя сервиса не используется, поле необходимо оставить пустым
Остальные настройки оставьте без изменений
В поле Разное проверьте, чтобы стояли галочки NATи Сетевой экран.
Нажмите « Сохранить ».
В строке с созданным соединением поставьте точку «Шлюз по умолчанию» и нажмите « Сохранить » в правом верхнем углу.
Настройка соединения завершена.