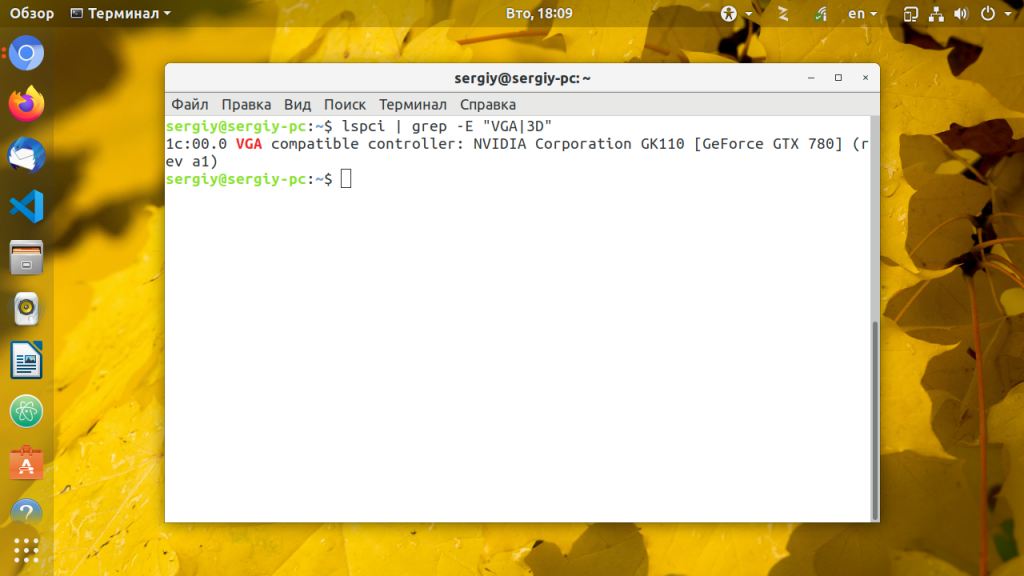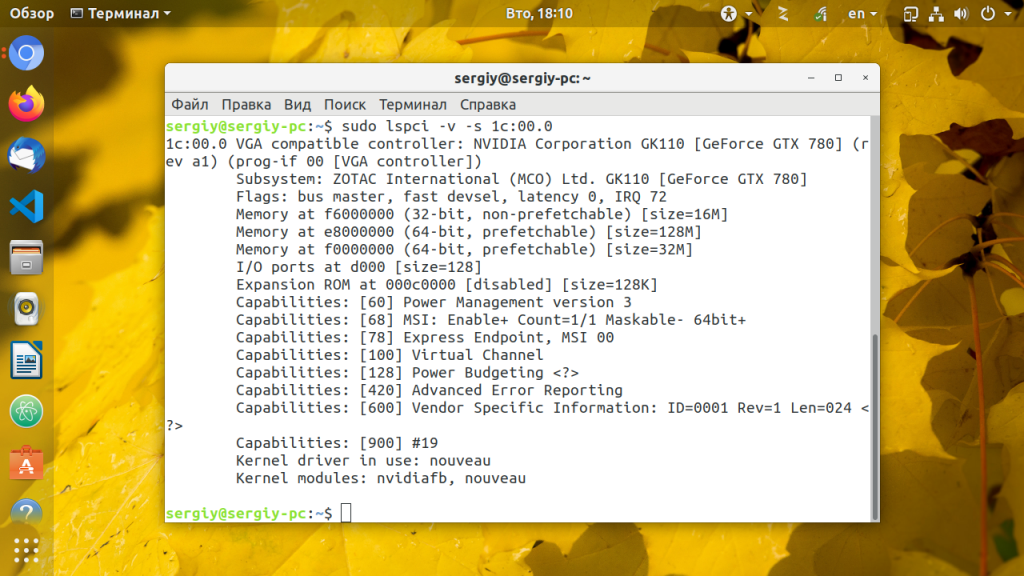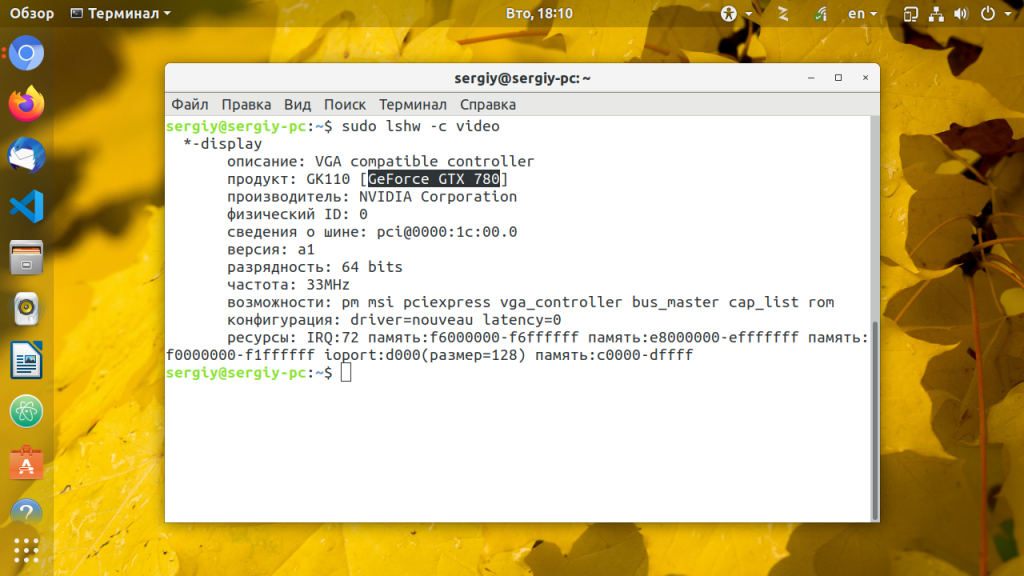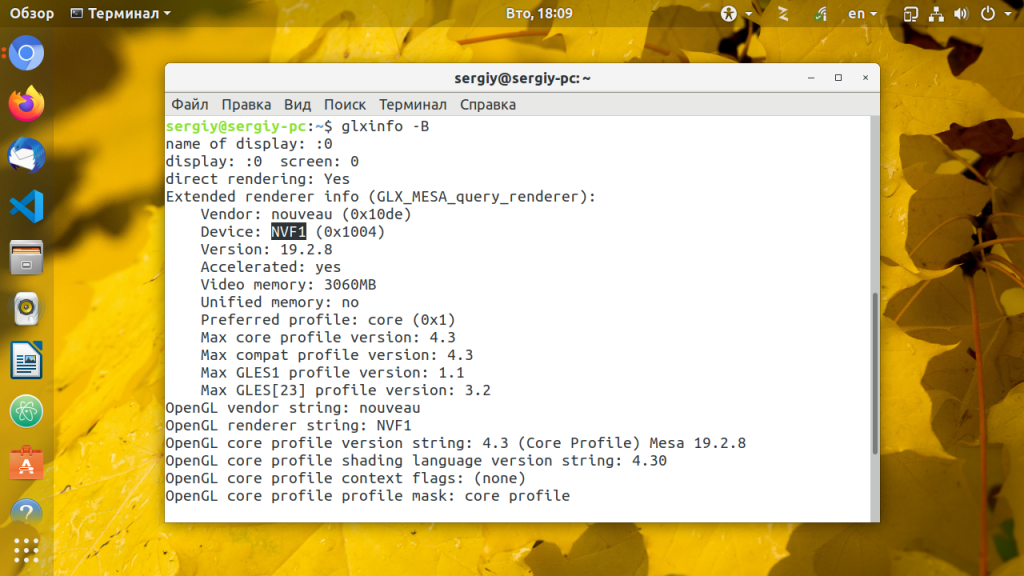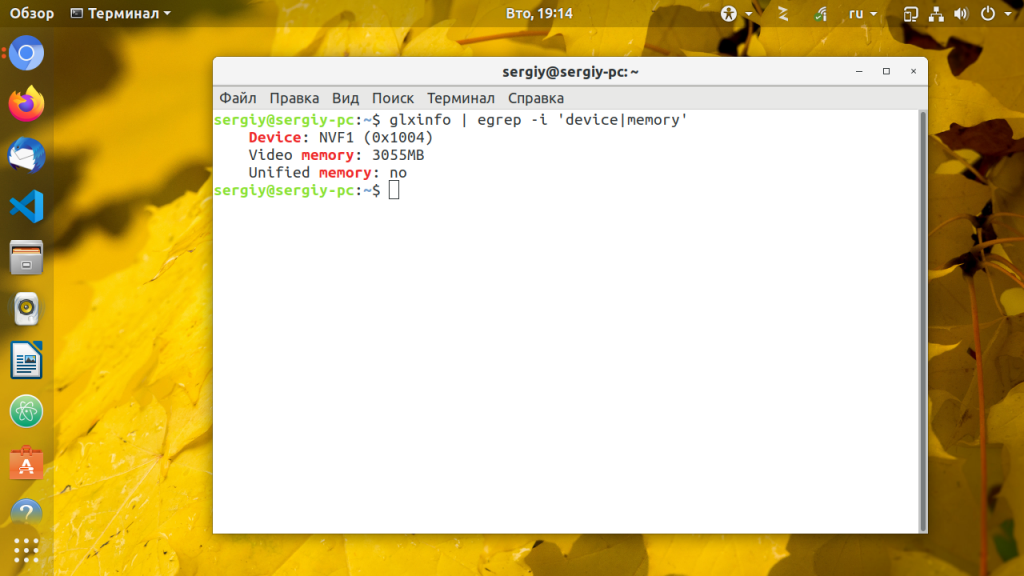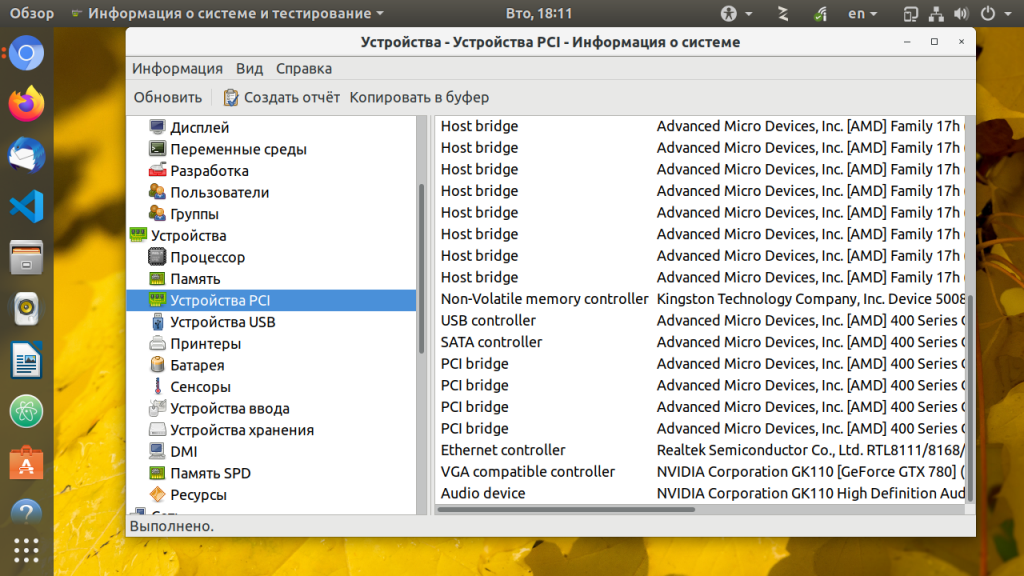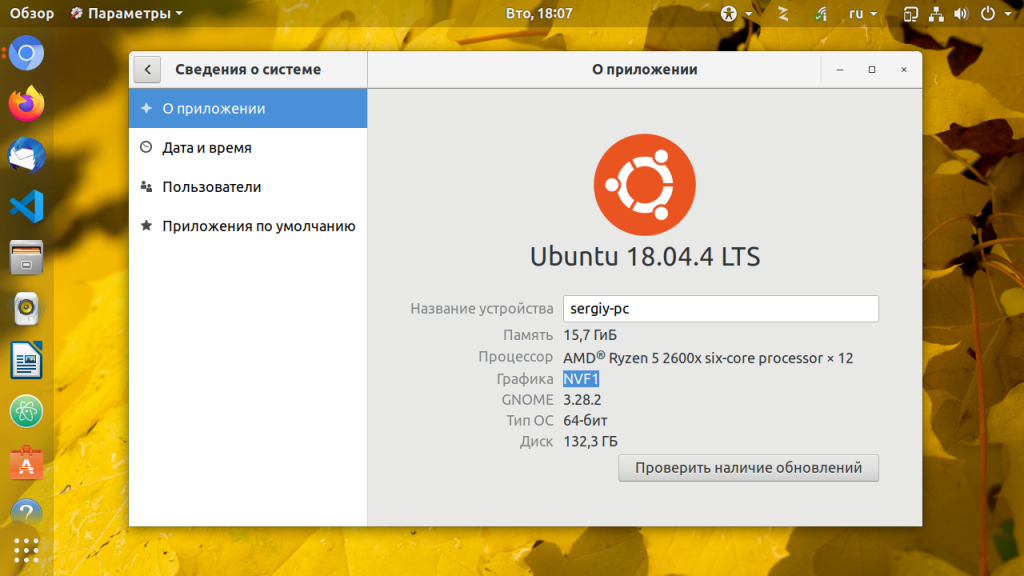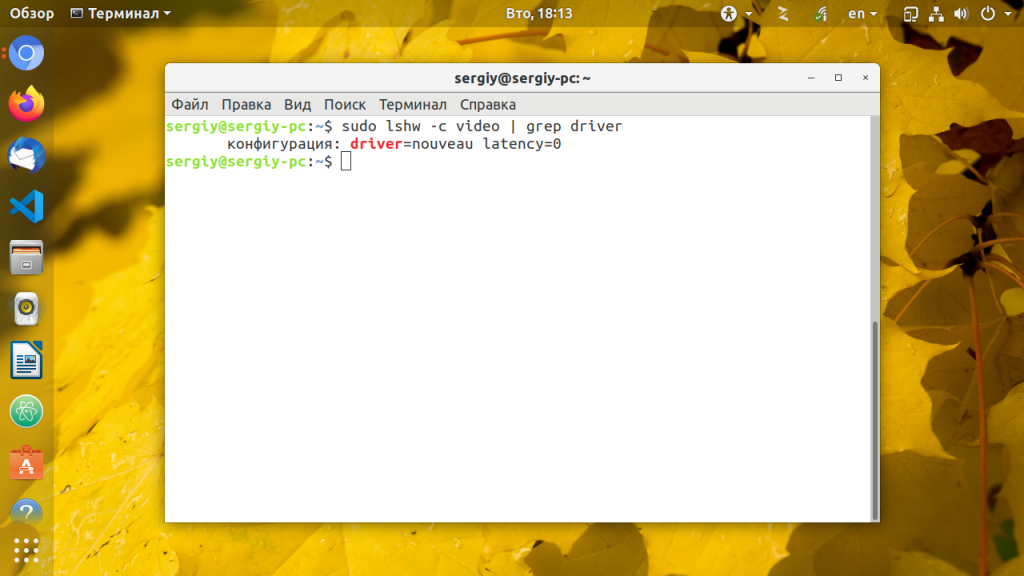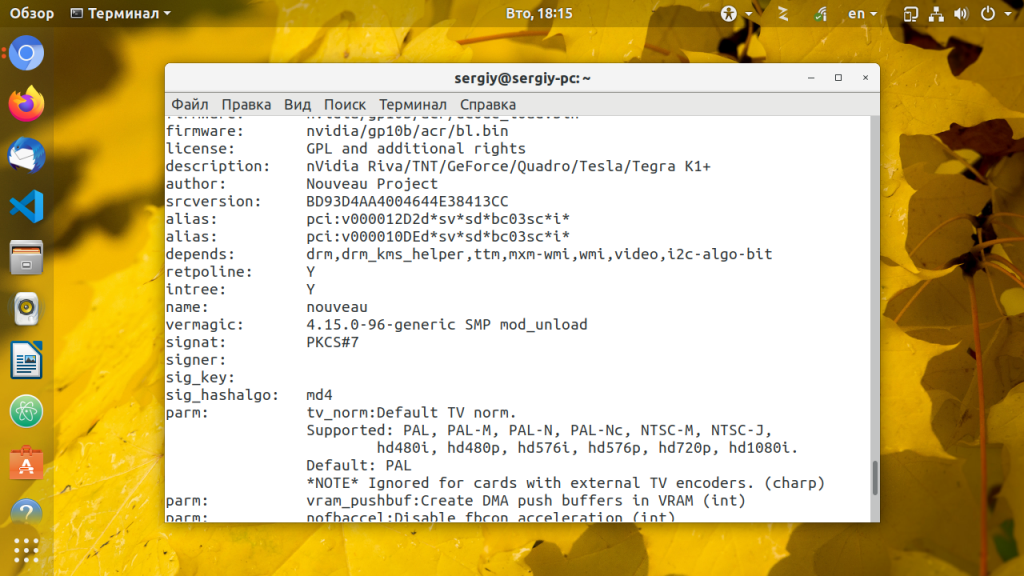- Какая видеокарта работает линукс
- Как узнать видеокарту в Linux
- Как посмотреть видеокарту в Linux
- 1. lspci
- 2. lshw
- 3. glxinfo
- 4. hardinfo
- 5. Параметры системы
- Как узнать видео драйвер
- Узнаем какая видеокарта используется в данный момент
- Устанавливаем glxinfo в Linux
- Выводим используемую видеокарту
- Заключение
- Как узнать какой видеодрайвер и видеокарта используются в linux?
- lspci
- lshw
- HARDINFO
- KInfoCenter
- How to Find Which Graphics Card do You Have in Linux?
- Check graphics card details in Linux command line
- Use lspci command to find graphics card
- Get detailed graphics card information with lshw command in Linux
- Bonus Tip: Check graphics card details graphically
Какая видеокарта работает линукс
Здравствуйте!
Год сидел на Минт 17.3 на свободных драйверах забыв что у меня на ноуте таки есть дискретная карточка и графика может работать в двух режимах на ядре Intel для офисных задач, и на Ge Force для игрушек или чего нибудь прожорливого в плане графики. Установил Mint 18.1. Ноут в двойной загрузке, и в винде всё понятно, режимы переключаются автоматически в зависимости от потребностей, и на ноуте загорается соответствующий индикатор. Для Intel синий, когда работает GeForce светится оранжевый.
В минте же есть сомнения. Хотя в трее висит иконка от Intel и теоретически должно означать что работает встроенное видео, индикатор всё таки горит оранжевым, т.е. тем цветом что в винде означает работу GeForce. Кроме того в менеджере драйверов как то неоднозначно определяется это устройство. «Неизвестно». Смотрите скриншот
В связи с чем вопрос, как определить какая видеокарта реально работает?
К слову, один раз всё таки видел синий индикатор в Минте, но не помню при каких условия и не могу повторить
Ptiza_Govorun писал(а): Ptiza_Govorun писал(а):
Источник цитаты К слову, один раз всё таки видел синий индикатор в Минте, но не помню при каких условия и не могу повторить
Повторил. В общем ларчик открывался просто. Надо было просто отключить второе устройство неопознанное. Это самое графическое ядро интел.
▼ СКРЫТЬ
Теперь все диоды горят правильными цветами, интел синим, нвидиа оранжевым. Питание зря на нвидию не подается.
Для более гибкого управления Optimus-ами Праймами юзайте Бамблби Автоботы рулят!
Использование Nvidia Optimus в Linux Mint 18 (Prime)
UPD:
не совсем всё просто. всё таки иногда при включениях и перезагрузках опять цепляет не ту карточку и горит оранжевый индикатор когда должен синий (интел). Периодически при переключениях режимов выскакивает окошко с ошибкой. Как правило следующая попытка после этой ошибки возвращает цвету индикатора правильный цвет.
Как узнать видеокарту в Linux
Растущая популярность Linux и основанных на нём игровых платформ, таких как Steam, увеличивает количество выпущенных для этой операционной системы игр с каждым годом. Если вы геймер, то скорее всего уделяете много внимания производительности видеокарты в системе.
Многие из вас, наверное, готовы выложить несколько тысяч рублей за хорошую видеокарту, чтобы добиться максимальной производительности. В этой инструкции я расскажу, как посмотреть информацию о видеокарте и видео драйвере в системе Linux.
Как посмотреть видеокарту в Linux
1. lspci
Видеокарта подключена к материнской плате через PCI слот. Следовательно, вы можете определить видеокарту с помощью консольной утилиты lspci, которая позволяет увидеть все PCI-устройства. Если вы пользуетесь командой lspci в первый раз нужно обновить базу данных PCI-устройств:
Теперь используйте следующую команду, чтобы узнать производителя и название видеокарты:
После того как вы узнаете PCI-порт видеокарты, например 1с:00.0, можно получить о ней более подробную информацию:
Здесь мы видим, что производитесь видеокарты Zotac, а в качестве видео драйвера используется nouveau.
2. lshw
Следующий способ узнать информацию о видеокарте — это использовать утилиту lshw.
Тут мы видим почти те же данные, название модели видеокарты, служебную информацию и используемый видеодрайвер.
3. glxinfo
Информацию про видеокарту можно вывести с помощью glxinfo. Утилита входит в набор программ mesa-utils, поэтому сначала нужно его установить:
sudo apt install mesa-utils
Затем смотрим информацию, здесь она не такая подробная:
Зато glxinfo позволяет посмотреть количество памяти, доступное видеокарте:
glxinfo | egrep -i ‘device|memory’
В данном случае, это модель видеокарты с 3 Гб встроенной памяти.
4. hardinfo
Ещё можно посмотреть информацию о видеокарте в программе Hardinfo. Для установки Hardinfo в Debian, Ubuntu, Linux Mint используйте команду:
sudo apt install hardinfo
Запустить установленную программу можно, выполнив:
Откройте Устройства -> Устройства PCI -> VGA compatible controller, чтобы посмотреть данные о видеокарте:
5. Параметры системы
Утилита Параметры системы в Gnome тоже выводит информацию о процессоре и графической карте. Для этого откройте Сведения о системе -> О приложении:
Как узнать видео драйвер
Чтобы узнать название используемого видеодрайвера, можно запустить lshw:
sudo lshw -c video | grep driver
Имя драйвера находится после строчки driver=имя_драйвера, например noeveau или nvidia. Как я уже писал выше, у меня используется свободный драйвер. Детальную информацию можно посмотреть командой:
Здесь выводится название драйвера, его производитель, а также версия. Для проприетарного драйвера информации может быть меньше, но она будет структурирована похожим образом.
Обнаружили ошибку в тексте? Сообщите мне об этом. Выделите текст с ошибкой и нажмите Ctrl+Enter.
Узнаем какая видеокарта используется в данный момент
У пользователей с гибридной графикой рано или поздно может появиться вопрос, а какая именно видеокарта используется в данный момент? Это особенно важно, когда ваш ноутбук работает от аккумулятора, и в этот момент лучше что бы работала интегрированная видеокарта. Это та, которая встраивается в сам процессор, она то и потребляет меньше всего энергии вашего аккумулятора. А когда вы запускаете какое-нибудь тяжелое приложение, возьмем ту же игру, то должна включаться дискретная видеокарта, при этом, расход энергии разумеется увеличиваться. Для экономии расхода заряда аккумулятора рекомендуется использовать некоторые настройки, которые можно сделать при помощи утилиты TLP. Но, вернемся к видеокарте, выяснить какая видеокарта задействована в данный момент можно консольной утилитой “glxinfo”.
Устанавливаем glxinfo в Linux
Утилита “glxinfo” входит в комплект пакета “mesa-utils”, давайте его установим:
Debian / Ubuntu
sudo apt install mesa-utils
В дистрибутиве Fedora пакет “glxinfo” идет предустановленным по умолчанию, по этому, дополнительных действий не требуется.
Когда установка “glxinfo” завершиться, можно переходить к следующему шагу.
Выводим используемую видеокарту
Теперь можно вывести видеокарту, которая в данный момент активна, это делается командой:
glxinfo | egrep "OpenGL vendor|OpenGL renderer*"
Скриншот возьмем с моего ноутбука, у меня процессор Ryzen и дискретная видеокарта NVidia, операционная система Pop!_OS. Как вы можете убедиться, на данный момент используется интегрированная видеокарта которая встроена в ядро процессора:
А если нагрузить систему каким нибудь ресурсоемкий процессом, в котором необходима мощность видеокарты, то автоматически включиться дискретная видеокарта от NVIdia.
Заключение
Таким образом мы выяснили, какая именно видеокарта задействована в вашей операционной системе Linux в данный момент. Данный способ довольно-таки универсальный, и подойдет как для видеокарт от AMD, так и от NVidia. Таким образом вы всегда можете выяснить, правильно ли у вас работает гибридная графика. А то возможно, что у вас постоянно работает только дискретная видеокарта, что собственно, не всегда хорошо. Если вас заинтересовала утилита TLP, и вы хотите о ней узнать намного больше, советую посетить страничку на GitHub, где вы найдете полную информацию о данной утилите.
А на этом сегодня все. Надеюсь данная статья будет вам полезна.
Журнал Cyber-X
Как узнать какой видеодрайвер и видеокарта используются в linux?
Несколько советов, которые помогут вам узнать об установленной видеокарте и используемом драйвере в вашей системе Linux.
Часто бывает необходимо узнать подробности об используемых видеокарте и драйвере. В этой инструкции я расскажу и покажу, как посмотреть информацию о видеокарте и видео драйвере в системе Linux.
lspci
Во-первых, нужно обновить базу данных PCI-устройств:
Дальше вводим команду lspci, которая выводит подробную информацию об устройствах PCI в Linux системах. Большинство видеокарт, как правило, вставлено в слоты PCI на материнской плате.
lshw
Команду lshw также можно использовать для отображения различной информации об оборудовании, включая вашу видеокарту. Эта утилита немного отличается от приведенной выше команды lspci. Команда lshw показывает дополнительную информацию, такую как тактовая частота, скорость шины, адрес памяти.
HARDINFO
Ещё можно посмотреть информацию о видеокарте в программе Hardinfo. Это один из самых простых способов получить всю информацию о вашем оборудовании, включая видеокарту.
sudo apt install hardinfo (для Ubuntu и связанных)sudo dnf install hardinfo (для Fedora и связанных)pacman -S hardinfo (для Arch)После установки вы можете запустить Hardinfo и получить необходимую информацию.
KInfoCenter
Если вы используете KDE Plasma, то у него есть собственный KInfoCenter(Информация о системе), который отображает всю информацию о вашей системе.
Я надеюсь, что эти инструменты помогут вам узнать о видеокарте, ее драйверах и других деталях вашей системы Linux.
How to Find Which Graphics Card do You Have in Linux?
Be it Nvidia or Radeon or Intel, they all may have some issues with Linux. When you are on your way to troubleshoot the graphics problem, the first thing you want to know is which graphics card do you have in your system.
Linux has several commands to check hardware information. You can use them to check what graphics card (also refer to as video card) do you have. Let me show you a couple of commands to get GPU information in Linux.
Check graphics card details in Linux command line
Use lspci command to find graphics card
The lspci command displays the information about devices connected through PCI (peripheral Component Interconnect) buses. Basically, this command gives you the detail about all the peripheral devices to your system from keyboard and mouse to sound, network and graphics cards.
By default, you’ll have a huge list of such peripheral devices. This is why you need to filter the output for graphics card with grep command in this manner:
This should show a one line information about your graphics card:
[email protected]:~$ lspci | grep VGA 00:02.0 VGA compatible controller: Intel Corporation HD Graphics 620 (rev 02)As you can see, my system has Intel HD 620 video card.
Get detailed graphics card information with lshw command in Linux
The lspci command is good enough to see what graphics card you have but it doesn’t tell you a lot. You can use lshw command to get more information on it.
You may have to install lshw on Fedora, Manjaro and a few non-Ubuntu distributions.
This command requires you to have root access. You need to specify that you are looking for video card (graphics card) information in this fashion:
And as you can see in the output below, this command gives more information on the graphics card such as clock rate, width, driver etc.
[email protected]:~$ sudo lshw -C video [sudo] password for abhishek: *-display description: VGA compatible controller product: HD Graphics 620 vendor: Intel Corporation physical id: 2 bus info: [email protected]:00:02.0 version: 02 width: 64 bits clock: 33MHz capabilities: pciexpress msi pm vga_controller bus_master cap_list rom configuration: driver=i915 latency=0 resources: irq:139 memory:db000000-dbffffff memory:90000000-9fffffff ioport:f000(size=64) memory:c0000-dffff Bonus Tip: Check graphics card details graphically
It’s not that you must use the command line to find graphics card details in Linux. Most Linux distributions (or should I say desktop environments) provide essential details in the settings application.
For example, if you are using GNOME desktop environment, you can check the details by going to About section of Settings. Here’s what it looks like in Ubuntu 20.04:
I hope you find this quick tip helpful. You can also use the same commands to find your network adapter and CPU information in Linux.
If you have questions or suggestions, don’t hesitate to write a comment.