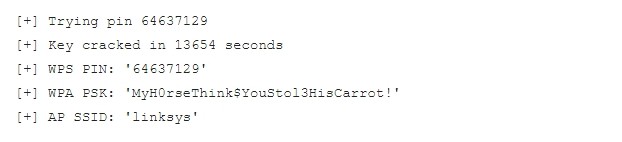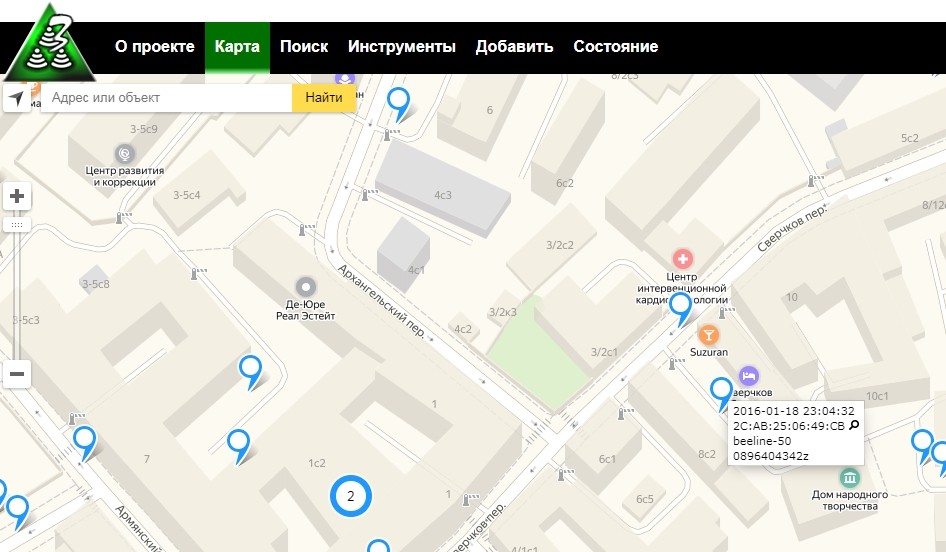- Самые популярные пароли от Wi-Fi: список, рекомендации и дополнительная информация
- Советы и пароли
- Заход по WPS
- Где посмотреть стандартный пароль WPS и не только
- Взлом и безопасность
- 3 способа включить Wi-Fi на своем ноутбуке: включение и решение проблем
- При помощи клавиатуры
- Windows 10
- Windows 7 и 8
- Про Wi-Fi адаптер
Самые популярные пароли от Wi-Fi: список, рекомендации и дополнительная информация
Прежде чем листать ниже и сразу пробовать «самые распространенные пароли Wi-Fi», которые я предоставлю в этой статье – я все же рекомендую прочесть, то что я напишу. В первую очередь нужно понимать, что не факт, что эти пароли вам подойдут. Дело в том, что на большинстве сайтах предоставляют топ-100, топ-30 или топ-1000 паролей, которые популярны во всем мире.
А теперь давайте подумаем, чем весь мир отличается от стран СНГ. Да тем, что большинство тех паролей пишут на английском, а в большинстве случаев наш простой люд его просто не знает. Следовательно, эти все топы почти бесполезны, так как они взяты с иностранных сайтов и если и подойдут, то с такой низкой вероятностью, что легче его просто взломать.
Именно поэтому дальше я не просто буду предоставлять ряд популярных паролей, но также буду давать некоторые советы по выуживанию паролей из самих клиентов. На самом деле статья была создана именно в целях увеличения компьютерной грамотности населения. Вы также можете писать в комментариях какой пароль подошел именно вам.
Ещё один важный момент – в самом конце я дам ссылки на полезные статьи по взлому или выуживанию паролей. Сразу скажу, что все они были написаны для будущих работников в безопасности IT сферы и их можно применять только в ознакомительных целях.
ПРИМЕЧАНИЕ! Если вам нужны словари для брута – то идём сюда.
Советы и пароли
На самом деле все популярные пароли WiFi до банальности простые и вы сами можете до них додуматься. При этом не нужно иметь топ-100 подобных ключей. Чаще всего настройкой вай-фай сетей занимаются работники компаний. Они также стараются выставлять простые пароли типа:
- Admin
- Admininstrator
- Qwerty
- Qwertyu
- Qwertyuiop[]
- Asdfghjkl;’
- Asdfg
- Zxcvb
- Zxcvbnm,./
- 1234567890-=
- 1234567890
- `1234567890-=
- 0000
- 1111111111
- 11111
- 2222222222
- 3333333333
- 4444444444
- 5555555555
- 6666666666
- 7777777777
- 8888888888
- 12341234
- 123412341234
- Qwerqwer
- qwerqwerqwer
Как видите все эти значения кроме первых двух, просто обычный проход по клавиатуре. Это нужно для того, чтобы пользователь не забыл данный ключь. Обычно ему просто показывают, как его ввести. Как правило мало, кто потом его меняет и их можно взломать. Есть ещё пару популярных Wi-Fi паролей, которые часто используется в России:
Очень часто также используется именно название городов. Например, «Moskva», при чем некоторые правильно пишут по-английски, но как правило большинство пишут транслитом. Также могут сюда добавляться номера регионов. Некоторые используют клички своих питомцев – правда тут нужно будет запариться с написание, так все пароли могу быть написаны только латинскими буквами.
А теперь мы подошли, наверное, к самому популярному, а именно использование в качестве ключей номера сотовых телефонов. Как не странно, но ломают такие пароли чаще всего вообще без каких-то тяжелых программ и переборов. Достаточно просто спросить номер телефона своего соседа и подключиться к беспроводной сети. Другие же идут чуть дальше и ставят в качестве ключей не свои телефоны, а номера любимых, родных, детей – например.
Далее идут – даты рождения. При чем некоторые устанавливают свою дату. Например, если в доме живет семья, то можно опробовать дату рождения всех членов семьи. Но некоторые идут чуть дальше и устанавливают даты рождения своих детей. Почти у половины семейных пар, с кем я знаком в качестве пароля стоит дата рождения первого ребенка – как правило он самый любимый. Так что если вас кто-то невзначай спрашивает о дате рождения вашего чада, то знайте – возможно вас в скором времени могут взломать.
Заход по WPS
Самое интересное, что почему-то никто не знает про данный метод. Суть в том, что на всех стандартных роутерах есть обычные восьмизначный PIN, которые состоит из 8 цифр. Он как раз и называется WPS. То есть какой бы сложный у вас не был пароль, вас могут ломануть по нему. Самый, наверное, простой способ – это зайти по-стандартному WPS. Поэтому советую посмотреть статью про Брутфорс. Там через Linux можно обычным перебором подключиться почти к любой сети с WPS.
Также есть и другие программы:
Где посмотреть стандартный пароль WPS и не только
Для этого есть мой любимый сервис «3 WiFi». Суть в том, что там предоставлены все инструменты, которые позволят вам зайти почти на все роутеры. В частности вы можете подсмотреть там стандартный WPS пароль вашего соседа, зная только MAK адрес устройства. Также там есть большой список паролей, который когда-то были взломаны. Их можно просматривать как в списке, так и на карте. Полную инструкцию по данному сервису я уже писал и с ней вы можете ознакомиться тут.
Взлом и безопасность
По данной теме я рекомендую статью от моего коллеги – переходим по ссылке. Там предоставлена вся техническая, а также теоретическая база, которая может помочь будущим «безопасникам». Сразу скажу и отвечу большинству читателей, что волшебной кнопки «взломать Wi-Fi» – не существует. И если вы все же хотите этим заняться и погрузиться в мир «безопасности IT», то начните с этой статьи. Дальше можете просмотреть наш раздел по взлому. Там предоставлено достаточно много статей и инструкций, которые могут помочь многим.
3 способа включить Wi-Fi на своем ноутбуке: включение и решение проблем
Приветствую тебя читатель! Одно дело подключиться к сети Wi-Fi, но нередко у пользователей возникает проблема включения. И сегодня я как раз и собираюсь рассказать о всех способах, как включить Wi-Fi на ноутбуке. Рассмотрим аппаратное включение, все операционные системы, возможные проблемы. Начинаем!
При помощи клавиатуры
Самый частый способ включения Wi-Fi – с использованием клавиатуры. Некоторые старые модели имели отдельные кнопки для этого дела, некоторые использовали даже переключатели.
Но на современных моделях обычно используется сочетание кнопок – Fn+F#. На месте решетки должна быть нужная цифра, которая меняется в зависимости от производителя ноутбука. Вот пример для ASUS:
Остальные известные сочетания для всех актуальных брендов свел в следующей табличке, чтобы было проще найти:
| Acer | Fn + F3 |
| ASUS | Fn + F2 |
| Dell | Fn + PrtScr |
| HP | Fn + F12 |
| Lenovo | Fn + F5 |
| MSI | Fn + F9 |
| Toshiba | Fn + F12 |
| Samsung | Fn + F9 |
В качестве замечания отмечу, что нередко на это же сочетание клавиш вешается еще и функция включения Bluetooth, и если с первого раза все не включилось – попробуйте нажать еще несколько раз до положительного результата. Но если и здесь у вас возникла какая-то проблема – у нас есть комментарии, можно задать свой вопрос туда. Или посмотрите видео по теме, может так будет понятнее:

Windows 10
Далее рассмотрим программные средства включения. И начнем с последней операционной системы Windows 10. Здесь появился новый метод по сравнению с предыдущими системами, так что все стало еще проще. Делаем все по шагам:
Все должно заработать! Но если вдруг чего-то нет (Майкрософт периодически изменяет свои интерфейсы), есть альтернативный вариант через Параметры (щелкаете по кнопке Пуск, выбираете Параметры на шестеренке). Инструкция:
И снова все должно включиться)
Windows 7 и 8
На данных операционных системах все включалось через включение адаптера, который иногда «отлетал». Способ универсальный, подходит и для «семерки», и для «восьмерки», и даже для «десятки». Главная задача – перейти в Центр управления сетями и общим доступом (на десятке теперь называется Параметры сети и интернет).
- Вариант 1. Правой кнопкой мыши щелкаем по значку подключения в трее (где обычно расположен значок Wi-Fi) и выбираем Центр управления сетями и общим доступом.
- Вариант 2. Переходим в Панель управления, Сеть и интернет, а далее уже наш Центр.
По трею вы и сами щелкните при желании, а Панель управления выглядит примерно вот так:
Слева выбираем «Изменение параметров адаптера»:
На следующем шаге должны открыться все доступные сетевые адаптеры в системе. Находим свой, смотрим, чтобы наш беспроводной адаптер был включен. А если он выключен, то щелкаем по нему правой кнопкой и выбираем «Включить»:
И снова после этого можно смело переходить в выбор сетей и подключаться к нужной.
Про Wi-Fi адаптер
В качестве послесловия хотелось бы сказать, что все современные ноутбуки и нетбуки снабжаются полноценным Wi-Fi модулем. И обычно все работает сразу и из коробки – нужно только иногда включить его. Но если вдруг что-то не включается, сразу проверьте, есть ли у вас вообще адаптер, видит ли его система, нет ли проблем с драйверами.
Делается это через «Диспетчер устройств»:
Смотрите: это мой Wi-Fi адаптер. Ключевое слово здесь – Wireless. У вас должно быть что-то вроде этого там же в Сетевых адаптерах. Если у вас этого нет, или еще хуже, напротив стоит какой-нибудь восклицательный знак – желтый или красный, значит возможно имеется проблема с драйверами.
Драйвера подбираются индивидуально под свою модель ноутбука. Заходите на сайт производителя, смотрите модель, качаете драйвер, устанавливаете. Личное замечание, нередко одна и та же модель может компоноваться производителем разными моделями адаптеров. Конкретная информация о текущей модели адаптера обычно расположена на наклейке на дне ноутбука.
После любого телодвижения лучше перезагружать ноут, чтобы все подгружалось как надо. Вообще перезагрузка для компьютеров – универсальный метод ремонта любой сложности. Очень часто помогает даже в самых странных случаях.
На этом заканчиваю. Вроде все возможные способы подключения обозначены. Если остаются какие-то вопросы, до сих пор не можете включить, задаем их в комментарии ниже. Свои пожелания и мысли можете написать туда же. Всем спасибо и хорошего дня! Ваш автор WiFi Гида – Ботан.