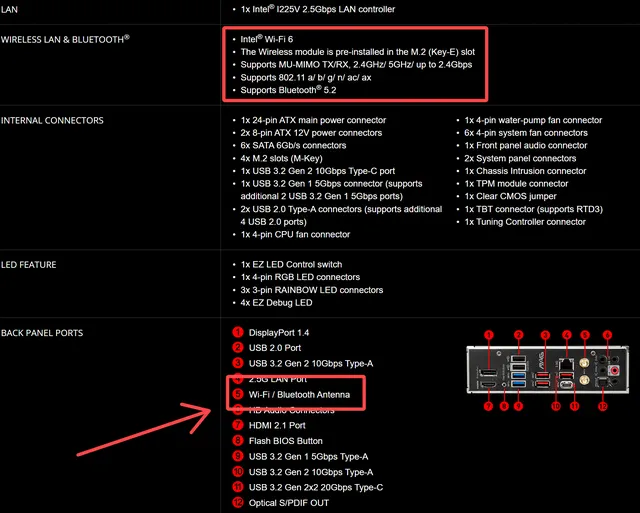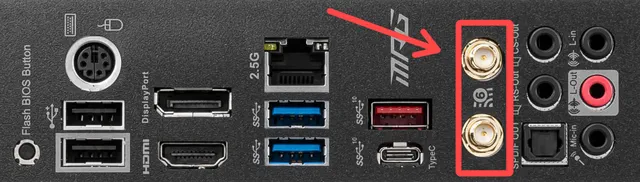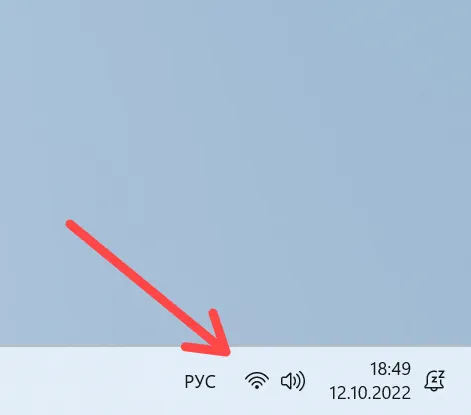- Как проверить, есть ли на материнской плате компьютера модуль Wi-Fi
- Проверка Wi-Fi перед покупкой
- Прочтите спецификации материнской платы
- Проверка на Wi-Fi после покупки
- Физическая проверка материнской платы
- Проверка программного обеспечения
- Часто задаваемые вопросы
- Почему не все материнские платы имеют встроенный Wi-Fi?
- Не повредит ли наличие встроенного Wi-Fi другим компонентам?
- Что такое Wi-Fi?
- Все ли настольные компьютеры имеют Wi-Fi?
- Как добавить Wi-Fi на материнскую плату?
- Что произойдёт, если на материнской плате не будет Wi-Fi?
- Wi-Fi – это то же самое, что Интернет?
- Как узнать, поддерживается ли Wi-Fi 5 ГГц на ноутбуке
- Способы узнать наличие поддержки сетей 5 ГГц Wi-Fi адаптером ноутбука
- Определение поддерживаемых стандартов и диапазонов беспроводных сетей в командной строке
- Дополнительные способы определить наличие поддержки сетей 5 ГГц
- Что делать, если ноутбук поддерживает 5 ГГц Wi-Fi, но подключается к 2.4 ГГц
- Видео
- К сожалению, запрашиваемая страница не существует.
Как проверить, есть ли на материнской плате компьютера модуль Wi-Fi
Wi-Fi – замечательная технология, которая позволяет нам получить доступ к большему человеческому сознанию через Интернет, не запутываясь в проводах.
Несмотря на все его преимущества, его распространение на настольных компьютерах всегда было довольно низким.
Но, по мере того, как сложность сборки ПК снижается и всё больше и больше людей собирают свои собственные ПК, потребность во встроенном Wi-Fi также возрастает.
Не всем хочется возиться с проводами ради лучших скоростей. Для большинства важнее всего хорошая скорость и удобство.
Если вы похожи на этих людей, вы, вероятно, ищете материнскую плату от хорошего бренда со встроенным Wi-Fi. Какой смысл использовать Wi-Fi, если приходится возиться с внешними картами Wi-Fi, верно?
В этой статье мы разберёмся, как узнать, есть ли на материнской плате встроенный Wi-Fi или нет.
Проверка Wi-Fi перед покупкой
Вы осторожны и хотите убедиться, что знаете, что получаете, прежде чем заплатить.
Это то, что вы можете сделать, если хотите проверить, есть ли на материнской плате встроенный Wi-Fi, прежде чем покупать её.
Прочтите спецификации материнской платы
Лучший способ узнать, есть ли на материнской плате Wi-Fi и всё, что вам может понадобиться, – это проверить спецификации.
Производители обычно довольно чётко рекламируют Wi-Fi-совместимость материнских плат. Поэтому вам не составит труда выяснить, есть ли на материнской плате Wi-Fi, просто взглянув на характеристики продукта.
Обычно это можно сделать, посмотрев информацию о продукте на странице магазина, или, если они по какой-то причине не указывают свои полные характеристики на странице магазина, вы всегда можете найти название материнской платы и получить спецификации прямо с сайта производителя.
И если вы всё ещё не можете найти нужную информацию, вы всегда можете посмотреть обзор вашей материнской платы. Если вы не покупаете очень эзотерическую и неизвестную материнскую плату, вероятность того, что вы найдёте обзор, в котором излагаются все плюсы и минусы выбранной вами материнской платы.
Проверка на Wi-Fi после покупки
Возможно, вы уже купили/владеете материнской платой и просто хотите выяснить, есть ли на ней Wi-Fi или нет.
Это то, что вы можете сделать, чтобы увидеть, есть ли на материнской плате встроенный Wi-Fi после того, как вы ее купите, и она уже установлена на вашем ПК.
Физическая проверка материнской платы
Все материнские платы, поддерживающие Wi-Fi, будут иметь «физическое уведомление», сообщающее, что они поддерживают Wi-Fi.
Чтобы получить хорошее соединение, большинство материнских плат с Wi-Fi имеют порты для подключения антенны на задней панели ввода-вывода.
Это позволяет им подключаться к антенне, которую вы затем можете разместить там, где у вас наилучшее соединение.
Если на вашей материнской плате есть такие порты, то, скорее всего, у вас есть встроенный Wi-Fi, вам просто нужно подключить антенну, чтобы использовать его.
Если это новая материнская плата, установите флажок, чтобы убедиться, что вы не пропустили антенну, а если это старая материнская плата, вам может понадобиться отдельная антенна, если вы не можете найти ту, которая шла в комплекте с материнской платой.
Проверка программного обеспечения
Самый простой способ проверить, есть ли у вас Wi-Fi на материнской плате, – просто проверить и посмотреть, есть ли маленький значок Wi-Fi в правом нижнем углу экрана на панели задач.
Если он показывает, что у вас есть Wi-Fi, поздравляю! Если нет, вы всегда можете получить карту Wi-Fi, чтобы добавить эту функциональность.
Вполне может быть, что ваш Wi-Fi отключен или вам не хватает драйверов, необходимых для того, чтобы операционная система могла показать вам этот символ Wi-Fi и фактически использовать его.
В этом случае вам следует проверить спецификации вашей материнской платы или сначала найти название вашей материнской платы, а затем проверить страницу спецификаций производителя.
Часто задаваемые вопросы
Почему не все материнские платы имеют встроенный Wi-Fi?
Стоимость и необходимость. Не всем нужен или нравится встроенный Wi-Fi.
Большинство людей, использующих настольные компьютеры, предпочитают вместо этого использовать провод. Кабель предлагает более высокие скорости, более стабильное соединение и просто лучше, чем Wi-Fi для большинства настольных компьютеров.
Wi-Fi чаще всего используется для устройств, предназначенных для более портативных вариантов использования, таких как мобильные устройства, ноутбуки и т.д.
Есть также тот факт, что Wi-Fi на некоторых материнских платах может быть дрянным. Wi-Fi – не самая заметная вещь, большинству людей нужно что-то, что просто работает. Но, есть большая разница между тем, что просто работает, и тем, что работает хорошо и будет служить долго.
Таким образом, большинство людей, которым нужен Wi-Fi, вместо этого предпочтут внешние решения, такие как карта Wi-Fi . Эти внешние решения не так уж и дороги, могут предоставить вам лучшие/больше функций, а также могут многократно использоваться во всех сборках ПК.
Не повредит ли наличие встроенного Wi-Fi другим компонентам?
Частоты, на которых работает Wi-Fi, безвредны практически для всего, с чем вы можете столкнуться.
Что такое Wi-Fi?
Невидимые волшебные вибрации, позволяющие смотреть крутые видео с котиками.
Это эволюция радиоволн, но вместо того, чтобы повторять одни и те же 50 песен на радиоканалах, это позволяет вам подключаться к Интернету.
Все ли настольные компьютеры имеют Wi-Fi?
Нет. Большинство настольных компьютеров используют проводные соединения Ethernet вместо Wi-Fi.
Вы вряд ли будете часто передвигаться вместе с настольным ПК, поэтому преимущества Wi-Fi здесь не так очевидны.
Проводное соединение почти всегда лучше!
Как добавить Wi-Fi на материнскую плату?
Есть два основных способа сделать это: карты Wi-Fi и адаптер Wi-Fi.
Карты Wi-Fi обычно являются лучшим вариантом. Они обеспечивают большую функциональность, чем обычные адаптеры Wi-Fi, они, как правило, имеют более стабильное соединение, которое обеспечивает более высокую и стабильную скорость.
С другой стороны, адаптеры Wi-Fi, как правило, немного дешевле, чем карты Wi-Fi, а также более доступны, поскольку вам не нужно копаться в компьютере, чтобы установить их; обычно это просто USB-устройство, которое вы подключаете и готовы к работе.
Что произойдёт, если на материнской плате не будет Wi-Fi?
У вас нет Wi-Fi? Не волнуйтесь, вы всё ещё можете подключиться к Интернету, вам просто нужно либо подключить кабель Ethernet к материнской плате, либо получить карту / адаптер Wi-Fi.
Wi-Fi – это то же самое, что Интернет?
Вы можете думать о Wi-Fi как об автобусе, который доставит вас в магазин, но автобус, очевидно, не является самим магазином.
В том же духе Wi-Fi позволяет вам подключаться к Интернету и использовать его, но это не сам Интернет.
Как узнать, поддерживается ли Wi-Fi 5 ГГц на ноутбуке
Сегодня пользователи всё чаще присматриваются к Wi-Fi роутерам с возможностью работы в диапазоне 5 ГГц — несмотря на меньшую зону покрытия, эти сети могут обеспечить более высокую скорость работы по сравнению с 2.4 ГГц, а сам диапазон пока в меньшей степени занят соседями.
Отсюда частый вопрос — а поддерживает ли мой ноутбук 5 ГГц Wi-Fi и как это узнать. В этой инструкции подробный ответ на него.
Способы узнать наличие поддержки сетей 5 ГГц Wi-Fi адаптером ноутбука
Наиболее часто предлагаемый способ — определение поддерживаемых стандартов Wi-Fi с помощью командной строки и выводы о наличии поддержки 5 ГГц на основании этих стандартов.
Этот метод будет рассмотрен первым, но он имеет редко упоминаемые нюансы и не является единственным возможным. Во всех случаях необходимо, чтобы для WLAN адаптера ноутбука были установлены оригинальные драйверы.
Определение поддерживаемых стандартов и диапазонов беспроводных сетей в командной строке
Инструменты командной строки Windows 10, 8.1 и Windows 7 позволяют узнать, какие версии стандарта 802.11 поддерживает ваш Wi-Fi адаптер, а зная эти версии можно определить и возможность работы в сетях 5 ГГц, шаги будут следующими:
С 5-м пунктом связана одна из ранее упоминавшихся деталей: обычно считается что указанный список поддерживаемых стандартов однозначно говорит об отсутствии поддержки сетей 5 ГГц. Однако, стандарт 802.11n может поддерживать работу в этом диапазоне Wi-Fi, но такие беспроводные адаптеры встречаются редко, обычно — нет.
Дополнительные способы определить наличие поддержки сетей 5 ГГц
Если предложенный выше метод вам не подходит, например, по причине того, что доступ к командной строке отсутствует, вы можете:
Что делать, если ноутбук поддерживает 5 ГГц Wi-Fi, но подключается к 2.4 ГГц
Возможна ситуация, когда несмотря на поддержку рассматриваемого диапазона, ноутбук продолжает подключаться к сетям 2.4 ГГц. Возможные действия для этого случая:
- В настройках вашего Wi-Fi роутера дать разные имена сетям 5 ГГц и 2.4 ГГц, затем с ноутбука выбрать нужную сеть.
- В диспетчере устройств зайти в свойства Wi-Fi адаптера, и перейти на вкладку «Дополнительно». Проверить список доступных для настройки пунктов. Например, при наличии пункта «Режим беспроводной связи» или «Wireless Mode» в состоянии «Auto» можно изменить значение на 802.11a. Режим беспроводной связи может настраиваться и отдельно для каждого стандарта Wi-Fi, в этом случае в нем указывается частота сети. При наличии пункта «Предпочитаемая частота» или «Preferred Band» вы сможете выбрать в нём предпочитаемый диапазон 5 ГГц.
Если предложенные два шага не помогли или не применимы, вручную установите официальные драйверы Wi-Fi (WLAN) с сайта производителя вашего ноутбука именно под вашу модель.
Видео
Есть что добавить к материалу? Буду рад вашему комментарию.
А вдруг и это будет интересно:
- Лучшие бесплатные программы для Windows
- Создание отчета о состоянии батареи ноутбука средствами Windows 11
- Запуск драйвера для этого устройства заблокирован Код 48 — варианты решения
- Не работают Ctrl+C и Ctrl+V — варианты решения
- Интерфейс не поддерживается при открытии файлов в Windows 11 и Windows 10 — варианты решения
- RustDesk — удобная работа с удаленными рабочими столами
- Windows 11
- Windows 10
- Android
- Загрузочная флешка
- Лечение вирусов
- Восстановление данных
- Установка с флешки
- Настройка роутера
- Всё про Windows
- В контакте
- Одноклассники
К сожалению, запрашиваемая страница не существует.
Ничего не найдено по данному адресу. Попробуйте воспользоваться поиском или ссылками ниже.
Ремонт ноутбуков в Конаково Ремонт ноутбуков в Конаково Ремонт ноутбуков в Конаково Сервисный центр Тех-Про-Центр
Топ 100 лучших игр для тех, кто не смог обновить ПК до начала кризиса Предисловие реклама Но я не упускаю
Лучшие программы для мониторинга температуры видеокарты и процессора Одним из самых опасных факторов
10 самых распространенных ошибок при работе с Arduino Платформа Arduino – это один из самых простых путей
Как собрать компьютер самостоятельно из комплектующих Содержание Содержание Если вы решили собрать компьютер
Что делать если интернет стал медленно работать на компьютере? В первую очередь проверьте скорость интернета
Как узнать температуру процессора: 4 простых способа Незапланированное выключение и перезагрузка ноутбука
Что делать, когда не работают браузеры Меня частенько спрашивают читатели, почему не работает браузер
© 2023 DOMA35.RU — первый компьютерный справочник и недорогая мастерская с опытными исполнителями. Все права сохранены. Внимание! Информация, опубликованная на сайте, носит исключительно ознакомительный характер и не является рекомендацией к применению. Материалы могут содержать информацию, предназначенную для пользователей старше 18 лет. 18+