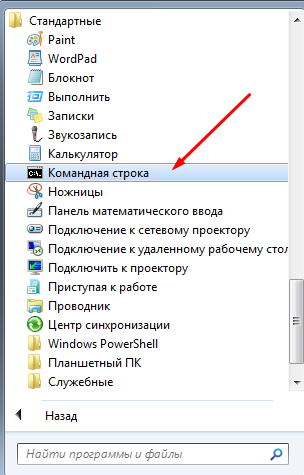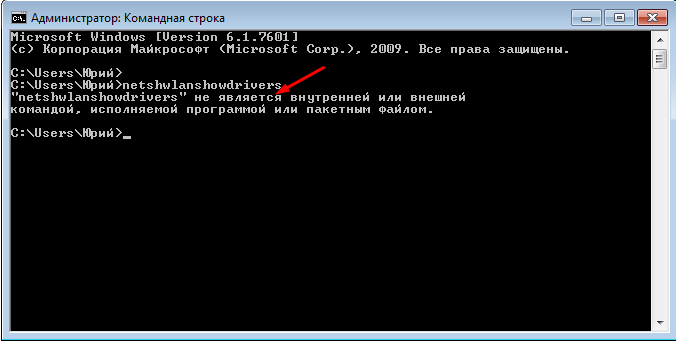- Может ли обычный ноутбук раздавать WiFi без использования роутера
- А оснащен ли ваш ПК Вай-фай устройством?
- Как организовать раздачу через командную строку?
- С использованием приложений
- MyPublicWiFi
- Connectify Hotspot
- С применением средств Виндовс
- Виндовс XP
- Виндовс 7, 8 и 10
- Часто возникающие сложности при создании беспроводной сети
- Может ли ноутбук раздавать wifi
- Может ли ноутбук раздавать wi fi
Может ли обычный ноутбук раздавать WiFi без использования роутера
В настоящее время более компактные и почти не уступающие по своей функциональности ноутбуки довольно быстро вытесняют из домов и квартир пользователей стационарных компьютеров. Помимо лэптопов и нетбуков обычно в доме имеются еще множество различных девайсов и мобильных устройств, которые имеют функцию Вайфай, поэтому большинство пользователей, прежде чем покупать маршрутизатор, задумываются над актуальным вопросом: «Может ли ноутбук раздавать WiFi без роутера?» Необходимо сразу ответить на это, что он вполне может вайфаить и причем достаточно эффективно для условий домашнего использования.
Однако пользователю только мочь сделать из ноутбука беспроводной WiFi роутер еще недостаточно, а требуется еще и знать, как это выполнить. Ниже приведены подробные инструкции, как использовать ноутбук в качестве источника беспроводного сигнала, но эти же руководства вполне применимы при организации раздачи Вайфая, используя стационарный компьютер, оборудованный специальным адаптером. Конечно, есть важное условие – сам ПК должен иметь подключение к всемирной паутине посредством мобильной сети либо проводной.
А оснащен ли ваш ПК Вай-фай устройством?
Первое и самое важное условие для успешного выполнения поставленной задачи – это точно удостовериться, может ли ПК раздавать беспроводной сигнал WiFi без использования отдельного роутера. Как уже было отмечено выше, для этого он должен быть оснащен специальным устройством. Для этого требуется выполнить следующую несложную последовательность действий:
- Открыть «Центр управления сетями и общим доступом»;
- Затем перейти во вкладку «Изменение параметров адаптера»;
- Если имеется ярлычок с названием «Беспроводное соединение», то значит у вас все хорошо и можно продолжать изучать эту инструкцию (соединение, если неактивно, то его необходимо активировать);
Если последнее третье условие у пользователя не было с удовлетворительным решением, то как усовершенствовать ноутбук или ПК, не оборудованные специальными заводскими беспроводными адаптерами, чтобы тоже мог принимать и раздавать Wi-Fi сигнал? А ответ очень простой. При отсутствии Вай-фай устройства его надо установить.
Например, у стационарных ПК этот адаптер с внешней антенной выглядит следующим образом:
Существуют и универсальные устройства, подходящие обоим видам компьютеров, сделанные внешне похожими на флешку — это так называемые «ЮСБ Вай-фай адаптеры».
Как организовать раздачу через командную строку?
Для людей, не желающих устанавливать в ПК дополнительные приложения, к счастью, в Windows есть инструмент. Алгоритм действий состоит из следующих последовательных шагов:
- Удерживая «Win», необходимо кликнуть «R» и в отобразившемся окошке напечатать «ncpa.cpl»;
- Затем щелкнуть «Ok»;
- Отобразится перечень соединений, где необходимо вызвать контекстное меню от беспроводного соединения и далее кликнуть по строчке «Свойства»;
- Далее в появившемся окошке перейти в закладку «Доступ»;
- Установить отметку на пункте, обеспечивающем доступ остальным устройствам, пользоваться соединением к глобальной сети вашего ноутбука или ПК;
- Затем щелкнуть «Ok»;
- Открыть командную строку с расширенными правами;
- Напечатать «netsh wlan show drivers» и нажать «Ввод». Убедиться, что сеть поддерживается (если нет, то рекомендуется выполнить инсталляцию оригинальных драйверов с ресурса производителя оборудования — Вай-фай устройства);
- Далее ввести «netsh wlan set hostednetwork mode=allow ssid=(здесь напечатать свое имя) key=(здесь напечатать свой пароль на Вайфай)» и нажать «Ввод»;
- Если появилось оповещение об положительном разрешении, то значит можно напечатать: «netsh wlan start hostednetwork» и щелкнуть «Enter»;
- Теперь ваша сеть активна;
- С целью определить состояние сети и другие параметры требуется в консоли напечатать: «netsh wlan show hostednetwork»;
- Все! Сейчас, уже зная код доступа к созданной беспроводной сети, можно подключаться к интернету с любого гаджета имеющего соответствующую функцию;
- Если требуется прекратить раздачу WiFi, то надо набрать «netsh wlan stop hostednetwork» и кликнуть «Ввод» либо перезагрузить ПК.
С использованием приложений
Есть значительное число приложений, разработанных специально для организации раздачи беспроводного сигнала с ноутбуков, но, к сожалению, большинство из них нашпигованы ненужными, а порой и вредными дополнениями в виде рекламы и программ, внедряющихся в автозагрузку. Ниже представлены проверенные утилиты, установка которых не повлечет за собой негативных последствий для пользователя и его компьютера.
MyPublicWiFi
Это бесплатное приложение отлично функционирует в Виндовс 7, 8 и 10. Необходимо выполнить следующие действия:
- Скачав с «www.mypublicwifi.com/publicwifi/en/index.html» и инсталлировав утилиту, ноутбук либо ПК необходимо перезапустить;
- Потом открыть приложение обязательно с правами администратора;
- В открывшемся основном меню утилиты требуется указать наименование сети и код доступа;
- Затем указать, что транслировать по Вайфаю и щелкнуть «Set up and Start Hotspot».
Connectify Hotspot
Это приложение уже платное, но есть и бесплатная версия на странице «www.connectify.me/hotspot». Работает во всех Виндовс. Несмотря на отличную функциональность, имеет пару минусов, т. к. по умолчанию сразу внедряется в перечень автоматически запускаемых утилит при загрузке ОС, а также параллельно инсталлирует совершенно не нужное обычным пользователям приложение, которое хоть и безобидное, но иногда докучает, просит зарегистрировать ее.
Для работы с ней необходимо произвести следующие действия:
- Открыть приложение и в отобразившемся меню кликнуть «Next»;
- Потом в появившемся окошке ничего не делать, сразу щелкнуть «Use Hotspot Lite» и в следующем меню аналогично кликнуть ту же клавишу. Только после этих действий откроется меню утилиты;
- Затем надо осуществить настройку. С этой целью в разделе «Пароль» придумать и набрать свой код, а в «Internet to Share» указать подключение;
- Далее кликнуть «Start Hotspot»;
- Отобразится рекламное сообщение, его просто необходимо закрыть и затем начинать пользоваться сетью.
С применением средств Виндовс
С решением рассматриваемой задачи успешно справляется и инструментарий в Виндовс XP, 7, 8 и 10.
Виндовс XP
Требуется осуществить несколько следующих шагов:
- Через «Пуск» войти в «Панель управления»;
- Затем перейти в «Мастер беспроводной сети»;
- В отобразившемся меню кликнуть «Далее»;
- Указать наименование сети. Поставить отметки на пунктах «Вручную назначать ключ сети» и «Использовать WPA-шифрование…»;
- Кликнуть «Далее»;
- После этого ввести свой код доступа к Вайфаю и щелкнуть «Далее»;
- Указать «Установить сеть вручную»;
- Все! Можно начинать пользоваться.
Виндовс 7, 8 и 10
Требуется произвести следующие действия:
- Войти в «Центр управления сетями или общим доступом»;
- Кликнуть «Настройка нового подключения или сети»;
- Щелкнуть «Настройка беспроводной сети ПК-ПК»;
- Указать свой код и название Вайфая;
- Затем в меню «Центр управления сетями и общим доступом» нажать «Изменение параметров адаптера»;
- В следующем отобразившемся меню на подключении вызвать контекстное меню и войти в «Свойства»;
- И в следующем меню в закладке «Доступ» разрешить применение сети остальным пользователям.
Часто возникающие сложности при создании беспроводной сети
Часто при организации точки доступа Вайфай люди сталкиваются со следующими сложностями:
- Если появляется сообщение о невозможности запуска беспроводной сети, то рекомендуется выполнить обновление программного обеспечения оборудования с официального ресурса предприятия, выпустившей беспроводной адаптер;
- Если некоторые мобильные гаджеты не могут получить соединение с созданной WiFi, то требуется проверить настройки антивирусной утилиты и фаервола, которые часто просто блокируют доступ.

Может ли ноутбук раздавать wifi
Всем привет, на связи Юрий и в этот солнечный день, я хотел бы написать пост о том, может ли ноутбук раздавать wi fi. Честно говоря, сам не знал об этой теме, пока немного не покопал в интернете.
Оказалось, что можно, причем есть разные способы, о которых поговорим в данной статье, поэтому читайте внимательно и пишите свои комментарии.
На самом деле, для этой цели лучше использовать, какие-то роутеры, пускай на них вас придется немного потратится, зато, вы сможете получить хорошую вай фай сесть. А сейчас, без такой сети очень трудно, бывает сидишь в кафе, а тут тебе пишут в скайп, что надо обсудить тот или иной проект.
В общем, вай фай сложно переоценить, так как без него сейчас очень сложно современному человеку.
1 способ заключается именно в покупке данного роутера. Ну, потратите вы 1500-2000 рублей, зато сможете раздавать интернет и получите большое уважение от других. Ну, это я шучу, не знаю, для каких целей вам нужно раздавать, возможно для самого себя.
2 способ – это программы для раздачи wi fi. Среди которых вы можете скачать бесплатно такие, как: mHotspot, MyPublicWiFi, Connectify, virtual router plus, CommView for WiFi, Inssider. Программы, как уже сказал бесплатные, скачивайте, устанавливайте и начинайте работать в интернете.
3 способ немного сложнее, он заключается в том, что вам придется прописывать команды в КОМАНДНОЙ СТРОКЕ. Да, получилась тавтология, но так и есть, если вы не знаете, как это делается, то читайте внимательно данный пост.
Может ли ноутбук раздавать wi fi
Если у вас установлен виндовс 7 или 8, то вы можете попробовать сделать раздачу, при помощи функций компьютера. Для этого, нажмите по ярлыку «Беспроводная сеть» и выбираете «Свойства».
Теперь, нам нужно нажать на кнопку «Доступ» и ставим галочку «Разрешить другим пользователям использовать подключение к интернету».
Не забываем, что теперь нам нужна будет командная строка. Для этого, заходим в «Пуск» — «Стандартные» — «Командная строка».
В строке нам нужно будет прописать вот такой код «netshwlanshowdrivers». Только ж прописывайте его без кавычек.
У меня не поддерживает раздачу, так как я пишу с компьютера, на котором нет роутера даже. А вот такое должно писать, если у вас поддерживается раздача:
Теперь, когда вы проверили, через командную строку, что все норм работает, то вам нужно будет прописать следующий код «netshwlan set hostednetwork mode=allow ssid=softhardware.ru key= softhardware», где ssid – название вашей сети, а key – пароль от вашего вай фая.
Ну, если у вас запущена сеть на ноуте, то он сможет осущеставлять раздачу. Операция очень проста, как видите, поэтому ее можно сделать за пару минут, ну, если конечно, знать, что и где прописывать. Надеюсь, что я ничего не пропустил и информация для вас была полезна.
С уважением, Юрий Ваценко!
Все статьи блога