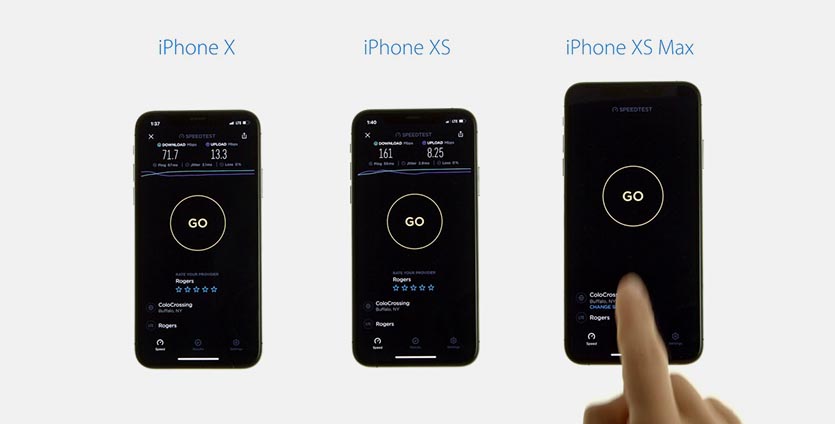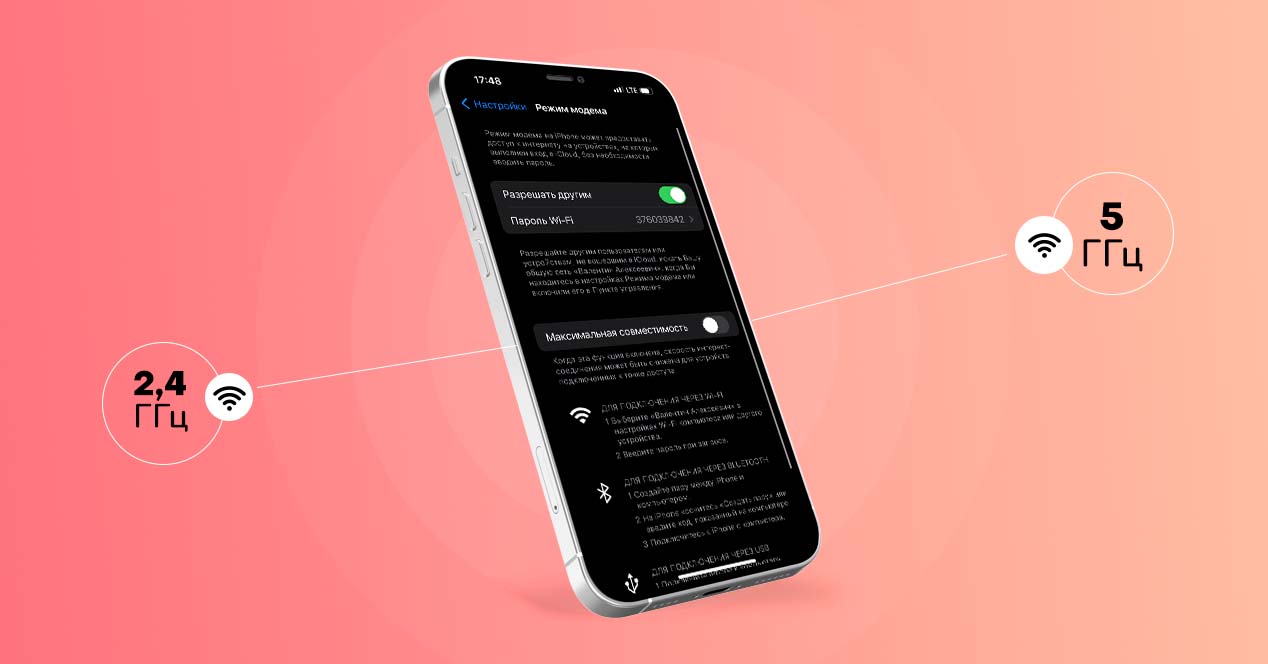- Как раздать вай-фай с айфона на ноутбук или другой смартфон
- Как раздать вай-фай с айфона на планшет, смартфон или ноутбук
- Как установить пароль на вай-фай с айфона
- Как настроить имя сети
- Как мониторить трафик в режиме модема
- Настройка режима модема на устройстве iPhone или iPad
- Настройка режима модема
- Подключение с использованием режима модема через Wi-Fi, Bluetooth или USB
- Wi-Fi
- Bluetooth
- USB
- Настройка автоматического подключения для членов семьи
- Отключение устройств
- Установка или смена пароля Wi-Fi
- Дополнительные сведения
- Какой iPhone выбрать в качестве LTE-модема
- Режим модема на iPhone. Как переключаться между 2,4 ГГц и 5 ГГц?
- Разница между 2,4 ГГц и 5 ГГц
- Как включить Wi-Fi 5 ГГц на iPhone
Как раздать вай-фай с айфона на ноутбук или другой смартфон
Рассказываем, как раздать интернет с айфона на любые устройства, используя встроенные функции системы iOS.
Как раздать вай-фай с айфона на планшет, смартфон или ноутбук
Чтобы ваш айфон мог раздавать интернет, необходимо активировать на нем режим модема. При этом поделиться доступом в сеть можно не только по Wi-Fi, но и через USB-кабель или Bluetooth. Последние два способа актуальны для ноутбуков и настольных ПК, а вот другие смартфоны могут использовать интернет с iPhone только через вай-фай — поэтому мы сосредоточимся именно на этом способе раздачи сигнала.
Чтобы раздать вай-фай с айфона на планшет или любое другое устройство, необходимо включить мобильный интернет. Заранее проверьте, остался ли у вас трафик, и, если его недостаточно, докупите нужное количество гигабайт у своего оператора.
Если у вашего айфона две сим карты (классическая SIM и eSIM), инет будет раздаваться с того номера и тарифа, который используется для мобильных данных. В этом случае вы сможете выбрать наиболее выгодный вариант для раздачи сети, чтобы потратить меньше средств или Гбайт.
Вне зависимости от того, на какой системе работает вай iPhone (iOS 12 или iOS 13), режим модема, в котором можно раздавать с телефона интернет, включается одинаковым образом:
Как установить пароль на вай-фай с айфона
Чтобы ваш мобильный трафик не съели нежеланные гости сети, на Wi-Fi надо поставить пароль.
- Снова откройте раздел «Режим модема» и выберите пункт «Пароль Wi-Fi».
- Введите надежный ключ — он должен быть не короче 8 символов. если вы уверены, что никто чужой к вам не подключится — например, находясь дома или на своем дачном участке, — просто введите в качестве пароля восемь нулей или единиц (чтобы уж точно его не забыть).
Если вы раздаете Wi-Fi с айфона на свои устройства Apple — например, на iPad или MacBook, — то можете воспользоваться технологией Instant Hotspot. Она позволяет подключать свои гаджеты к сети без ввода пароля. Для этого надо, чтобы все устройства использовали один Apple ID, а также имели включенный Wi-Fi и Bluetooth.
Как настроить имя сети
Имя iPhone задается в настройках смартфона, а не модема — и мы советуем сразу сделать его оригинальным, так как при раздаче сети в общественном месте вы можете запутаться и не сразу найти свое устройство среди массы айфоном с одинаковыми именами.
Чтобы изменить имя вашего iPhone и Wi-Fi сети (SSID):
- Откройте «Настройки» и выберите пункт «Основные».
- Перейдите к строке «Об этом устройстве» и тапните по разделу «Имя».
- Введите запоминающееся название сети, например, «iPhone_ваша фамилия».
Как мониторить трафик в режиме модема
Чтобы гигабайты не утекали впустую, особенно если вы раздаете интернет не своим, а чужим устройствам, надо следить за мобильным трафиком.
Настройка режима модема на устройстве iPhone или iPad
Режим модема позволяет раздавать мобильный интернет с iPhone или iPad (Wi-Fi + Cellular) при отсутствии доступа к сети Wi-Fi.
Настройка режима модема
- Перейдите в меню «Настройки» > «Сотовые данные» > «Режим модема» или «Настройки» > «Режим модема».
- Нажмите ползунок рядом с функцией «Разрешать другим».
Если параметр «Режим модема» не отображается, обратитесь к своему оператору и узнайте, доступно ли использование режима модема в вашем тарифе.
Подключение с использованием режима модема через Wi-Fi, Bluetooth или USB
Можно подключиться к устройству в режиме модема через Wi-Fi, Bluetooth или USB. А устройства с iOS 13 или более поздней версии, подключенные с помощью режима модема, сохраняют подключение, даже если экран заблокирован, что позволяет получать на них уведомления и сообщения.
При подключении устройства к точке доступа в режиме модема строка состояния становится голубой и показывает количество подключенных устройств. Количество устройств, которые можно одновременно подключить к точке доступа в режиме модема, зависит от оператора и модели iPhone. Если другие устройства подключились к точке доступа в режиме модема через Wi-Fi, можно использовать только сотовую сеть передачи данных для подключения к Интернету через хост-устройство.
Для подключения выполните следующие действия.
Wi-Fi
На устройстве, к которому требуется подключиться, перейдите в раздел «Настройки» > «Сотовая связь» > «Режим модема» или «Настройки» > «Режим модема» и убедитесь, что этот режим включен. Затем проверьте пароль Wi-Fi и имя телефона. Оставайтесь на этом экране, пока не будет установлено подключение к другому устройству в сети Wi-Fi.
На устройстве, которое требуется подключить, выберите «Настройки» > Wi-Fi и найдите в списке iPhone или iPad. Затем нажмите сеть Wi-Fi, к которой требуется подключиться. При необходимости введите пароль для режима модема.
Bluetooth
Чтобы проверить, обнаруживается ли iPhone или iPad, перейдите на экран «Настройки» > Bluetooth и не закрывайте его. Затем на компьютере Mac следуйте указаниям производителя, чтобы настроить подключение Bluetooth. Подробнее об использовании режима модема с Bluetooth.
Режим модема поддерживает подключения по Bluetooth компьютеров Mac и других устройств сторонних производителей. Чтобы подключить другое устройство iOS, используйте Bluetooth.
USB
Убедитесь, что на компьютере Mac установлена последняя версия iTunes и Finder. Затем подключите iPhone или iPad к компьютеру с помощью кабеля USB из комплекта поставки. Если появится запрос Доверять этому компьютеру? , нажмите кнопку «Доверять».
Настройка автоматического подключения для членов семьи
Вы можете настроить функцию «Семейный доступ», чтобы члены семьи могли автоматически подключаться к вашему устройству в режиме модема без необходимости вводить пароль. Вот что нужно сделать:
- На вашем устройстве, находящемся в режиме модема, перейдите в «Настройки» > «Режим модема» > «Семейный доступ».
- Включите функцию «Семейный доступ». Если эта функция не отображается, узнайте, как настроить функцию «Семейный доступ».
- Нажмите имя каждого из членов семьи и укажите, нужно ли им запрашивать подтверждение или можно автоматически подключаться к вашему устройству в режиме модема.
Отключение устройств
Чтобы отключить устройство, выключите режим модема, отключите Bluetooth или отсоедините кабель USB от устройства.
Установка или смена пароля Wi-Fi
Необходимо установить пароль Wi-Fi, чтобы настроить режим модема. Чтобы сменить пароль Wi-Fi, перейдите в меню «Настройки» > «Сотовая связь» > «Режим модема» или «Настройки» > «Режим модема», затем нажмите «Пароль Wi-Fi»*.
Выберите пароль Wi-Fi не менее чем из восьми символов ASCII. При использовании символов не из таблицы ASCII другие устройства не смогут подключаться к точке доступа в режиме модема. В таблицу ASCII не входят символы китайского, русского, японского и других языков. К символам ASCII относятся следующие:
- Все буквы латинского алфавита в верхнем и нижнем регистрах
- Цифры от 0 до 9
- Некоторые знаки пунктуации
* После изменения пароля любые подключенные устройства будут отключены.
Дополнительные сведения
- Определенные приложения и функции, для которых требуется подключение Wi-Fi, могут не работать при использовании режима модема. Например, могут быть недоступны резервное копирование iCloud или отправка фотографий в Медиатеку iCloud или «Фотопоток».
- Узнайте, как пользоваться функцией Instant Hotspot на Mac, iPhone, iPad или iPod touch.
- Получите помощь по функции «Режим модема» на устройствах iOS и iPadOS.
Какой iPhone выбрать в качестве LTE-модема
Хочу приобрести iPhone для раздачи мобильного интернета, какую модель выбрать? Отличается ли скорость соединения у разных iPhone?
Любой iPhone начиная с пятой модели может выступать в роли точки доступа при подключении по LTE. Особенно это удобно при работе с другими устройствами от Apple или компьютерами Mac, ведь настройка и подключение займет считанные секунды.
До выбора iPhone нужно сделать следующее:
1. Определиться с оператором, карточку которого будете использовать для раздачи интернета.
Убедитесь, что данная сеть хорошо ловит в нужных вам местах и обладает достаточной пропускной способностью. Для этого можете использовать бесплатное приложение Speed Test.
2. Внимательно изучить подходящий тариф. Очень часто условия тарифов с большим объемом мобильного трафика банально не позволяют раздавать интернет на другие устройства.
3. После выбора тарифа сличите максимально доступную скорость и фактическую скорость мобильного интернета в местах частого использования устройства.
4. Только после этого выбирайте модель iPhone исходя из максимально возможной скорости подключения. В большинстве случаев для этого хватит старых моделей iPhone 5/5s.
Модели отличаются модемами со следующей пропускной способностью:
▪️ iPhone 5/5s – до 100 Мбит/сек.
▪️ iPhone 6/SE – до 150 Мбит/сек.
▪️ iPhone 6s – до 300 Мбит/сек.
▪️ iPhone 7 – до 450 Мбит/сек.
▪️ iPhone 8/X/XR – до 600 Мбит/сек.
▪️ iPhone XS/XS Max – до 1 Гбит/с
Режим модема на iPhone. Как переключаться между 2,4 ГГц и 5 ГГц?
Все модели Айфонов умеют «раздавать» интернет, что очень удобно, если поблизости нет точки доступа Wi-Fi. Таким образом можно «сопрягать» телефон с ноутбуком или другим гаджетом, получая отличный сигнал. Но мало кто знает, что с версии iPhone 12 и выше, появилась поддержка сетей Wi-Fi на скорости 5 ГГц. Что это значит и как воспользоваться функцией, рассказываем в данном материале.
Разница между 2,4 ГГц и 5 ГГц
Итак, для начала разберемся, чем же отличаются эти две технологии. Вай-Фай уровня 2,4 ГГц существует уже давно, именно в таком диапазоне работает большинство компьютеров и других устройств. В то время как 5 ГГц появился относительно недавно, и производители девайсов только начали добавлять его поддержку. Часто, модемы, маршрутизаторы и другие устройства имеют возможность использовать сразу два диапазона, с выбором самого оптимального. Коротко о преимуществах и недостатках:
- Диапазон Wi-Fi 2,4 ГГц более распространен, его поддерживает подавляющее количество устройств, что несомненно является плюсом. К ним же относится повышенная безопасность и дальность сигнала. К минусам можно отнести более низкую скорость передачи данных.
- Диапазон Wi-Fi 5 ГГц — передовая технология, которая только получает распространение. Из преимуществ — более высокая передача данных. Минусы — работает на коротких расстояниях, поддерживает меньше совместимых устройств, не так безопасен, как предыдущая версия.
Как видим, если скорость интернета для вас не является доминирующим фактором, то лучше использовать более универсальный диапазон 2,4 ГГц. Тем не менее, начиная с новых моделей Apple iPhone , существует возможность включения и 5 ГГц.
Как включить Wi-Fi 5 ГГц на iPhone
Большинство «яблочных» решений реализованы весьма просто, не исключение и данная функция. Достаточно лишь передвинуть соответствующий ползунок в «Настройках»:
- Открываем «Настройки» на Айфоне.
- Переходим к пункту «Режим модема».
- Ставим в неактивное положение переключатель «Максимальная совместимость».
Таким образом, мы отключаем диапазон по умолчанию 2,4 ГГц и активируем 5 ГГц. Соответственно, если нас что либо не устраивает, либо же окажется, что подключаемое устройство несовместимо — заново переводим ползунок в активное положение.