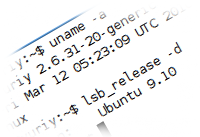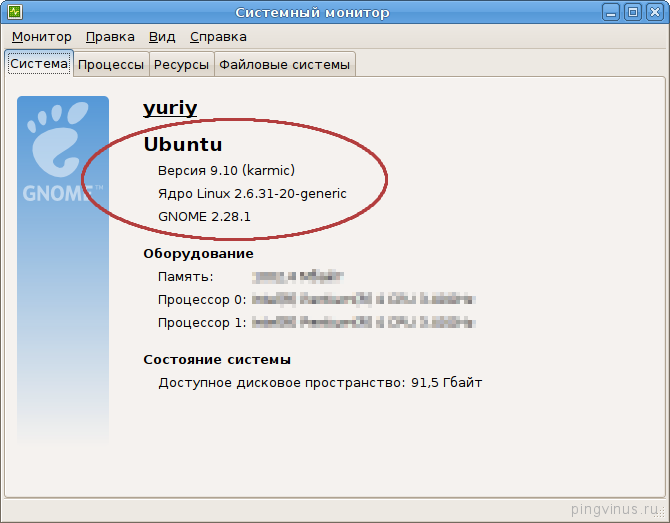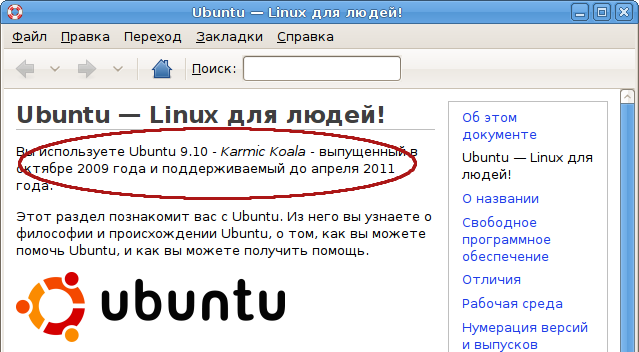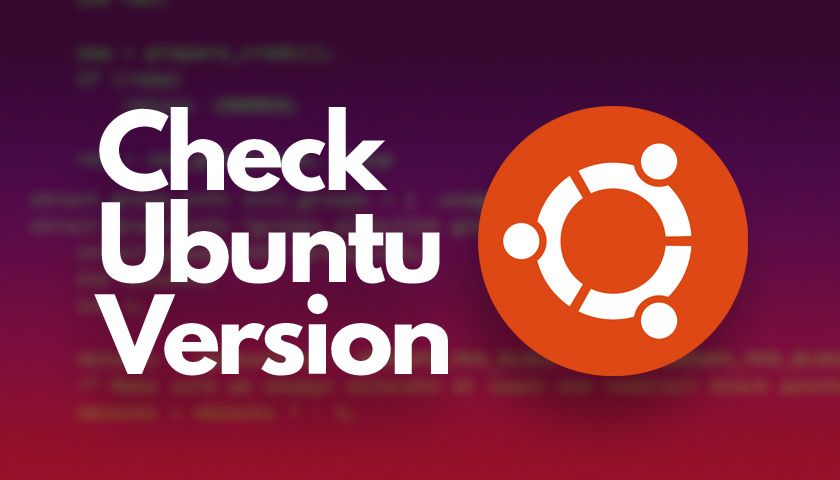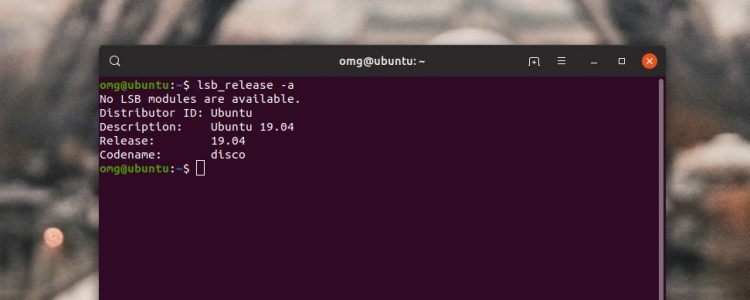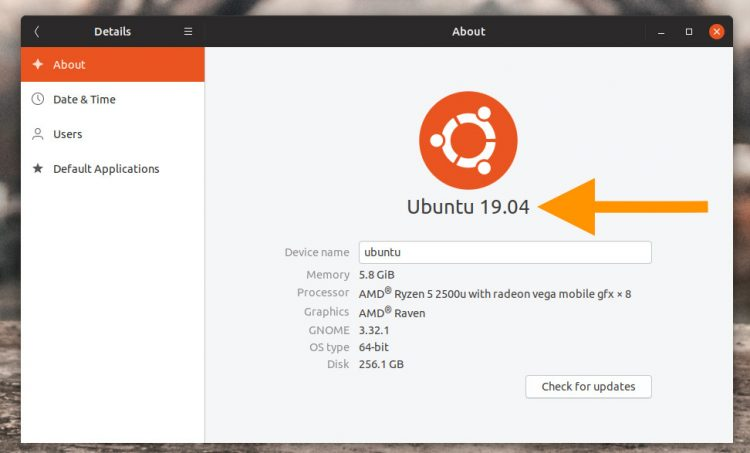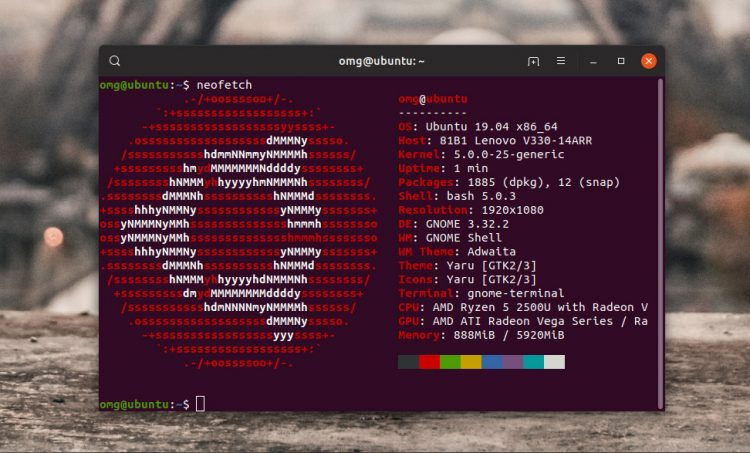- Как узнать версию Ubuntu и версию ядра
- Как нумеруются версии Ubuntu
- Определяем версию Ubuntu из командной строки
- Команда lsb_release
- Файл /etc/lsb-release
- Файл /etc/issue
- Определяем версию Ubuntu без использования командной строки
- В системном мониторе Ubuntu
- В справке Ubuntu
- Определяем текущую версию ядра
- Материалы по теме:
- Смотрите также
- Новое в галерее
- Новые комментарии
- Комментарии
- Как узнать версию установленной Ubuntu
- Как проверить версию Ubuntu в GUI
- Как узнать версию Ubuntu в терминале
- Просмотр версии Ubuntu в файле /etc/issue
- Узнать версию дистрибутива в файле /etc/os-release
- Команда hostnamectl
- Как быстро посмотреть версию Ubuntu
- Проверка версии Ubuntu из терминала
- Метод, использующий графический интерфейс системы
- Совет от профессионалов: используйте Neofetch!
Как узнать версию Ubuntu и версию ядра
Часто возникает необходимость определить версию дистрибутива Ubuntu, которая установлена у вас на компьютере и текущую версию ядра. Например, это требуется при установке каких-нибудь программ, собранных под разные версии Ubuntu. В заметке я расскажу о нескольких способах определения версии Ubuntu.
Как нумеруются версии Ubuntu
Версии Ubuntu нумеруются в формате Год.Месяц (YY.MM). Дата указывает на то, когда был выпущен релиз. Помимо числовой версии к каждой версии приписывается кодовое имя. Например, Jaunty Jackalope или Lucid Lynx.
Определяем версию Ubuntu из командной строки
Команда lsb_release
Команда lsb_release предназначена для вывода информации о текущей версии дистрибутива Ubuntu. Чтобы получить требуемую информацию, выполните в командной строке команду lsb_release -a :
$ lsb_release -a Distributor ID: Ubuntu Description: Ubuntu 9.10 Release: 9.10 Codename: karmicКак видите, мы получили версию (Release) и кодовое имя (Codename).
Файл /etc/lsb-release
Так же информация о версии Ubuntu хранится в файле /etc/lsb-release . Чтобы вывести файл, выполните в командной строке команду cat /etc/lsb-release :
$ cat /etc/lsb-release DISTRIB_ID=Ubuntu DISTRIB_RELEASE=9.10 DISTRIB_CODENAME=karmic DISTRIB_DESCRIPTION="Ubuntu 9.10"Файл /etc/issue
Есть еще один простой способ определить версию, это просмотреть содержимое файла /etc/issue , хотя сам файл предназначен несколько для других целей. Для этого в командной строке выполните:
$ cat /etc/issue Ubuntu 9.10 \n \lОпределяем версию Ubuntu без использования командной строки
Есть несколько простых способов определения версии, не используя командную строку.
В системном мониторе Ubuntu
На панели Gnome выполните Система->Администрирование->Системный монитор . Откроется окно Системного монитора, на главной вкладке которого будет указана версия Ubuntu и текущая версия ядра.
В справке Ubuntu
В меню на панели Gnome выполните Система->О системе Ubuntu . Загрузится документация по Ubuntu. На главной странице справки будет указано, какую версию вы используете.
Определяем текущую версию ядра
Выше я написал, как можно определить версию ядра Ubuntu, используя Системный монитор. Для определения версии ядра можно также воспользоваться командой uname . Выполните в командной строке:
Параметр -r используется для того, чтобы вывести информацию о версии ядра. Также можно вывести всю информацию, предоставляемую командой uname , для этого выполните команду с параметром -a :
$ uname -a Linux yuriy 2.6.31-20-generic #58-Ubuntu SMP Fri Mar 12 05:23:09 UTC 2010 i686 GNU/LinuxМатериалы по теме:
Смотрите также
- Gentoo
- GNOME
- GRUB
- Ubuntu
- Внешний вид
- Игры Linux
- Интернет и сети
- Командная строка
- Настройка Linux
- Оборудование и драйвера
- Программы Linux
- Файловая система
- Шрифты
- Общие темы
- Руководство по Ubuntu Linux для начинающих
- Elementary OS
- ArchLinux
- Команды Linux
Новое в галерее
Новые комментарии
Комментарии
Постоянная ссылка на комментарий
Ну, определить версию убунты или ядра — это не проблема.
А вот как определить из консоли, какой вообще дистрибутив стоит?
Например, хостинг у вас там, или ещё какой сервер удалённый.
Ну, или например чел просит помощи, но сам не знает, что у него стоит за система 🙂
Ситуации разные бывают 🙂 куда смотреть? :))
http://zenway.ru/page/dist-name
кто по ссылка не ходит, скажу — gcc -v проще всего 🙂 Но не всегда достаточно точно оно выдаст ху из ху.
Постоянная ссылка на комментарий Родительский комментарий vovans
gcc -v ведь не всегда может быть доступен у хостера, например. Да и доступ к /etc/ наверное тоже не всегда.
Постоянная ссылка на комментарий Родительский комментарий yuriy
возможно. Не знаю. Пока не сталкивался с таким. У хостера это всё доступно 🙂 и на компах пользователей тоже легко узнавал, что на дистр у них.
Постоянная ссылка на комментарий
Подскажите, пожалуйста, а как узнать версию ядра, для на которой будет работать драйвер, если он у меня например не хочет ставиться?
Постоянная ссылка на комментарий Родительский комментарий Лёшка
Постоянная ссылка на комментарий
А как узнать параметры запуска текущего ядра,
если не запущены Х-ы, а в Grub-е прописано несколько с разными параметрами?
Постоянная ссылка на комментарий Родительский комментарий AvegaTM
Постоянная ссылка на комментарий Родительский комментарий AvegaTM
Постоянная ссылка на комментарий
Преобрел планшет не могу понять сколько в нем ядер, помогите плз как определить, в настройках написано версия ядра 3.0.8-perf zhengqz@ubuntu-int # 2, хотелось бы уточнить #2 означает количество ядер?
Постоянная ссылка на комментарий Родительский комментарий Gogi
Постоянная ссылка на комментарий
Постоянная ссылка на комментарий
Постоянная ссылка на комментарий Родительский комментарий Альф
Постоянная ссылка на комментарий
Всем привет, только установил Ubuntu вторая ночь пользования, честно говоря немного проклинаю. Не знаю что тут может быть удобного, пока что дико дискомфортно. Но как говорится наша сила там где кончаются границы нашего комфорта. В общем сработал только самый первый совет, остальное консоль меня не понимает.
И вообще ничего не смог установить пользуя консоль, а пытался я найти flash player и sublime text. Но второе я все же установил благодаря менеджеру/установщику, и то пришлось раз 20 нажать кнопку установить, скачивание постоянно прерывалось и выскакивала ошибка, но все же что то да скачивалось, и вот оно свершилось я установил sublime text. кек пока вообще не понимаю почему поклонников много. Хотя среди моих знакомых только один. Больше писанины в инете что Линукс мега крутой и лучше форточек, но в целом все только начинается, будем посмотреть
Постоянная ссылка на комментарий Родительский комментарий Дильмурат
Постоянная ссылка на комментарий Родительский комментарий Дильмурат
Ой, блин, как сейчас помню — первые полгода никак не мог привыкнуть к Убунте. Поставил на бук второй системой — первая (ХРяк) оказалась глухонемой — производители не сподобились дрова выложить. А предустановленная Виста чуть не прикончила несчастный бук — смотрел кинцо, начало дергаться, заглянул в Сисандру и обмер — до 110 градусов графика раскалилась. Я экстренно и некорректно вырубил и задумался о Линуксе. Но это я немного отвлекся. Так вот по поводу привычки и дискомфорта — выходишь из Убунты, загружаешь глухонемого ХРяка — фух, вот теперь, наконец, дома! А потом сморю — а тут вот как оказыывается можно. А здесь вот эдак можно. В Сисандру можно не заглядывать — на панели Псенсор сразу показывает температуру. Ого, как оказывается можно. Так и пошло-поехало. Потом производители таки выложили ХРяковы дрова, бук запел и стал слышать на Винде, но было уже поздно — еще один линуксоид уже состоялся окончательно и бесповоротно. Убунта к тому времени мною ужо так была преобразована, что на себя не похожа стала.
Как узнать версию установленной Ubuntu
При установке специфических приложений и пакетов, собранных под определенные сборки, пользователю желательно предварительно узнать версию Ubuntu, дабы исключить конфликт в работе программного обеспечения. Если система устанавливалась самостоятельно, то, скорее всего версия известна, но если ПК чужой или необходимо посмотреть версию серверного дистрибутива, то данная статья будет весьма кстати. В ней мы подробно рассмотрим, как узнать версию установленной Ubuntu из графической среды и с помощью команд в терминале.
Как проверить версию Ubuntu в GUI
В случае если в системе есть встроенный графический интерфейс пользователя (GUI), то проверить текущую версию Ubuntu можно следующим способом:
- Открыть раздел «Параметры»;
- Перейти в «Сведения о системе»;
- В первой вкладке, которая может называться по-разному: «О системе», «Вид», «Сведения» под логотипом операционной системы отображается текущая версия Ubuntu.
Новые версии дистрибутива выпускаются дважды в год: в апреле и октябре. Номер версий состоит из двух чисел: последних 2-х цифр года и месяца. Например, 19.10, 20.04, 20.10, 21.04 и т.д. Также каждые 2 года в свет выходит стабильная LTS-версия с долгосрочной поддержкой. У каждой версии есть свое кодовое имя из 2-х слов, начинающихся на одну букву. Например, Groovy Gorilla, Hirsute Hippo, Imprish Indri.
Как узнать версию Ubuntu в терминале
Также можно узнать версию Ubuntu через терминал. Для этого необходимо выполнить следующую пошаговую инструкцию:
- Запустить окно терминала. можно воспользоваться горячими клавишами Ctrl + Alt + T или запустить его из поиска в панели запуска;
- Ввести команду lsb_release -a ;
- В строках «Description» (описание) и Release можно посмотреть какая версия Ubuntu установлена.
Можно вывести ограниченную информацию:
lsb_release -d – только описание
lsb_release –r – только номер версии.
lsb_release –c – только кодовое имя.
Команды, описанные в статье, подойдут и для дистрибутивов: Linux Mint, Elementary OS, Zorin OS и Peppermint OS.
Просмотр версии Ubuntu в файле /etc/issue
Посмотреть версию пакета Ubuntu можно в файле /etc/issue. Для этого необходимо запустить консоль и прописать следующую команду:
Узнать версию дистрибутива в файле /etc/os-release
Узнать версию установленной Ubuntu Linux можно в файле /etc/os-release. Для этого нужно запустить терминал и ввести следующую команду:
Версия указана в строках релиза и описания:
Команда hostnamectl
Можно воспользоваться командой hostnamectl, которая устанавливает имя хоста. Следует открыть консоль и ввести:
Отобразится информация: статическое имя компьютера, версия ядра, id устройства, архитектура и, конечно же, версия Ubuntu.
Не нашли ответ? Тогда воспользуйтесь формой поиска:
Как быстро посмотреть версию Ubuntu
Ниже вы найдете методы командной строки и GUI для быстрой проверки номера версии Ubuntu. Еще лучше: часть этого руководства, посвященная командной строке, работает с дистрибутивами Linux на основе Ubuntu, такими как Linux Mint, Elementary OS, Zorin OS и Peppermint OS.
Читайте далее, чтобы узнать, как проверить узнать Ubuntu (и посмотреть некоторую другую информацию о системе) без установки каких-либо дополнительных приложений (хотя в конце я порекомендую отличное).
Не забывайте проверять версию системы прежде, чем следовать каким-либо онлайн руководствам по установке приложений.
Проверка версии Ubuntu из терминала
Если вы знакомы с терминалом Linux, то найти версию Ubuntu с помощью bash будет проще простого:
- Откройте окно терминала. Вы можете открыть терминал с помощью сочетания клавиш ctrl + alt + t или с помощью поиска «Терминал» на экране приложений.
- Выполните команду lsb_release -a . Из терминала выполните lsb_release -a , чтобы показать номер версии вашего Ubuntu. Это будет выглядеть примерно так:
Эта команда bash расскажет вам все, что вам нужно знать: номер версии Ubuntu, используете ли вы 32 или 64-битную Ubuntu и многое другое.
Метод, использующий графический интерфейс системы
Ладно, возможно, вам не нравится использовать командную строку. Не волнуйтесь, вы также можете узнать версию Ubuntu, используя встроенное приложение System Settings:
Здесь вы увидите такой экран, на котором показана вся соответствующая информация, относящаяся к вашей конкретной установке, поверх которой указан большой жирный номер версии!
Совет от профессионалов: используйте Neofetch!
Утилита для просмотра информации о системе Neofetch всегда в топе подборок приложений, потому что это чрезвычайно полезная с очень приятным интерфейсом утилита. Нажмите на ссылку ниже, чтобы установить Neofetch.
Чтобы запустить Neofetch и увидеть кучу информации о вашей системе в одной команде, просто введите neofetch команду в терминале и посмотрите результат, в том числе возможность проверить версию ядра.