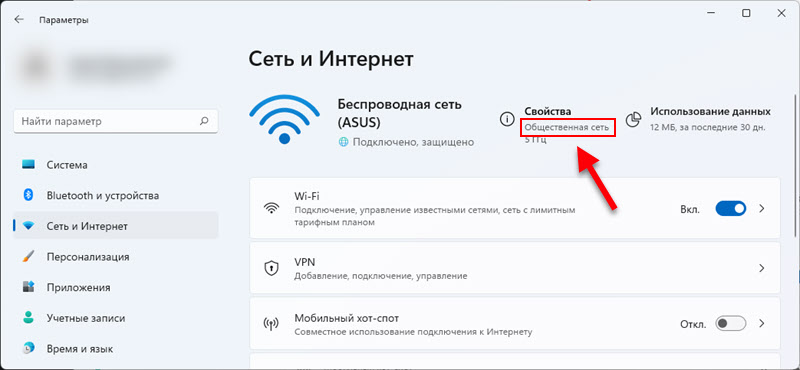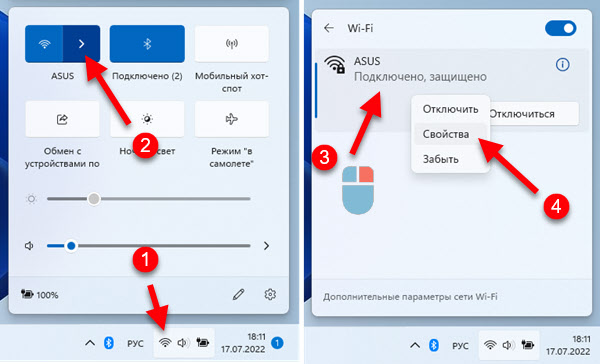- Открытая или частная сеть в Windows 11. Как поменять тип сетевого профиля?
- Что такое сетевой профиль и зачем его менять в Windows 11?
- Как изменить сетевой профиль на «Открытая» или «Частная» в Windows 11?
- Для Wi-Fi сети
- Для подключения по кабелю (Ethernet)
- Какая сеть лучше: домашняя (частная) или общественная (общедоступная)
- В чем разница
- Какую сеть лучше выбрать и какая лучше
- Как поменять профиль на ПК
- Windows 7
- Windows 10
- Детальная настройка
Открытая или частная сеть в Windows 11. Как поменять тип сетевого профиля?
В этой статье я покажу, как изменить тип сетевого профиля в Windows 11. Установить для Wi-Fi сети или проводного подключения тип сети открытая или частная. А так же выясним, в чем отличие между этими настройками, и когда нужно устанавливать статус для сети «Открытая», а когда «Частная».
Что такое сетевой профиль и зачем его менять в Windows 11?
Тип сетевого профиля задает параметры общего доступа в Windows 11:
- Открытая – профиль, который рекомендуется использовать в большинстве случаев. Ваш компьютер не будет обнаруживаться в локальной сети. Система не будет предоставлять общий доступ к вашим файлам в этой сети. Этот профиль нужно устанавливать при подключении к общественным сетям (отели, рестораны, метро, офисы) , или любым другим сетям, которым вы не можете доверять. А если вам не нужен общий доступ к файлам, вы не пользуетесь локальной сетью, сетевым принтером и т. д., то этот тип сети так же можно устанавливать и при подключении к домашнему роутеру.
- Частная – подходит для той сети, которой вы доверяете и когда вам нужен общий доступ к файлами. Или вы используете приложения, которые работают по локальной сети. Например, транслируете фильмы по DLNA на телевизор. При выборе этого типа сетевого профиля в Windows 11 ваш компьютер будет обнаруживаться в локальной сети. Рекомендуется устанавливать при подключении к своей сети (роутеру) . Когда вы знаете какие еще устройства подключены к этой сети и что это безопасно.
В предыдущих версиях Windows эти профили назывались иначе. Открытая: общественная или общедоступная. Частная: домашняя. Так же при установке нового подключения по кабелю или по Wi-Fi появлялся запрос на разрешение другим компьютерам в этой сети обнаруживать ваш компьютер, и уже в зависимости от ответа устанавливался сетевой профиль. А в Windows 11 я такого запроса не видел. После подключения к Wi-Fi сети, или по Ethernet автоматически устанавливается тип «Открытая». Что с одной стороны хорошо, так как он максимально защищает ваш компьютер в локальной сети. Но с другой стороны, у многих могут возникнуть самые разные проблемы с настройкой локальной сети, обменом файлами, или работой сторонних приложений, которым нужен доступ в локальную сеть.
Посмотреть какой тип сети задан для вашего текущего подключения можно в параметрах на вкладке «Сеть и Интернет».
У меня в свойствах указано «Общественная сеть». Это значит, что установлен тип сети «Открытая». Так же там может быть «Частная сеть». Это зависит от того, какой профиль выбран в свойствах данного подключения.
Как изменить сетевой профиль на «Открытая» или «Частная» в Windows 11?
Эти параметры устанавливаются для подключения по кабелю (Ethernet) и для подключения по Wi-Fi сети (отдельно для каждой сети) . В случае с Wi-Fi, можно сменить профиль как для текущей сети (к которой компьютер подключен в данный момент) , так и для любой из известных сетей (к которым подключались раньше) .
Для Wi-Fi сети
- Нажмите на значок подключения к интернету в трее (возле часов) . Затем откройте список доступных сетей, нажмите правой кнопкой мыши на нужную сеть и выберите «Свойства».
- Откроется окно со свойствами Wi-Fi сети, где можно выбрать тип сетевого профиля.
Просто выберите какая у вас сеть. Открытая, или частная. Там же есть описание каждого профиля.
Если необходимо сменить эти настройки для сети к которой вы не подключены в данный момент, но подключались раньше, то откройте параметры, перейдите в раздел «Сеть и Интернет», откройте там пункт «Wi-Fi» – «Управление известными сетями» и в свойствах нужной сети смените профиль.
Для подключения по кабелю (Ethernet)
- Откройте параметры. В разделе «Сеть и Интернет» будет указан тип сетевого профиля Ethernet подключения. Для того чтобы его сменить нажмите на пункт «Ethernet».
- Дальше просто устанавливаем нужный сетевой профиль.
Вот так все просто. Главное, не забывайте, что установив тип сети «Частная», другие устройства в этой же сети смогут обнаруживать ваш компьютер и получать доступ к файлам (исходя из настроек общего доступа на вашем компьютере) . А если у вас выбран профиль «Открытая», то могут возникнуть проблемы с сетевым доступом и работой программ, которые используют подключение по локальной сети.
Какая сеть лучше: домашняя (частная) или общественная (общедоступная)
Всем привет! И сегодня у нас очередной очень интересные и важный вопрос – какую сеть выбрать домашнюю или общественную, и какая из них лучше. Если ответить быстро – то всё зависит от ситуации, а также от сетки, к которой вы подключаетесь. Также эти сети по-другому ещё можно назвать как: общедоступная и частная.
Компьютер или ноутбук при подключении к новому пространству, сразу же оповестит пользователя вот таким вот окном в Windows 10.
В Windows 7 это окошко также будет иметь пункт «Сеть предприятия», которое будет иметь абсолютно то же описание как и в домашней сетки, что может запутать многих пользователей. По сути разницы никакой нет между частной и рабочей сетью.
При выборе определенного типа, мы присваиваем нашему компьютеру правило работы с другими устройствами локальной сети. В частности, после этого если у вас на компе есть общие папки, файлы, принтеры или жесткие диски, то они станут доступны при подключении к «домашней» и будут невидимы, если выберите «общественную». Правило позволяет установить жесткое ограничение доступа к вашим общим (расшаренным) папкам другим пользователям, или наоборот дать полный доступ.
Чтобы посмотреть статус нынешней сети, нажмите по подключению в правом нижнем углу экрана и далее выбираем первый пункт центра управления сетями.
Далее вы увидите схему подключения. Чуть ниже будет номер локалки и её статус.
В чем разница
А теперь давайте постараемся разобраться поподробнее в чем же разница. К примеру, у вас есть ноутбук, на котором есть общая папка с фотографиями и видео. Все фото и видео домашнее и открыто в общем использовании, для того чтобы ваши родные из дому могли в любой момент зайти в эту папку и посмотреть или скачать эти файлы.
Дома, чтобы была такая возможность, нужно чтобы локалка была «домашняя» или «частная». Тогда система Виндовс разрешает доступ из локальной сети всем устройствам к данным папкам. Сеть стандартно раздается домашним роутер, а подключиться извне можно только с помощью Wi-Fi при знании точного пароля.
Теперь представим, что вы с ноутбуком ещё ходите на работу или в кафе. Прейдя в общественное место, вы сразу же подключаетесь к Wi-Fi. Так вот, чтобы посторонние пользователи не смогли просматривать фотографии и видео вашей семьи в общественной папке – нужно просто выбрать «общественную сеть». Тогда доступ ко всем общим папкам, файлам и принтерам будет полностью закрыт.
Какую сеть лучше выбрать и какая лучше
Нужно сразу понимать, что частная и общественная сеть профилей безопасности не лучше и не хуже. Они просто имеют разную политику безопасности, о которой я говорил выше. Тут всё зависит от ситуации. Если вы подключены к домашней локалке и хотите, чтобы другие подключенные устройства имели доступ к общим папкам – то включаем домашнюю или частную сетку.
Если же вы подключены к общественной локалке в кафе или на предприятии, то лучше все же включить «общественную» или «общедоступную» сетку. Но тут все зависит от потребности, на самом деле дома также можно будет включить второй вариант и вас просто не будет видно в локалке.
Как поменять профиль на ПК
Windows 7
И так в первую очередь опять подключаемся к нужной сети. Система один раз спрашивает по поводу профиля, позже она запоминает настройки, и чтобы их поменять, нужно сначала нажать на подключение и выбрать центр управления.
Далее просто нажимаем на названия профиля чуть ниже сети. Вылезет стандартное окошко, где вы можете уже выбрать другой профиль.
Windows 10
- В меню пуск нажимаем на значок шестерни.
- Далее находим раздел сетей и интернета и переходим туда.
- Теперь слева выбираем «Состояние» и чуть ниже выбираем «Изменить свойства подключения».
Если у вас Wi-Fi, то сделать это куда быстрее – нажимаем по подключению и далее переходим в раздел параметров.
Теперь слева нажимаем по «Wi-Fi», а далее нажимаем по локалке, к которой вы подключены. Вылезет то же самое окошко с выбором параметров доступа.
Постарайтесь выбрать профиль правильно. Иногда при неправильном выборе, некоторые функции в локальной сети выключается. Например, тот же самый DLNA, который позволяет просматривать фильмы, фотографии и прослушивать музыку со SMART телевизора.
Детальная настройка
На самом деле вы можете сами детально настроить доступ к своим папкам в этих трёх вариантах. Например, вы можете сделать полностью открытую сеть для домашней локалки. Для общественной – закрыть доступ. А вот для рабочей группы – открыть доступ к папкам, но сделать доступ по паролю.
Опять нажимаем по нашему подключению и переходим в центр управления сетями. Далее нужно найти раздел «Изменить дополнительные параметры общего доступа». На десятке он называется как «Дополнительные параметры общего доступа».
Далее вы должны увидеть несколько профилей сетей. Сразу же будет скорее всего открыт тот профиль, который сейчас активен и используется.
А теперь давайте пройдемся по пунктам. Первый пункт «Сетевое обнаружение» – если его полностью выключить, то компьютер не будет видно в локалке. Для домашней включаем данный пункт.
«Общий доступ к файлам и принтерам» – тут все понятно, если включить данную функцию, то расшаренные файлы будут видны другим компьютерам.
«Доступ к общим папкам» – тут всё аналогично с прошлым пунктом, только имеется ввиду именно общие папки.
Про 128 или 40/56 битное шифрование – лучше данный пункт не трогать и оставить по умолчанию.
А теперь самый важный пункт «Общий доступ с парольной защитой». Если включить данную функцию, то общая папка будет видна в сети, но вот, чтобы на неё зайти, нужно будет ввести пароль. Очень часто данный пункт включен по умолчанию в «домашнем профиле», в таком случае многие не могут понять, почему нельзя подключится к другом компьютеру, ноутбуку дома. А нужно всего лишь выключить эту функцию. Для рабочей группы, пароль можно включить.