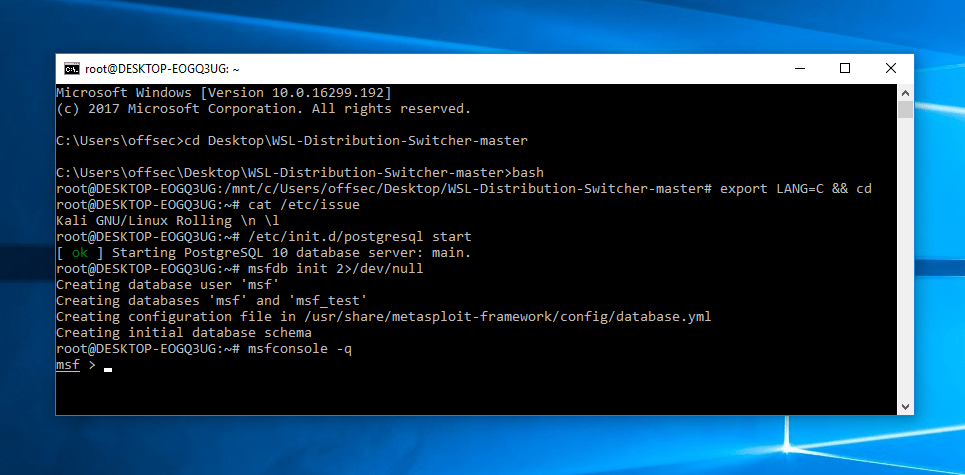- Kali on the Windows Subsystem for Linux
- Kali on … Windows? Really?
- Setting up the Environment
- Kali Linux в Windows
- Как в Windows 10 запустить Kali Linux с графической оболочкой
- Установка дистрибутива Linux из Windows Store
- Запуск Kali с графической средой
- Как установить Kali Linux на подсистему Windows 10 (пошаговое руководство)
- Установка wsl Windows 10
- Включить платформу виртуальной машины
- Скачать приложение Kali Linux
Kali on the Windows Subsystem for Linux
Update : This post is outdated. For a better way of getting Kali Linux on Windows 10, install Kali Linux from the App store.
We’re always on the prowl for novel environments to run Kali on, and with the introduction of the Windows Subsystem for Linux (WSL) in Windows 10, new and exciting possibilities have surfaced. After all, if the WSL can support Ubuntu, it shouldn’t be too hard to incorporate another Debian-like distribution, right? This is especially true with the Windows Subsystem for Linux Distribution Switcher utility.
Kali on … Windows? Really?
While this setup of Kali on Windows is not optimal due to various environmental restrictions (such as the lack of raw sockets and lack of customised Kali kernel), there are still many situations where having Kali Linux alongside your Windows 10 machine can be beneficial. One example that comes to mind is consolidation of workspaces, especially if Windows is your main working environment. Other useful situations that crossed our minds were standardizing tools and scripts to run across multiple environments, quick porting of Linux penetration testing command line tools to Windows, etc. For example, below is a screenshot of running the Metasploit Framework from Kali Linux, over WSL.
Setting up the Environment
While the setup is described well over at the WSL Distribution Switcher README file, we’ve made a quick 4-minute video to walk you through the setup and installation process. For an easier copy / paste operation, these are the basic steps taken:
1. Update your Windows 10 machine. Open an administrative PowerShell window and install the Windows Subsystem with this one-liner. A reboot will be required once finished:
2. Once rebooted, open a command line shell and run the following commands to install the default Ubuntu environment. This will lay down the foundations for our Kali install:
3. Setup and install the WSL Switcher, download a Kali base, and extract it to disk:
4. Now that Kali is set up on your Windows 10 machine, you can interact with it by running the “bash” command:
5. At this point, you’re inside Kali and you can use it as you normally do–install packages, use tools, etc. We strongly recommend first running an update and upgrade:
Without further ado, here’s the video demonstration of the setup described above:
Kali Linux в Windows
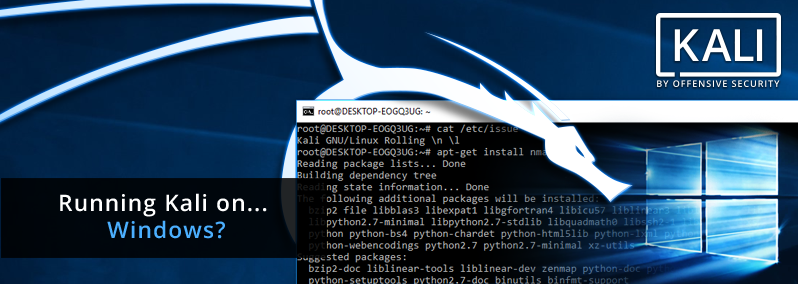
С введением подсистемы Windows для Linux (WSL) в Windows 10 появились новые возможности, такие как поддержка Linux дистрибутивов, в частности Ubuntu. В этой статье я расскажу, как с помощью этой подсистемы подключить Kali LInux в Windows среде не используя системы виртуализации.
Хотя работы Kali на Windows может быть не оптимальна из-за различных ограничений, все еще существует множество ситуаций, когда Kali Linux может быть необходим для использования совместно с Windows 10. Например это может быть консолидация рабочих областей, особенно если Windows является вашей основной рабочей средой. Также может быть полезна стандартизация инструментов и сценариев для работы в нескольких средах, быстрый перенос инструментов командной строки для тестирования проникновения в Linux для Windows и т. д.
Для того, чтобы установить Kali необходимо выполнить несколько шагов. В первую очередь необходимо включить и установить Windows Subsystem for Linux Command Reference — запустить powershell оболочку с правами администратора, выполнить команду и перезагрузить вашу машину:
Enable-WindowsOptionalFeature -Online -FeatureName Microsoft-Windows-Subsystem-LinuxПосле перезагрузки необходимо установить Ubuntu-environment:
Далее вам необходимо установить WSL Distribution Switcher. Эта программа предназначена для переключения подсистемы Linux для использования различных дистрибутивов Linux. Образы rootfs в настоящее время загружаются из репозиториев Docker Hub в виде исходников или prebuilt-сборок.
(Для клонирования проекта с git-репозитория необходимо установить git-клиент на Windows 10, например отсюда: https://git-scm.com/download/win, а также установить python для Windows).
git clone https://github.com/RoliSoft/WSL-Distribution-Switcher.git cd WSL-Distribution-Switcher python get-prebuilt.py kalilinux/kali-linux-docker python install.py rootfs_kalilinux_kali-linux-docker_latest.tar.gz lxrun /setdefaultuser rootТеперь, когда Kali-environment развернут на вашей Windows 10 вы можете вызвать его с помощью команды:
Далее вам необходимо обновить Kali Linux и установить кириллическую локализацию (при необходимости):
export LANG=C apt-get update && apt-get dist-upgradeПосле развертывания Kali-environment мы можем установить необходимые утилиты и использовать их из Windows:
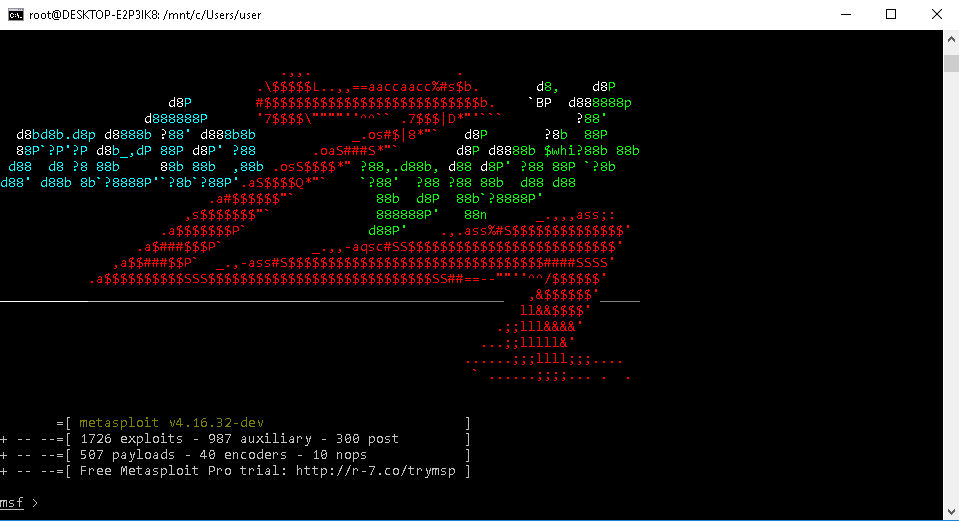
Таким простым способом вы получите современный дистрибутив для тестирования на проникновение в вашей Windows среде без запуска систем виртуализации, перезагрузок и прочего. Также, необходимо учесть, что из такой среды у вас не будут нормально работать утилиты по работе с железом, для вардрайвинга и т.д.
Как в Windows 10 запустить Kali Linux с графической оболочкой
Выпустив вторую версию WLS , Microsoft открыла перед разработчиками новые возможности, которыми они не преминули воспользоваться. Теперь вы можете установить в свою Windows 10 Kali Linux с графической оболочкой Win-KeX и поддержкой звука. Естественно, всё это доступно только в 64-битных системах с поддержкой виртуализации. Итак, первое, что вам нужно сделать, это установить WSL 2 , если этого не было сделано раньше.
Для этого в запущенной с админскими правами PowerShell выполняем указанную на скриншоте команду и подтверждаем установку вводом Y:
После подтверждения компьютер будет перезагружен. Для установки WSL можно использовать и классическую командную строку, выполнив в ней сначала wsl —install .
А после перезагрузки wsl —update , обновившись до актуальной на данный момент версии подсистемы.
Затем вам нужно будет скачать с официального ресурса aka.ms/wsl2kernel пакет обновления ядра Linux2.
И установить его как обычную программу.
Завершив инсталляцию, вновь запустите PowerShell с админскими правами и выполните команду wsl —set-default-version 2 , чтобы сделать WSL 2 используемой по умолчанию.
Установка дистрибутива Linux из Windows Store
Полдела сделано, теперь открывайте Магазин Windows 10 и устанавливайте из него дистрибутив Kali Linux , а когда установите, тут же запустите и в открывшейся консоли задайте новый логин и пароль владельца.
Далее инсталлируйте пакеты Win kex , командой sudo apt update && sudo apt install -y kali-win-kex .
В процессе установки появится окно выбора раскладки, укажите подходящий вам вариант из того, что будет доступно.
Запуск Kali с графической средой
Запускается система с графическим десктопом через терминал командой kex с подтверждением действия вводом ранее заданного пароля администратора и нажатием Y.
Всё готово, при этом у вас должен загрузиться десктоп Kali Linux .
Который, кстати, вы можете сделать похожим на виндовый и наоборот, выполнив в терминале команду kali-undercover .
Что еще можно сделать, так это русифицировать оболочку, вызвав командой sudo apt-get install locales ,
окно выбора локализации, отметив в оном Ru_RU.UTF-8 UTF-8,
а затем выбрать его языком по умолчанию.
Наконец, выполнить в терминале одну за другой эти четыре команды:
sudo apt-get update
sudo apt-get upgrade
sudo apt-get dist-upgrade
kex kill
Последняя команда завершит работу Linux, поэтому вам нужно буде запустить ее снова командой kex . У всего этого есть небольшой минус — в Kali у вас не будет звука и производительность будет ниже, чем если бы система была установлена на «железо». С производительностью ничего не поделать, а вот поддержку звука в WLS2 можно включить, но для этого придется пройти совсем другую процедуру.
Как установить Kali Linux на подсистему Windows 10 (пошаговое руководство)
Думаете про установку linux рядом с windows 10? С последней версией Windows 10 Microsoft представила подсистему Windows для Linux или WSL, где пользователи запускают свои дистрибутивы Linux напрямую из Windows 10 без двойной загрузки или использования виртуальной машины.
Стоит отметить, что есть некоторые ограничения. Например, если не все встроенные команды Linux работают, вы не сможете запустить среду рабочего стола из приложения, но вы можете установить среду рабочего стола, такую как Xfce, а затем установить службу удаленного рабочего стола, которая позволяет подключаться к среда рабочего стола под управлением Linux из приложения.
Установка wsl Windows 10
Microsoft представила подсистему Windows wsl для Linux в качестве дополнительной функции, которая обеспечивает уровень совместимости для непосредственного запуска двоичных исполняемых файлов Linux на ПК с Windows 10.
Служба Enable WSL предоставляет совместимое с Linux ядро для запуска различных дистрибутивов Linux, таких как Ubuntu, openSUSE, Debian и Kali в Windows 10.
- Давайте перейдем к панели управления
- Перейдите в Программы, затем выберите Включение или отключение компонентов Windows
- Теперь поставьте галочку рядом с Подсистема Windows для Linux и нажмите кнопку ОК
- Перезагрузите компьютер, чтобы применить изменения.
Кроме того, вы можете запустить команду в окне PowerShell , чтобы установить WSL в Windows 10.
Enable-WindowsOptionalFeature -Online -FeatureName Microsoft-Windows-Subsystem-LinuxВключить платформу виртуальной машины
Затем нам нужно включить виртуализацию в настройке BIOS компьютера, выполнив следующие действия.
- Откройте BIOS.
- Перейти к конфигурации системы с помощью клавиш со стрелками на клавиатуре,
- Включите технологию виртуализации Intel (также известную как Intel VT) или AMD-V в зависимости от процессора.
- Нажмите F10, чтобы сохранить изменения и запустить Windows в обычном режиме.
- Теперь откройте PowerShell от имени администратора и выполните следующую команду
Enable-WindowsOptionalFeature -Online -FeatureName VirtualMachinePlatformСкачать приложение Kali Linux
- Откройте Microsoft Store и нажмите на опцию поиска
- Здесь введите Linux и выберите опцию Запустить Linux в Windows
- Это будет отображаться в интерфейсе Linux Store, отображающем доступные на данный момент дистрибутивы Linux, которые вы можете запускать из приложения для установки linux рядом с windows 10.
- Мы собираемся установить Kali Linux на Windows 10, а затем выбрать Kali Linux из этого списка.
Далее установка Kali Linux продолжается из приложения, и в конце концов вас попросят создать новую учетную запись пользователя и пароль. Когда вы создали свою учетную запись, вам предоставляется знакомая настройка командной строки Linux.
Следующее, вы должны убедиться, что ядро системы Kali Linux обновлено. Для этого перейдите в командную строку и введите
sudo apt-get update && sudo apt-get upgradeЗатем запустите sudo apt-get install xrdp и sudo apt install kali-desktop-xfce xorg xrdp для установки xrdp.
После завершения установки вам нужно запустить xrdp, запустив sudo service xrdp start
Мы рекомендуем обратиться к этому видео, чтобы изменить номер порта с 3389 на 3390
Вот и все, вы используете среду рабочего стола, установленную в Kali Linux, который сам по себе является приложением, установленным в Windows 10.