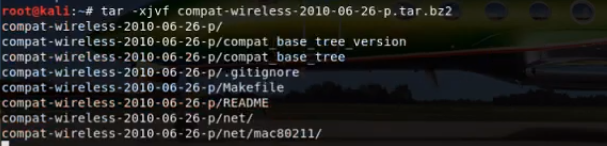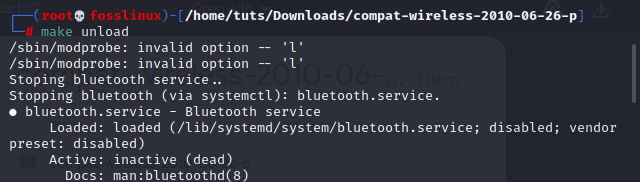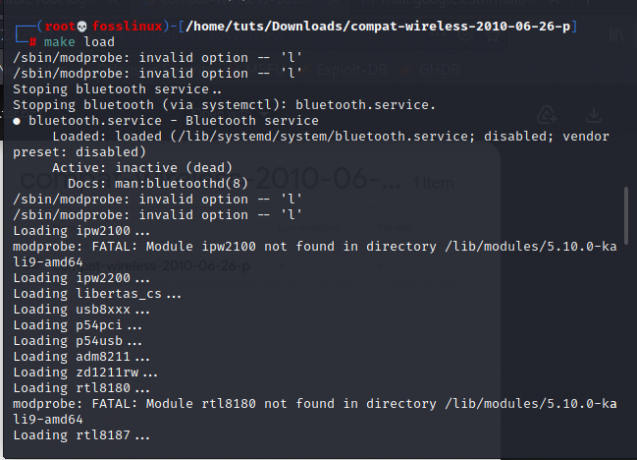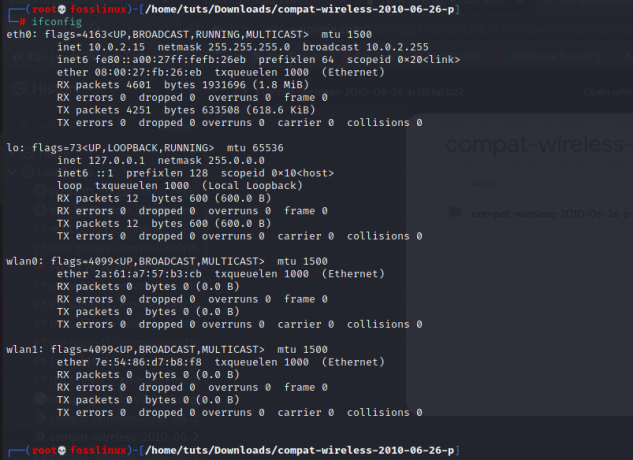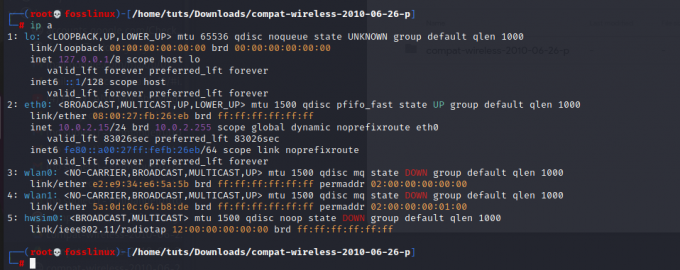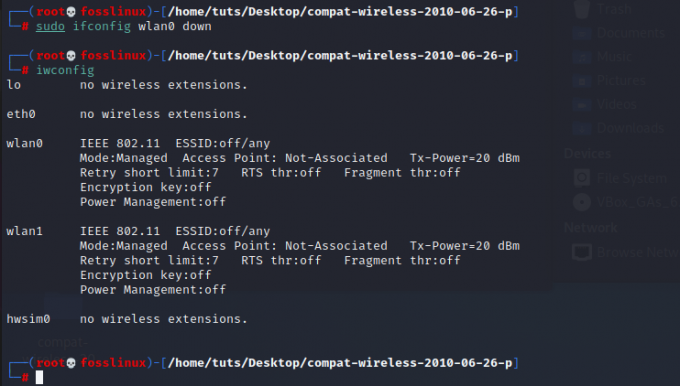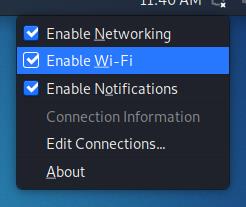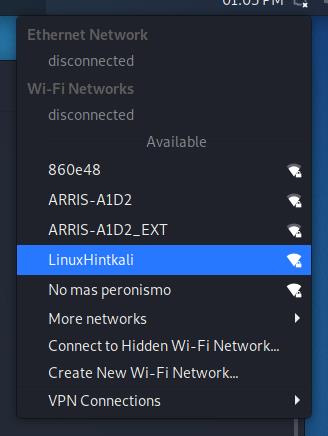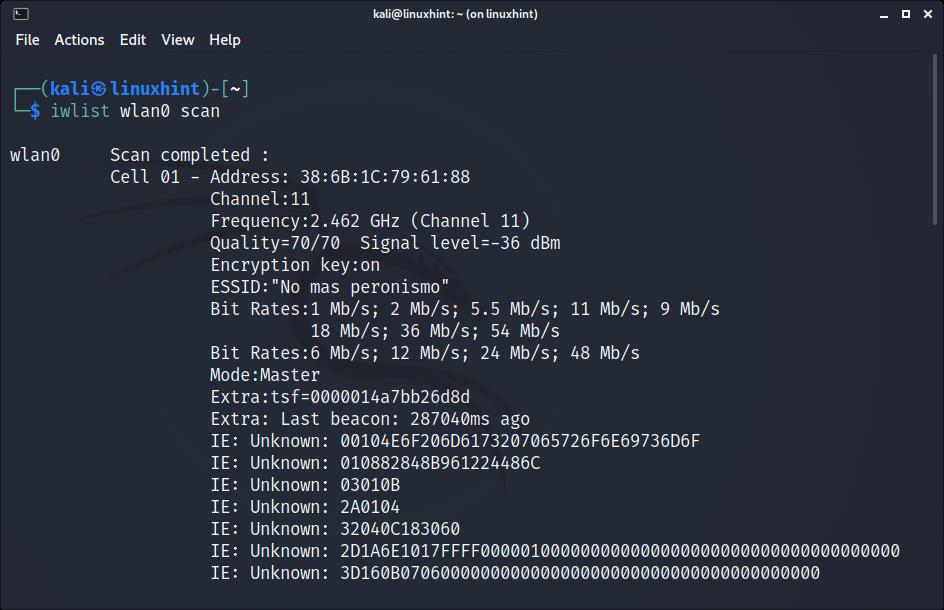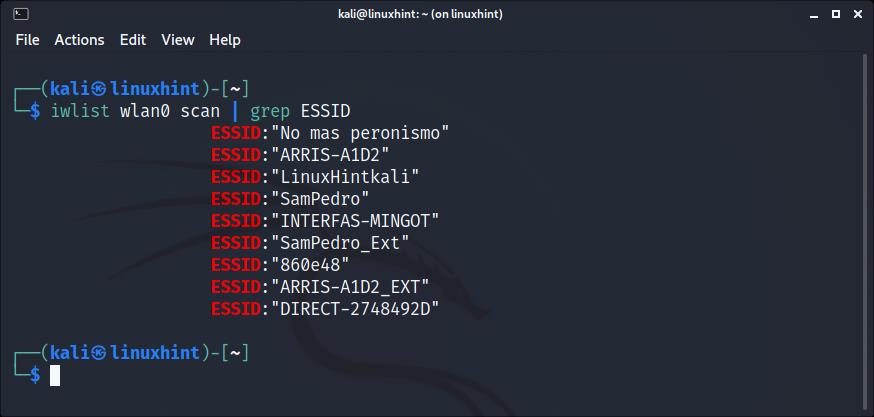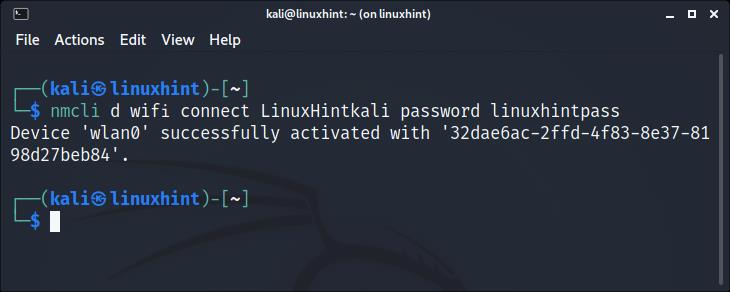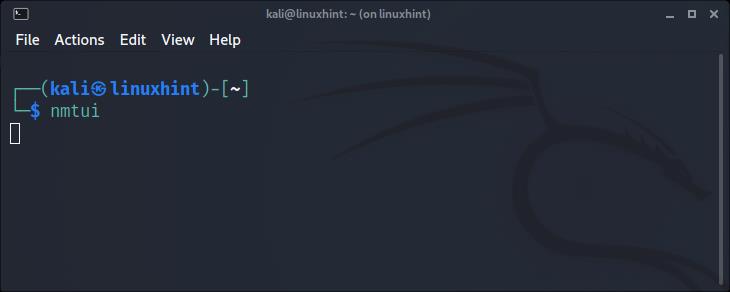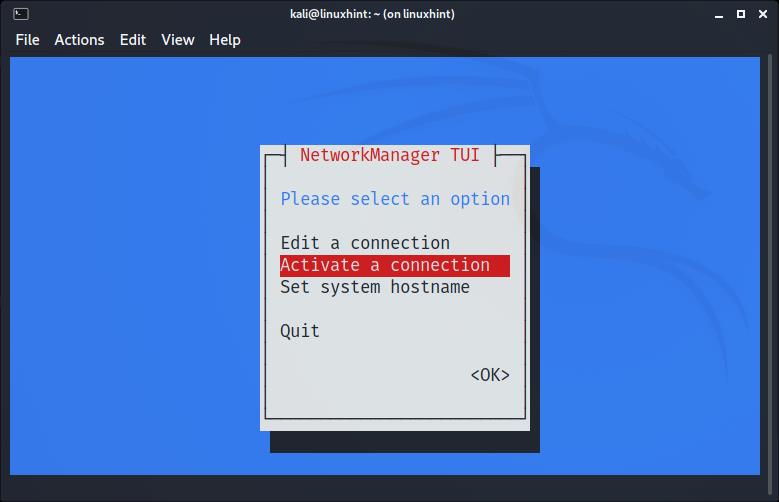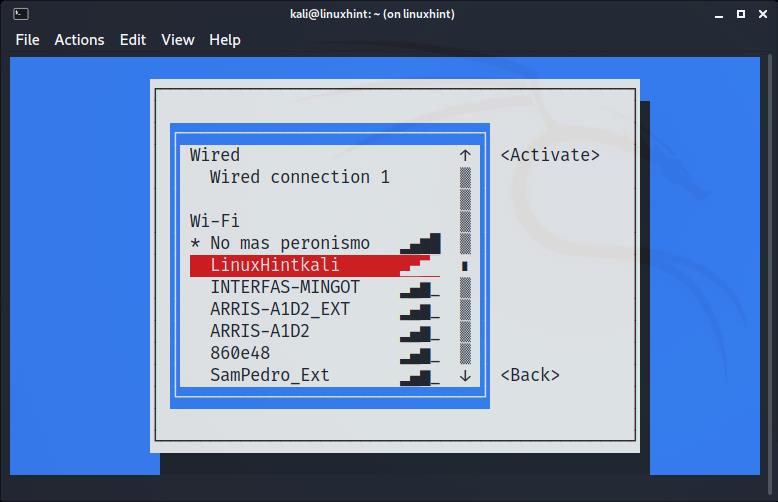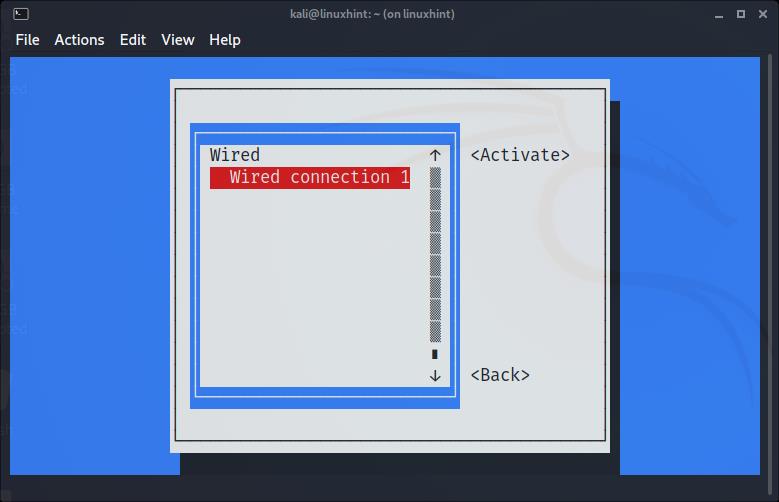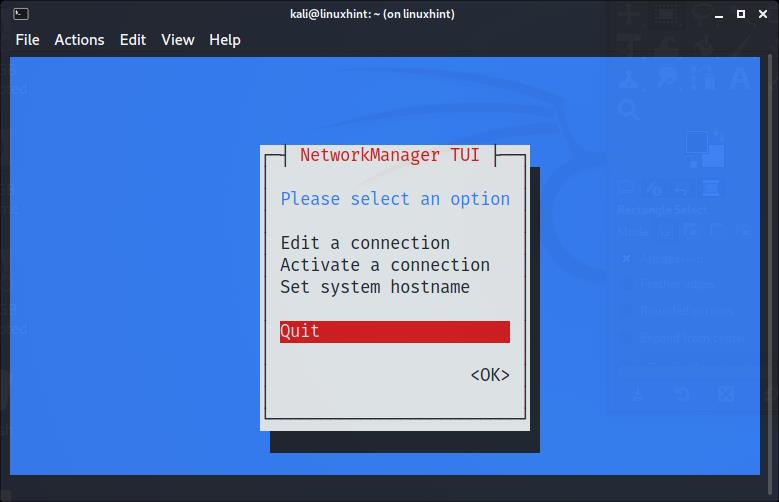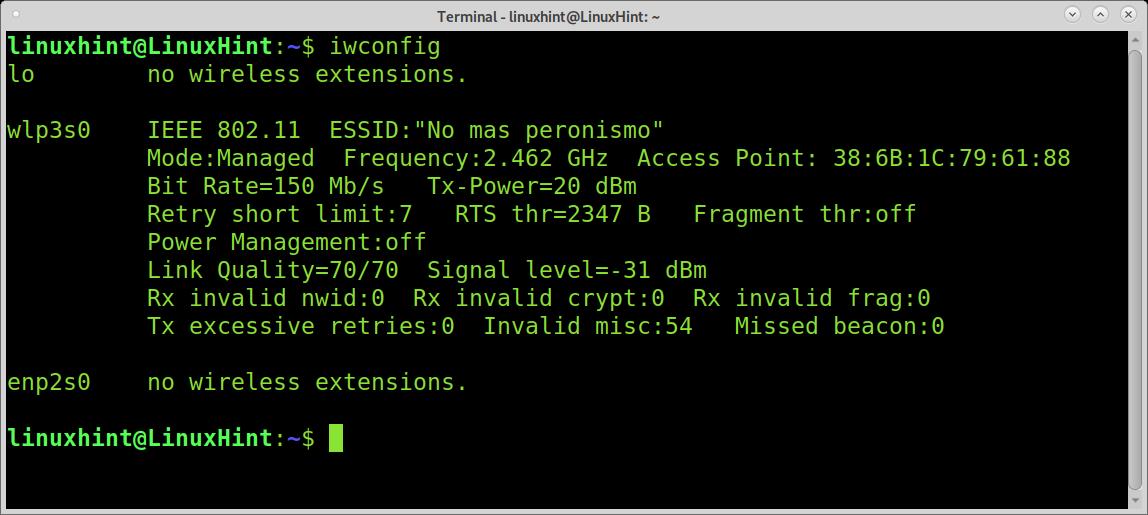- Как включить WLAN0 в Kali Linux
- Что такое WLAN?
- Что такое Wi-Fi и как он работает?
- Что такое WLAN0?
- Как включить и отключить WIFI в Kali Linux
- Шаг 1. Включение wlan0
- Шаг 2: отключение wlan0
- Видимость Wi-Fi адаптера
- Заключение
- Как включить WLAN0 в Kali Linux
- Освоение использования файла sources.list в Kali Linux
- Ошибка черного экрана в Kali Linux? Вот как это исправить
- How to Connect to Wi-Fi on Kali Linux
- Connecting to Wi-Fi on Kali (Graphical Mode):
- Connecting to Wi-Fi With Kali (Text Mode):
- Connecting to Wi-Fi With Kali Using nmcli:
- Connecting to Wi-Fi With Kali Using nmtui:
- Troubleshooting Commands:
- Conclusion:
- About the author
- David Adams
- Подключение к Wi-Fi в терминале Kali Linux
- Подключение к Wi-Fi в терминале Kali Linux
Как включить WLAN0 в Kali Linux
B Прежде чем переходить к wlan0 и его включению, давайте немного рассмотрим разницу между WLAN и Wi-Fi и посмотрим, как это работает. Начнем с того, что аббревиатура WLAN означает «Беспроводная локальная сеть». Локальный в WLAN обычно означает сеть, содержащуюся в географическом местоположении, здании или университетском городке. W означает беспроводной.
Эти два термина («WLAN и Wi-Fi») взаимосвязаны и используются взаимозаменяемо, что приводит к недопониманию среди многих пользователей.
Что такое WLAN?
WLAN — это беспроводная локальная сеть. В этом случае беспроводная локальная сеть относится к беспроводной компьютерной сети, которая соединяет два или более устройств в беспроводном режиме. связи для создания локальной сети в ограниченной географической области, такой как дом, кампус, лаборатория или офис. WLAN может быть построен на нескольких беспроводных технологиях. Это тип сети, в которой используется радиотехнология вместо подключения взаимосвязанных сетевых узлов. Существенными аспектами в WLAN являются локальный и беспроводной, поскольку они слабо определяют географические границы сети.
Что такое Wi-Fi и как он работает?
Wi-Fi — это аббревиатура, обозначающая надежность беспроводной связи. Wi-Fi — стандарт беспроводной связи 802.11 , развивающееся семейство спецификаций для беспроводных локальных сетей (WLAN). Некоторые люди часто спрашивают себя, является ли Wi-Fi беспроводной локальной сетью? Сети Wi-Fi — это абсолютно WLAN. Однако многие затрудняются сказать, что Wi-Fi — единственный тип WLAN когда это не так. Однако можно с уверенностью сказать, что Wi-Fi — единственная сеть WLAN, которая напрямую обслуживает клиентов-людей.
Что такое WLAN0?
Чтобы приступить к этой статье, нам нужно понять реальный смысл рассмотрения общей конструкции WLAN. По большому счету, wlan0 относится к карте Wi-Fi беспроводной локальной сети. Название разбито на две части. Первый — WLAN, второй — 0; WLAN — это беспроводная локальная сеть, а 0 представляет номер вашей карты.
Короче говоря, wlan0 — это ваша первая карта Wi-Fi. Подсчет начинается с (0,1,2,3 и т. Д.). Итак, если у вас подключены 2 карты Wi-Fi, они будут представлены wlan0 и wlan1.
Как включить и отключить WIFI в Kali Linux
После этого пробного анализа различий между WLAN и Wi-Fi плюс описание wlan0, пора сосредоточиться на включении и отключении wlan0 на Kali Linux . Эта статья призвана показать вам, как легко включить или отключить wlan0 на вашем компьютере с Kali. Здесь мы воспользуемся несколькими командами, чтобы обеспечить верность беспроводной связи.
Шаг 1. Включение wlan0
Для тех, кто использует виртуальная коробка , убедитесь, что вы вошли в систему как root, чтобы включить wlan0. В противном случае вы получите ошибки при выполнении этих команд. Чтобы войти в систему как пользователь root на вашем ПК, используйте следующую команду.
После этого введите пароль, и вы войдете в систему.
Компактный беспроводной адаптер
Это беспроводное программное обеспечение содержит разрабатываемую и стабильную версию (извлеченную из репозитория git ядра). Программное обеспечение помогает подключить ваш компьютер к беспроводной сети. Он также позволяет подключаться к любым общедоступным точкам доступа беспроводной сети в таких местах, как кафе, магазины, отели и т. Д. Итак, это означает, что нам нужно это программное обеспечение для включения wlan0. Чтобы получить программное обеспечение, мы сначала скачать Это. После этого мы установим его на нашу машину Kali Linux.
Требования к пакету
Ниже приведен список пакетов, необходимых для установки этого программного обеспечения:
После загрузки файла вы получите файл .tar в соответствующую папку, в которую вы его загрузили. Следующим шагом будет извлечение файла, и для этого мы воспользуемся следующей командой.
tuts @ fosslinux: ~ tar -xvjf compat-wireless-2010-06-26-p.tar.bz2
Примечание. Имя файла зависит от загруженной вами версии. Поэтому вы замените приведенный выше пример на тот, который соответствует загруженному вами файлу.
После извлечения файла мы продолжим и откроем извлеченный файл с помощью команды cd.
tuts @ fosslinux: ~ cd compat-wireless-2010-06-26-p
После изменения каталога в этот файл мы запустим «команду make unload», которая позволит расширить функциональность программного обеспечения.
tuts @ fosslinux: ~ сделать выгрузку
Затем введите команду «make load», чтобы загрузить Bluetooth и другие конфигурации wlan0.
tuts @ fosslinux: ~ загрузить
После этого мы должны завершить установку драйверов, и наш wlan0 должен работать. Чтобы доказать это, введите следующую команду:
tuts @ fosslinux: ~ ifconfig
Введите следующую команду, которая создаст резервную копию адаптера.
tuts @ fosslinux: ~ sudo ifconfig wlan0 вверх
После этого введите команду «ip a». Это поможет проверить, работает ли соединение.
Шаг 2: отключение wlan0
Чтобы отключить Wi-Fi на нашем Кали ПК, введите следующую команду, и дисплей покажет, отключен Wi-Fi или нет.
tuts @ fosslinux: ~ sudo ifconfig wlan0 вниз
tuts @ fosslinux: ~ iwconfig
Видимость Wi-Fi адаптера
Чтобы увидеть имя вашего адаптера Wi-Fi вместе с информацией о подключении (при условии, что вы уже подключены к сети Wi-Fi), откройте свой терминал и введите следующую команду.
Заключение
В статье было рассмотрено, что такое Wlan и Wi-Fi, а также их различия. После этого мы сосредоточились на шагах, необходимых для включения Wi-Fi, и расширились до отключения сети и Wi-Fi, о которых вы уже должны быть хорошо осведомлены. Мы также посмотрели файл, который помогает подключать наши Kali PC к беспроводной сети плюс точки доступа. Наконец, в статье также рассматривается процесс извлечения файла и соответствующие команды, которые помогли нам запустить wlan0 и запустить его.
Как включить WLAN0 в Kali Linux
BПрежде чем переходить к wlan0 и его включению, давайте немного рассмотрим разницу между WLAN и Wi-Fi и посмотрим, как это работает. Начнем с того, что аббревиатура WLAN означает «Беспроводная локальная сеть». Локальный в WLAN обычно означает сеть.
Освоение использования файла sources.list в Kali Linux
ТКонцепция sources.list — это не просто область операционной системы Kali Linux. Это применимо во всех дистрибутивах операционной системы Linux. Поэтому, когда вы хотите установить какое-либо приложение в своей операционной системе Kali Linux, вы .
Ошибка черного экрана в Kali Linux? Вот как это исправить
Kali — это производный от Debian дистрибутив Linux, разработанный для цифровой криминалистики и тестирования на проникновение. В тестирование на проникновение платформы содержат большой набор инструментов и утилит, используемых сообществом белых ш.
How to Connect to Wi-Fi on Kali Linux
After reading this tutorial, you’ll know how to connect to your wireless network from your graphical environment and the console using both nmtui and mncli tools.
Connecting to Wi-Fi on Kali (Graphical Mode):
Connecting to Wi-Fi from Kali Linux is the same as connecting from any other Linux distribution. Some users may find their wireless card disabled.
To begin, identify the network icon on your taskbar, which is displayed as:
As you can see, the network icon is located next to the clock. Once identified, right-click on it to show all available options, including Enable Wi-Fi, as shown in the image below. Make sure the option Enable Wi-Fi is marked:
Once enabled, left-click the network icon again, and you’ll see all available networks for connection. Then, press the one you want to connect to:
After clicking on your network, you should connect without problems.
Connecting to Wi-Fi With Kali (Text Mode):
Before connecting to a network using the terminal, let’s see how to detect all available networks. To scan for networks, you can use the iwlist command followed by your wireless device and the function scan below:
As you can see, depending on the quantity of available networks, the output will display a long list of data belonging to each network, but we are only interested in the ESSID.
You can get a more human-friendly output by implementing grep as shown below; in this manner, iwlist will only print the networks ESSID:
Once you scanned all networks and identified the one you want to connect to, you can use different text-mode methods to establish a connection.
Connecting to Wi-Fi With Kali Using nmcli:
The nmcli command allows us to control the NetworkManager from the command line and using it is pretty simple. The following example shows how to connect to a network named LinuxHintkali, whose password is linuxhintpass.
After scanning and identifying your network with the iwlist command explained previously, run the command below, replacing LinuxHintkali with the ESSID of the network you want to connect to, and replacing linuxhintpass with its password:
As you can see, the connection was established properly.
You can get additional information on nmcli at its man page https://linux.die.net/man/1/nmcli.
Connecting to Wi-Fi With Kali Using nmtui:
The nmtui command is a curses-based tool that allows you to control NetworkManager in an interactive mode.
To run it, simply execute the command below:
The following menu will show up. Use your keyboard arrows to select “Activate a connection” and press ENTER:
The next screen will show all available networks. Again, use your keyboard arrows to select the network you want to connect to and press ENTER:
The connection will be established. You already must have internet access:
Once connected, select Back and press ENTER:
Move to Quit, and press Enter to leave nmtui:
Troubleshooting Commands:
The following commands were not tested because my network card was properly detected. The first command shown below may be useful in case your Wi-Fi device’s drivers weren’t properly detected. This is not a common scenario when using Kali:
More probably than the command shown above to install drivers, your wireless card may be down. To set it up, first identify your network device name:
As you can see in the output above, my network device is named wlp3s0. To set it up, I run the following command:
Remember to replace wlp3s0 for your wireless card name.
Conclusion:
As you can see, connecting to Wi-Fi on Kali Linux should not be a problem even for basic Linux users. Linux, not only Kali, offers a variety of methods to establish connection. This tutorial was written after finding many Kali users report problems connecting. In most cases, their Wi-Fi adapter was disabled and enabling it from the taskbar, as shown in the first steps of this tutorial, solved the problem. Learning the text mode techniques explained in this article is especially important because they are almost universal for all Linux distributions and independent of their graphical environment.
Thank you for reading this tutorial explaining how to connect to Wi-Fi on Kali Linux, keep following us for more Linux tips and tutorials.
About the author
David Adams
David Adams is a System Admin and writer that is focused on open source technologies, security software, and computer systems.
Подключение к Wi-Fi в терминале Kali Linux
В предыдущей статье мы рассмотрели ситуацию, когда Kali Linux не видит Wi-Fi адаптер. В этой инструкции рассмотрим команды для подключения к Wi-Fi в терминале Kali Linux.
Подключение к Wi-Fi в терминале Kali Linux
Подключиться к WiFi легче обычным способом, с помощью верхнего меню подключения. Но в некоторых ситуациях, может появиться необходимость подключения из консоли Linux. Сделать это можно таким образом.
Шаг 1: Убедитесь, что интерфейс Wi-Fi обнаружен:
Выполнение команды отобразит что-то подобное:
В большинстве случаев имя интерфейса будет wlan0.
Шаг 2: Выполните сканирование, чтобы найти все доступные SSID:
Можете использовать grep для фильтрации результатов и отображения только имен сетей:
Шаг 3: Создайте файл конфигурации с SSID соответствующим паролем, который хотите использовать:
Шаг 4: Введите пароль Wi-Fi, когда его попросят. После чего будет создан файл конфигурации wpa_supplicant.
Похоже, что sudo не работает для этой команды, поэтому я использовал sudo su , чтобы переключиться на учетную запись администратора.
Шаг 5: Вернитесь к обычному пользователю:
Шаг 6: Подключитесь к сети Wi-Fi с помощью wpa_supplicant:
Если есть какие-либо проблемы, вы увидите сообщение об ошибке в терминале.
Вы можете удалить параметр — B (запустить в фоновом режиме), чтобы увидеть все подробности и попытки подключения к WiFi.