- Best ASUS Tinker Board OS Options
- 1. TinkerOS
- 2. ROTT: ASUS Tinker Board RetroPie Image
- 3. Armbian
- 4. Ubuntu
- 5. Lakka
- 6. FlintOS: ASUS Tinker Board Chrome OS
- 7. Android
- 8. Yocto
- 9. Volumio
- 10. LibreELEC
- 11. DietPi
- Top ASUS Tinker Board Operating System Options: Final Thoughts
- Install Kali Linux on ASUS Chromebook Flip
- Kali on ASUS Chromebook Flip – User Instructions
- Kali on ASUS Chromebook Flip – Developer Instructions
Best ASUS Tinker Board OS Options
The single-board computer (SBC) space is heavily populated. While the Raspberry Pi generally benefits from the most attention, there are plenty of Raspberry Pi alternatives. The Libre Computer ROC-RK3328-CC, Orange Prime Pi, and Odroid XU4 are all solid competitors. The ASUS Tinker Board is an excellent SBC which boasts powerful performance, decent community support, and tons of project ideas. You can run a bevy of operating systems (OSes) on the nifty development board. Check out the best ASUS Tinker Board OS options!
1. TinkerOS
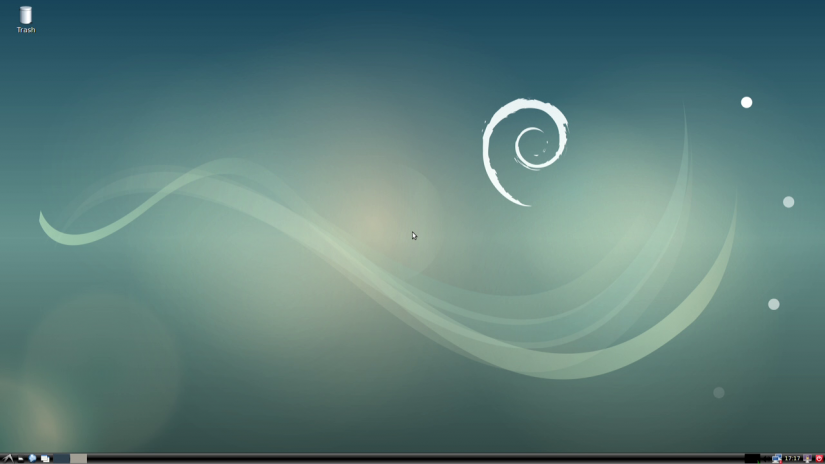
The appropriately named TinkerOS is an ASUS Tinker Board Debian image which is simple to install and use. There’s excellent documentation, and continued updates for the likes of Google AIY Voice Kit v2 HTA sound card support, driver updates, and more. As a Debian-based OS, TinkerOS is a fantastic choice as a basic Linux desktop. With a Debian foundation, it’s stable, functional, and perfect for anyone familiar with Linux.
Best for: Basic desktop use, maker projects
2. ROTT: ASUS Tinker Board RetroPie Image

RetroPie is arguably the top retro gaming operating system on the market. ROTT offers an ASUS Tinker Board RetroPie iteration. ROTT, or RetroPie on the Tinker Board provides an easy means of running retro games on the Tinker Board. There’s a splash screen background music, and more. For ASUS Tinker Board gaming, RetroPie on the ASUS Tinker Board runs like a champ.
Best for: Retro gaming, HTPC use
3. Armbian

This Debian and Ubuntu derivative is an operating system which, as the name suggests, is intended for ARM maker boards. Since the ASUS Tinker Board features a 1.8GHz 32-bit quad-core ARM Cortex A17, Armbian is a great pick. Like TinkerOS, Armbian is a lovely ASUS Tinker Board Debian derivative with all the trappings of a lightweight Linux desktop.
Best for: Basic desktop use, maker projects
4. Ubuntu
While there are loads of Linux distributions (distros) available, Ubuntu consistently ranks among the most popular options. It’s robust yet intuitive, and therefore ideal for seasoned Linux users and beginners alike. You’ll find several ASUS Tinker Board Ubuntu versions, including Ubuntu 16.04, Lubuntu 16.04 Ubuntu 18.04, Lubuntu 18.04, and Ubuntu 17.10 NextCloud Server. Ubuntu on the Tinker Board provides a stellar Linux experience with multiple flavors.
Best for: Basic desktop use, maker projects
5. Lakka

In a head-to-head comparison of Lakka vs RetroPie vs Recalbox, I found Lakka arguably the most comprehensive retro gaming OS you can find. With a pleasant interface in the XrossMediaBar (XMB), simple ROM import, and out-of-the-box controller support, Lakka is a fantastic choice for gaming emulation. However, it’s almost overwhelming in its customization options. Still, with fantastic hardware and emulator support, an aesthetically pleasing interface, and simple installation Lakka makes for easy ASUS Tinker Board gaming.
Best for: Retro gaming
6. FlintOS: ASUS Tinker Board Chrome OS

Using the likes of FlintOS and Chromium OS you can create a do-it-yourself (DIY) Chromebook. For ASUS Tinker Board Chrome OS support, check out FlintOS. It’s a neat operating system which employs a clean user interface (UI), quick performance, and low resource consumption. Since it’s cloud-based, FlintOS runs extremely well on the Tinker Board and uses few system resources.
Best for: Basic desktop use
7. Android

Although typically Android is more commonly found on devices such as phones, tablets, and even Android TV set-top boxes such as the Nvidia Shield TV, it’s available as an image for SBCs too. There’s ASUS Tinker Board Android support, allowing you to make your own Android desktop. Notably, the TinkerOS Android release lacks the Google Play Store. You should be able to sideload a copy, however, and there’s excellent support for USB and BlueTooth devices.
With the Android image, you’ve got yourself an awesome ASUS Tinker Board HTPC with apps such as Netflix, Hulu, and Plex, as well as a great ASUS Tinker Board gaming set up with both Android games and emulators for running ROMs. Alternatively, running Android on the Tinker Board could be ideal for Android developers seeking an application testing landscape.
Best for: Gaming and HTPC use, Android app development
8. Yocto
ASUS Tinker Board Linux support abounds. Yocto is a neat option which comes in conjunction with the Linux Foundation. It’s an embedded Linux distro with an emphasis on spinning up Linux-based systems and Internet of Things (IoT) products. It’s a bit more development focuses, so better for devs, programmers, startups, and enterprise environments. With its Tinker Board release, this Yocto is a top choice for embedded Linux use.
Best for: IoT and embedded Linux applications
9. Volumio

With piCorePlayer, you can create a Raspberry Pi-based networked music jukebox. For a similar project with an ASUS Tinker Board, try Volumio. Sporting compatibility with loads of music file types ranging from MP3 to FLAC, AAC, Vorbis, and APE, it’s tailored for audiophiles. Like piCorePlayer, Volumio is a headless digital audio player (DAP). You can run your music off of USB devices like flash drives and hard drives, networked attached storage (NAS) devices, and integrate with streaming services such as Spotify. If you’d like to create your own DIY Spotify with an ASUS Tinker Board, try Volumio.
Best for: Music server use
10. LibreELEC
If you’d like to build an ASUS Tinker Board HTPC, LibreELEC is the way to go. Since the Tinker Board yields 4K video support, it’s amazing for local file playback. As a Kodi-based home theatre PC OS, LibreELEC affords access to a slew of add-ons including Plex, Emby, and PlayStation Vue. Overall, LibreELEC on the ASUS Tinker Board provides local and networked file streaming, plus access to countless streaming sources for a fantastic home media experience.
Best for: HTPC use
11. DietPi
DietPi is one of the most popular operating systems for single-board computers. It offers optimization and simplification in a lightweight, minimalist installation. The tiny Debian-based distro clocks in around 400MB, and its high adoption rates are largely because of its low system resource consumption. Oddly, GPU features are disabled on the ASUS Tinker Board DietPi release, so you lose the ability to run apps like Kodi and desktop environments. Still, DietPi on the Tinker Board could be a functional server environment.
Best for: Server use
Top ASUS Tinker Board Operating System Options: Final Thoughts
With a range of ASUS Tinker Board OS choices, you can create a slew of ASUS Tinker Board projects. Whether you’d like to spin up a basic Linux desktop, HTPC, retro gaming console, Android desktop, or IoT project, there’s an OS ideal for your ASUS Tinker Board. I enjoyed running TinkerOS for a simple Linux desktop and was impressed with Lakka for ASUS Tinker Board retro gaming. The Android image offered a functional, smooth Android PC experience as well.
Your turn: Which ASUS Tinker Board OS are you running?

Moe Long is an editor, writer, and tech buff with a particular appreciation for Linux, Raspberry Pis, and retro gaming. Writing online since 2013, Moe has bylines at MakeUseOf, TechBeacon, DZone, SmartHomeBeginner, DEV.to, DVD Netflix, and Electropages. You can read his writings on film and pop culture at Cup of Moe, check out his tech reviews, guides, and tutorials at Tech Up Your Life, and hear his thoughts on movies on the Celluloid Fiends podcast. Aside from writing and editing, Moe has an online course, the Beginner’s Guide to Affiliate Blogging From Scratch. When he’s not hammering away at his keyboard, he enjoys running, reading, watching cinema, listening to vinyl, and playing with his dog Sebastian.
Follow
Install Kali Linux on ASUS Chromebook Flip
The ASUS Chromebook Flip is a quad core 1.8GHz, with 2GB or 4GB of RAM Chromebook with a 10.1″ 10 point multitouch touchscreen. Kali Linux fits on an external micro SD card or USB key.
Kali on ASUS Chromebook Flip – User Instructions
If all you want to do is install Kali on your ASUS Chromebook Flip, follow these instructions:
- Get a nice fast 8 GB micro SD card or USB key.
- Put your Chromebook in developer mode, and enable USB boot. You can ignore legacy boot on that page since these devices do not have SeaBIOS.
- Download the Kali ASUS Chromebook Flip image from our downloads area.
- Use the dd utility to image this file to your microSD card or USB key. In our example, we use a microSD which is located at /dev/sdb. Change this as needed.
Alert! This process will wipe out your SD card/USB key. If you choose the wrong storage device, you may wipe out your computers hard disk.
xzcat kali-$version-veyron.img.xz | dd of=/dev/sdb bs=512k
This process can take awhile depending on your device speed and image size.
Once the dd operation is complete, boot up the ASUS Chromebook Flip with the microSD/USB key plugged in. Log in to Kali (root / toor), that’s it, you’re done!
Kali on ASUS Chromebook Flip – Developer Instructions
If you are a developer and want to tinker with the Kali ASUS Chromebook Flip image, including changing the kernel configuration and generally being adventurous, check out the kali-arm-build-scripts repository on GitHub, and follow the README.md file’s instructions. The script to use is chromebook-arm-veyron.sh
