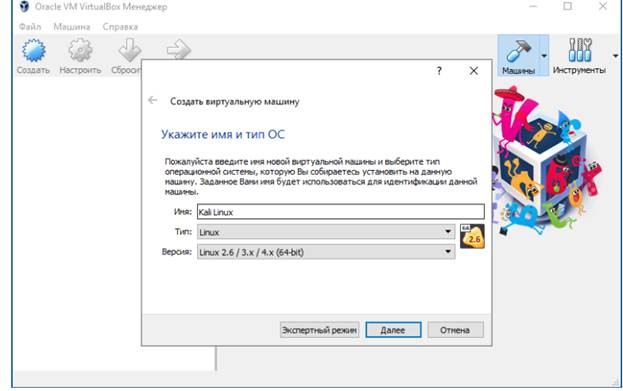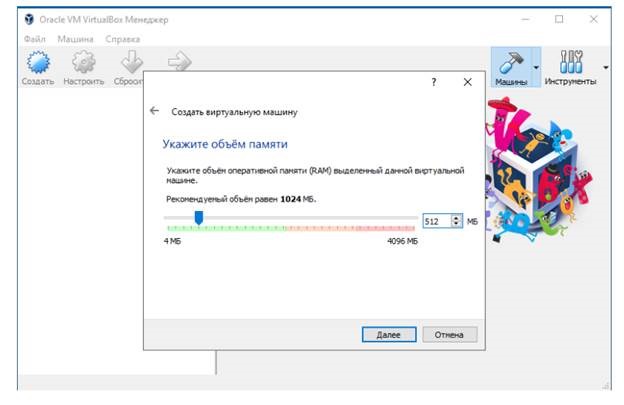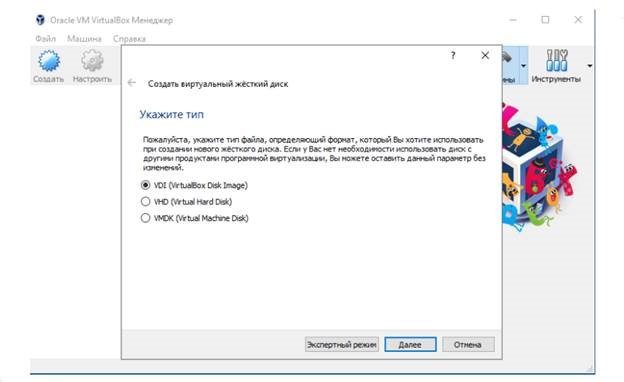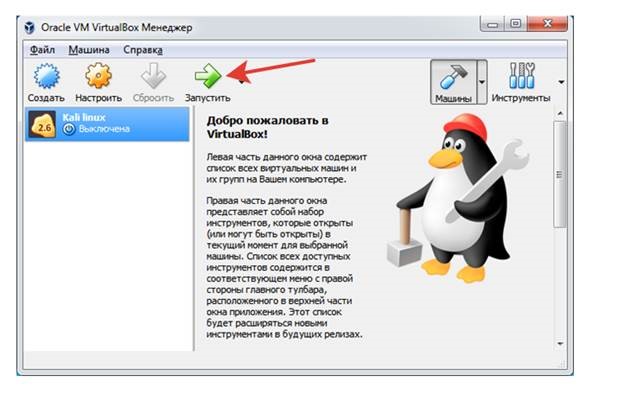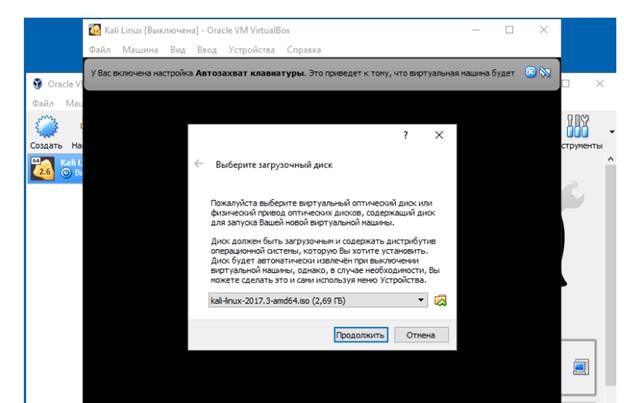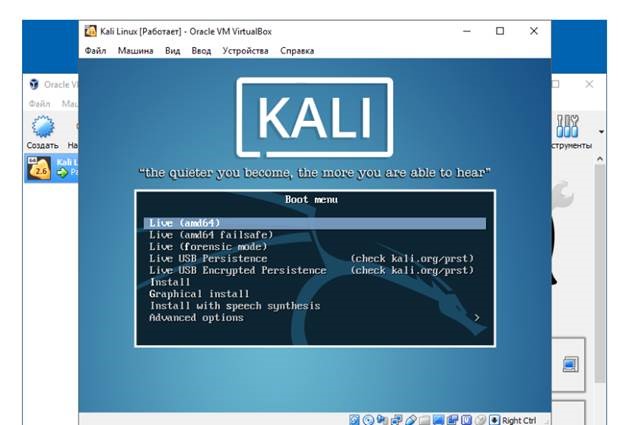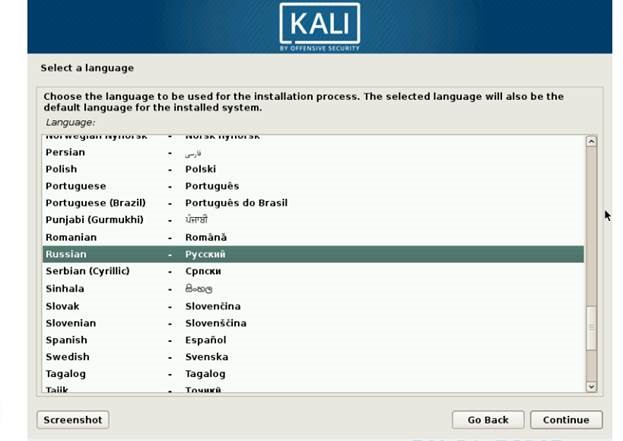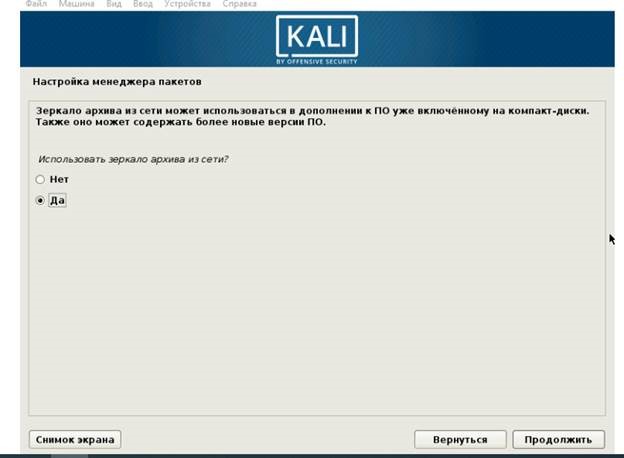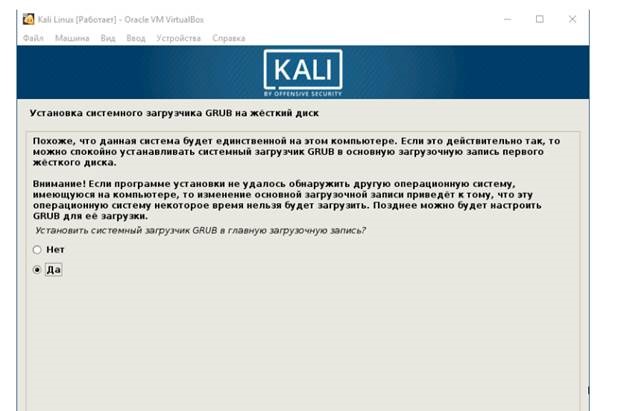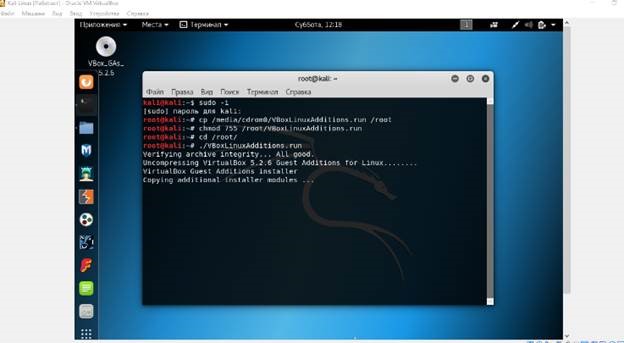- Установка виртуальной Кали Линукс на VirtualBox.
- Скачивание виртуальной Кали Линукс: ISO или OVA?
- Установка виртуальной Кали Линукс.
- Первый запуск виртуальной Кали Линукс.
- Настройка Дополнений гостевой ОС
- 5 thoughts on “ Установка виртуальной Кали Линукс на VirtualBox. ”
- Как установить Kali Linux на VirtualBox
- Подготовка к установке
- Создание виртуального ПК в VirtualBox
- Установка Кали Линукс
- Инсталляция дополнений
Установка виртуальной Кали Линукс на VirtualBox.
Установка виртуальной Кали Линукс на VirtualBox в Windows 10. В статье я сделаю упор на несколько главных моментов, которые интересуют пользователя. Как то:
- процедуру установки скачанного образа готовой виртуальной машины
- первый вход в систему и базовые команды
- полноэкранный режим, общий буфер обмена с хозяйской ОС и прочие преимущества Guest Additions Virtual Box.
Ссылки, которые вам пригодятся чуть позже:
Скачивание виртуальной Кали Линукс: ISO или OVA?
Все мы перед установкой стоим перед небольшим выбором: на виртуальную машину можно поставить образ для физических машин или готовый образ для виртуальных. Установка виртуальной Кали Линукс с помощью ISO (CD формат) пригодиться вам, если вы собираетесь попрактиковаться с подготовкой жёсткого диска к установке Grub, разбиением на разделы, прохождением процедуры установки языковых и прочих настроек и т.п. Т.е. установкой Кали Линукс так, словно бы вы ставили её на реальную машину. Файл готовой виртуальной машины нам предлагается для упрощения процедуры установки. Функционал будет тем же, что и в предыдущем случае, но диск с системным содержимым, файл манифеста, OVF XML (спецификация аппаратного обеспечения) уже влючены в сборку и ставить ничего не нужно. Так что выбор в пользу OVA очевиден. Отправляемся по официальному адресу с выбором загрузок
Пролистываем верхнюю таблицу Download Kali Linux Images вниз до строки Kali Linux 64-bit VirtualBox и переходим по ссылке загрузок со страницы Offensive Security VM Download Page . По крайней мере, структура ссылок на странице загрузок в 2020 г. такая.
На следующей странице нас ждёт всегда свежий файл диска, готовый для скачивания. Скорость обмена с сервером неплохая, так что можете выбрать любой вариант загрузки: через браузер или торрентом. И ждать закачки:
Скачанную папку лучше переместить из папки Загрузок на отдельный диск или другое место, откуда вы его по ошибке не удалите.
Установка виртуальной Кали Линукс.
Самый быстрый этап. В открытом первоначальном окне Virtual Box выбираем Файл — Импорт конфигураций… и указываем на папку с файлом виртуальной машины. Наш — рыжий значок с именем типа kali-linux-2020.2a-vbox-amd64 . Не ошибётесь:
Жмём Открыть и оставляем настройки виртуальной машины пока как есть, запуская процедуру установки, щёлкнув по Импорт:
Соглашаемся с окнами, если вылезут и ждём:
После завершения установки в левой части окна VirtualBox жмём Настроить для выбранной виртуальной Кали Линукс. Скорректируем настройки виртуальной машины для улучшения производительности. Я обычно делю «возможности» хозяйской Windows 10 пополам в части процессора и RAM и присваиваю их таким образом виртуальной машине. В любой момент вы сможете эти характеристики изменить:
Первый запуск виртуальной Кали Линукс.
Пароль и логин для виртуальной Кали Линукс kali и kali. Система встречает нас неверным временем и английским языком:
В соответствии с обновлёнными требованиями безопасности Кали сейчас также поставляется с автоматически активированной учётной записью Кали без root-прав. Так что любым командам в терминале должна предшествовать команда sudo с вводом пароля (в нашем случае kali). Усложнять пока процедуру знакомства регистрацией ещё одного пользователя мы не будем. А пока обновимся через терминал:
sudo apt-get clean && sudo apt-get update && sudo apt-get upgrade -y && sudo apt-get dist-upgrade -y
Перезагружаемся командой sudo reboot и готовим систему к установке дополнений.
Настройка Дополнений гостевой ОС
Для начала ISO дополнений VBoxGuest Additions нужно скачать. Он находится на странице загрузок версий, откуда вам его нужно скачать в виде образа переходом на страницу. Я качаю в виде ISO последней версии:
После загрузки укажем его в качестве диска (он должен появиться на Рабочем столе Кали):
Однако при попытке его закрепить в чистом виде (Подключить образ диска Дополнений гостевой ОС…) вылезет ошибка:
Входим в Кали Линукс, открываем терминал и вводим поочерёдно:
cd /media sudo mkdir vbox sudo mount /dev/sr0 vbox/ cd vbox ls
Последняя команда покажет содержимое диска Дополнений. Запускаем файл VBoxLinuxAdditions.run от имени root:
sudo ./VBoxLinuxAdditions.run
По окончании команды окно виртуальной машины развернётся во весь (или почти) экран. Перезагружаемся. Проверяем, настроены ли общий с хозяйской Windows 10 буфер обмена и общие папки:
Проверьте: скопируйте из Windows 10 что-нибудь и вставьте в терминал Кали скопированное сочетанием CTRL + Shift + V. Если содержимое буфера в терминале виртуальной машины отобразилось, всё настроено верно.
5 thoughts on “ Установка виртуальной Кали Линукс на VirtualBox. ”
Добрый день. В Кали Линукс виртуальной во время запуска на короткое время появляется в правом углу надпись vboxclient: failed to register resizing support. Не то чтобы очень мешает, но как убрать?
Речь, видимо. вот об этом:
В настройках графического контроллера поставьте VBoxVGA или VBoxSVGA. VirtualBox укажет на неправильные настройки, однако ошибки больше не будет.
Здравствуйте. При попытке установить Кали я вижу сообщение в углу
vboxclient: failed to get dis…
И ничего не происодит. Могу только выключить. Как настройками VirtualBox не играл, дальше этого окна уйти не могу. Что делать?
Обновитесь до последнего релиза Virtual Box (или поставьте предыдущую версию виртуальной Кали Линукс) и должно прийти счастье )). Вы, скорее всего, ставите последний OVA от Кали Линукс на довольно подустаревую версию VBox. Для виртуалок Кали идёт с интегрированным guest edition, этот факт немного сбивает машину с толку.
Как установить Kali Linux на VirtualBox
Kali Linux представляет собой операционную систему для Линукс, ее главное назначение — поиск слабых мест в Ай-Ти-структуре домашнего ПК или целой офисной системы. Иногда программу называют приложением хакеров, поскольку злоумышленники могут использовать ее в корыстных целях — поиск уязвимых точек в чужой ОС. Установку Kali Linux на физический ПК практически не проводят, вместо него используют виртуальную машину. Инсталляция Кали Линукс на Виртуал Бокс не займет много времени, справится с ней даже начинающий пользователь.
Подготовка к установке
По сути, установка Кали Линукс на виртуальную машину предусматривает три этапа:
Два важных шага подготовки — скачивание двух программ — Кали Линукс и ВиртуалБокс. Первая доступна в интернете в виде образа.
Скачать Kali Linux можно по ссылке — www.kali.org
Создание виртуального ПК в VirtualBox
Для того чтобы ощутить полноценную работу Kali Linux, следует для начала создать виртуальную машину, которая станет площадкой для системы.
1. Открыть Виртуал Бокс и нажать Создать.
2. В результате откроется отдельное окно, где вам нужно ввести некоторые данные — имя будущей виртуальной машины (к примеру, Kali Linux), тип операционной системы и ее версию. Поскольку Kali Linux — дистрибутив Линукса, соответственно, ОС может быть только такой, главное — подобрать оптимальную под версию Кали архитектуру (2.6/3.х/4.х).
3. Выбор объема оперативной памяти будущего ПК, тут важно учитывать возможности ОЗУ реального компьютера, чтобы производительность системы не падала. Оптимально выбирать значения из зеленого поля.
4. Важный этап — создание виртуального жесткого диска. На выбор предлагаются 3 диска, если вы не обладаете достаточными знаниями в этой области, то лучше выбрать VDI. Это собственный формат ВиртуалБокс без наворотов и лишнего функционала.
5. Формат хранения — динамический или фиксированный. Если оперативная память реального ПК не слишком велика, лучше выбрать второй вариант.
6. Объем диска. Определяется в зависимости от задач, оптимально сделать выбор в пользу 100 Гб.
На этом первый этап установки заканчивается. ПК теперь доступен в реестре программы VirtualBox, что дает возможность перейти к следующему этапу.
Установка Кали Линукс
Этапы инсталляции системы Кали Линукс на созданный виртуальный ПК:
1. В утилите VirtualBox выбрать созданную виртуальную машину Kali Linux и нажать Запустить.
2. В появившемся окошке появится запрос на выбор загрузочного диска. Тут следует выбрать образ Kali Linux, который был скачен на этапе подготовки.
3. Начинается установка системы, в ходе которой появляется меню инсталляции. В списке следует выбрать Graphics install.
4. Теперь вам нужно выбрать язык. Следом пойдут запросы на местоположение, горячие клавиши на клавиатуре и т. д.
5. Имя компьютера, а также домен сети. Если последний вариант не требуется, шаг можно пропустить.
6. Следующий момент — весьма важный, он предусматривает создание пароля учетной записи.
7. После загрузки следует выбрать разметку диска. Поскольку Кали будет на виртуальном носителе, то подойдет все пространство целиком.
8. Как таковая разметка диска служит для продвинутых пользователей, которые могут, к примеру, хранить временные файлы на /tpm. Если вы к таким не относитесь, можно все поместить на одно пространство.
9. Последним этапом следует подтвердить список полученных томов.
10. Теперь следует выбор зеркал для дополнительного ПО при условии наличия интернета. Если он отсутствует, можно провести инсталляцию в самой системе.
11. Последним этапом следует подтвердить установку Grub — это системный загрузчик.
Система установлена и готова к использованию, останется лишь ввести имя и пароль, которые были заданы при инсталляции.
Инсталляция дополнений
Этот этап поможет получить дополнительный функционал для успешной защиты системы от взлома. Смысл его заключается в установке файла VBoxLinuxAdditions.iso.
1. В созданной виртуальной машине зайти во вкладку настроек, выбрать пункт Носитель и добавить образ дополнений Кали Линукс из корневой папки.
2. Запустить саму виртуальную машину и зайти в терминал. Прописать в нем команду «$ sudo –i». Затем прописать команды, которые помогут загрузить установочный диск — «# cp /media/cdrom0/VBoxLinuxAdditions.run /root», «# chmod 755 /root/VBoxLinuxAdditions.run», «# cd /root/, # ./VBoxLinuxAdditions.run».
Установка Kali Linux позволит защитить систему от попыток взлома, а также укажет на ее слабые места, доступные для хакеров. Процесс инсталляции не займет много времени, он понятен даже новичку.